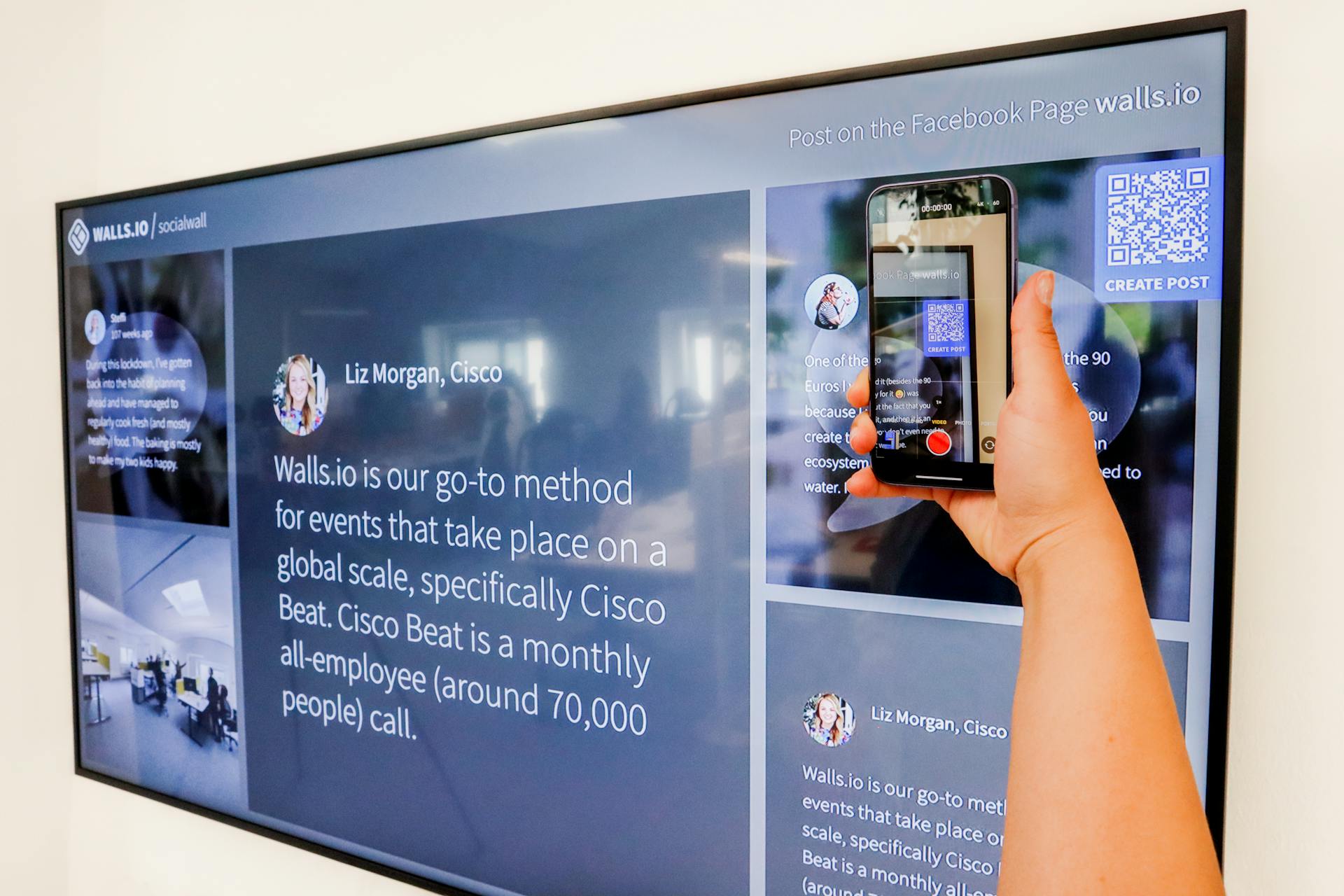To set up Google Pay on your Android device, you'll need to download the Google Pay app from the Google Play Store. Simply search for Google Pay, select the app, and tap the Install button.
You'll also need to have a compatible Android device running Android 5.0 (Lollipop) or later. This ensures that your device meets the minimum requirements for using Google Pay.
Google Pay is free to use, and you won't be charged any fees for making payments or transferring money. This is a great perk, especially if you're looking to save money on transaction fees.
Set Up
Setting up Google Pay on your Android device is a breeze. There are actually two versions of Google Pay, and the one you use depends on your country of residence.
To get started, you'll need to download and open the Google Wallet app. You can do this by searching for it in the Google Play Store. Once you've opened the app, you'll be asked to add a card by scanning it with your phone's camera or by entering the details manually.
You'll need to set up a screen lock on your device if you don't already have one. This will add an extra layer of security to your Google Pay account.
Here are the basic steps to set up Google Pay:
- Download and open the Google Pay app
- Add a card by scanning it with your phone's camera or by entering the details manually
- Set up a screen lock on your device
Once you've completed these steps, you'll be ready to make contactless payments. Make sure your phone's NFC is turned on, and Google Pay is set as the default payment app.
How Google Pay Works
To use Google Pay on your Android device, you'll need to download the Google Wallet or Google Pay app and add a payment method, such as a credit or debit card.
Lots of banks, credit unions, and specialist services offer Google Pay compatible cards, but you'll need to double-check if yours is compatible.
To make a payment in a store, you'll simply need to tap your phone on the terminal, and your default payment method will be used.
Take a look at this: Do You Need a Deposit Slip to Deposit a Check
You can select the Google Pay option at checkout online, and your payment and shipping details will be auto-populated, saving you time.
Using NFC technology, the terminal will request payment information from your phone, and Google Pay will provide your phone with your selected payment method.
You can choose from your payment options at will when checking out on a website, without having to store them all on the websites themselves.
A fresh viewpoint: Will Synchrony Bank Settle
Adding Cards and Payment Methods
To add cards to your Google Pay wallet, tap the prompt at the top of the screen in the app's main menu, which should say Set up contactless pay, or tap the Pay contactless icon instead.
You can add a card manually by tapping Add a card and entering your card details, or by taking a picture of your card.
Once your first card is added, it will be your default card.
If you add multiple cards, you'll have to choose which card you prefer as your default.
To start using Google Pay, you're ready to scan your phone at the checkout lines using NFC.
Related reading: Contactless Credit Card Security
Using Google Pay
Using Google Pay is incredibly simple. Just tap the $0 on the main screen and enter the dollar amount and select Send or Request.
To add cards to your Google Pay wallet, you'll need to tap the prompt at the top of the screen in the app's main menu. It should say Set up contactless pay, or you can tap the Pay contactless icon instead.
You can manually enter your card details or take a picture of your card to add it to your wallet. Once your first card is added, it will be your default. If you add multiple cards, you'll have to choose which card you prefer as your default.
To make mobile payments with Google Pay, you'll need to select Google Pay when you see it as a payment option at the checkout. If you have multiple cards added to Google Pay, you'll be prompted to confirm which to use, and may need to enter the card's security code to keep your account safe.
For your interest: Take Contactless Payments on Phone
You can also use Google Pay to send money to friends and family through the Google Pay Send app. Just tap the $0 on the main screen and enter the dollar amount and select Send or Request.
Here's a quick rundown of the steps to follow:
- To use Google Pay, you'll need to have a card added to your wallet.
- Tap the $0 on the main screen and enter the dollar amount and select Send or Request to send money.
- Confirm which card to use and enter the card's security code if necessary.
- Unlock your phone with your PIN, Face ID or fingerprint and hold it above the POS reader to make mobile payments.
To set up Google Pay Send, you'll need to install the app from the Google Play Store. If you've already set up Google Pay, the work is done.
Expand your knowledge: How to Set up Applepay
Google Pay Features
Google Pay focuses on the people and businesses you interact with most regularly through its Relationships feature.
Cashback deals are also available, aiming to save you money by offering rewards on certain transactions.
The new version of Google Pay allows you to create a group bill with friends, which splits the total across members and tracks who has paid their portion until the bill is fulfilled.
Google Pay on Android
To set up Google Pay on your Android device, you'll need to download and open the Google Wallet app. If you're already a Google Pay user, you're halfway there, as the work is done. However, if you want to add additional cards or your bank account, the process is simple.
Discover more: I M B Bank Share Price Today
You'll need to add a card by scanning it with your phone's camera or by entering the details manually. To do this, tap the prompt at the top of your screen and enter your card details. You can also set up a screen lock on your device if you don't already have one, which is a good idea for added security.
To make contactless payments, make sure your phone's NFC is turned on, and Google Pay is set as the default payment app. You can do this by tapping the prompt at the top of your screen and selecting "Set up contactless pay."
Broaden your view: Top 10 Core Banking Solutions
App Setup
To set up Google Pay on your Android device, start by downloading and opening the Google Pay app. You can find it in the Google Play Store. If you've already set up Google Pay, the work is done, and you can skip to adding additional cards or your bank account.
On a similar theme: How to Set up Tap Pay on Android
To add cards, tap the hamburger icon on the left side of the screen and go to Payment methods. From here, you'll be able to see the card on file and add additional payment methods by tapping the Add Payment Method bar at the bottom of the screen.
You may need to call your bank to verify your card or account, depending on your card or account. To add a new card, tap the Add a card button, and Google will alert you if you already have a card assigned to your account.
To set up a PIN for the app, tap the hamburger icon followed by Settings > Security and toggle on Require PIN. This adds an extra layer of security, especially if multiple people use your phone.
To configure your PIN, you'll need to set up a screen lock on your device if you don't already have one. This will help protect your account and prevent unauthorized access.
To make contactless payments, make sure your phone's NFC is turned on, and Google Pay is set as the default payment app. You can do this by tapping the Pay contactless icon in the app's main menu.
Here are the steps to add cards and set up contactless pay:
You might enjoy: Allow Sites to Check If You Have Payment Methods Saved
1. Tap the prompt at the top of the screen in the app's main menu to set up contactless pay.
2. Tap Add a card to manually enter your card details or take a picture of your card.
3. Choose which card you prefer as your default.
By following these steps, you'll be able to set up Google Pay on your Android device and start making contactless payments.
Supported Networks
Google Pay on Android offers a wide range of supported networks, making it a convenient and widely accepted payment method.
You can use Google Pay on Android with Visa, Visa Debit, and Visa Electron cards, as well as Mastercard and Debit Mastercard. American Express cards are also supported, along with Discover and Diners Club cards.
Google Pay supports various international networks, including JCB in Japan, Maestro in several countries, and Elo in Brazil. You can also use PayPal in the US and Germany, as well as EFTPOS in Australia.
Here's a list of supported networks:
- Visa / Visa Debit / Visa electron
- Mastercard / Debit Mastercard
- American Express
- Discover
- Diners Club
- JCB
- Maestro
- Elo in Brazil
- PayPal in the US, Germany
- EFTPOS in Australia
- Interac in Canada
- QUICPay
- iD
- WAON
- Edy
- nanaco
Frequently Asked Questions About G-
If you're still unsure about using Google Pay, the answers to a few common questions can help clarify things.
You can use Google Pay on Android devices, just like on other compatible devices.
Still not sure about using Google Pay? Here are the answers to a few more common questions.
Google Pay is a digital wallet that allows you to store your credit or debit card information securely.
You can link your bank account to Google Pay to make transactions, but this is not required to use the service.
Still not sure about using Google Pay? Here are the answers to a few more common questions.
Google Pay is accepted at millions of stores, online and offline, worldwide.
You can use Google Pay to send and receive money with friends and family in some countries.
Additional reading: Wells Fargo Announces Third Quarter Common Stock Dividend Increase.
Where Can You?
You can use Google Pay in over 50 countries and regions, including the US. This means you can take your Google Pay-enabled device with you whenever you travel.
To use Google Pay, you'll need to check if your preferred payment card is available for use with Google Pay. Most major banks, credit unions, and specialist providers offer cards that can be linked with Google Pay, so you're likely to be okay.
You can use Google Pay anywhere contactless payments are available, making it a convenient option for everyday purchases.
Differences and Fees
Using Google Pay on Android comes with some differences and fees to consider. Google Pay charges a 2.9% + $0.30 per transaction fee for in-store purchases.
There are no fees for using Google Pay for online transactions. However, the merchant may charge their own fees for processing the transaction.
If you're not satisfied with Google Pay, you can easily switch to a different payment method or cancel your account without incurring any costs.
Intriguing read: Transactional Account
Transaction Fees
Google Pay doesn't charge any transaction fees, but you'll still pay any fees your payment card charges directly.
You'll pay foreign transaction fees if you use Google Pay overseas with a card that charges them, so consider getting an international Wise card to spend with low fees from 0.41%.
Consider reading: Mtn Mobile Money Rates
What's the Difference Between Wallets?
You might be wondering what the difference is between Google Pay and Google Wallet. Google Pay is a secure payment service that lets you tap to pay in stores and online.
In the US, Google Pay is actually part of the Google Wallet app. Google Wallet is the broader wallet function that lets you hold tickets, passes, and other important cards or documents digitally for convenience.
Google Wallet is now available in over 50 countries and regions globally. This means you can use it to store and access your digital cards and documents no matter where you are in the world.
Google Pay is specifically designed for payments, and you can add a payment card just once to get started.
Frequently Asked Questions
How do I pay with Google Pay on Android?
To pay with Google Pay on Android, simply hold your device near the card reader and wait for the checkmark. Your default card will be used, or you can select another to complete the transaction.
Why can't i tap with Google Pay?
Check if your device supports NFC and if Google Pay is set as your default payment app. If not, add a card to resolve the issue
Sources
Featured Images: pexels.com