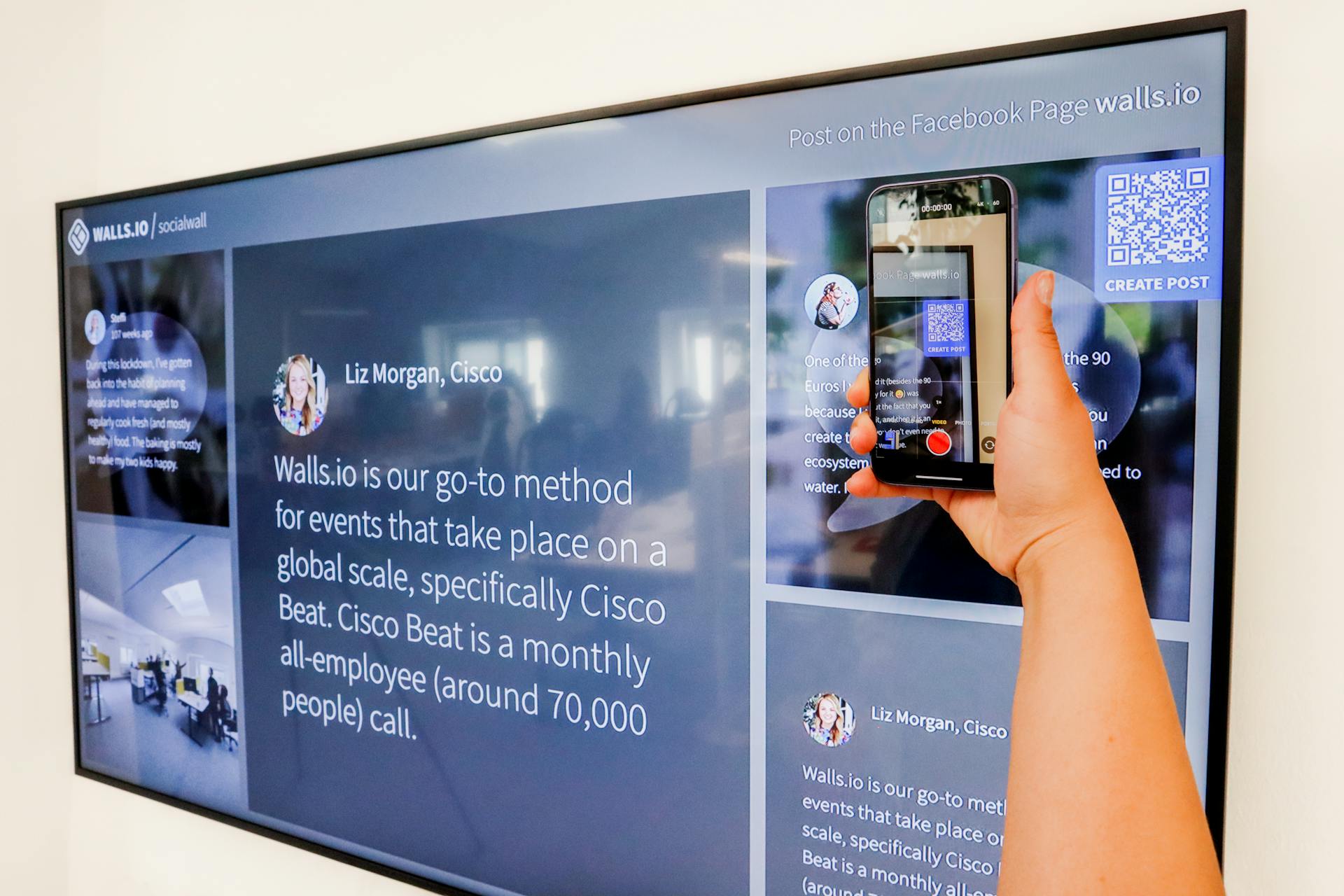If you're anything like me, you're constantly looking for your favorite apps on your Android device. Whether it's your go-to game or that new social media app everyone is talking about, we all have our favorites. So, where are they?
Well, there's no one definitive answer to that question. Just like with iPhones and iPads, your favorite apps can be located anywhere on your Android device. However, there are a few general tips you can follow to help you find them.
First, take a look at your home screen. This is typically where your most-used apps will be located. If you don't see your favorites there, try looking in your app drawer. This is where all of your installed apps are located.
If you're still having trouble finding your favorites, try using a search engine like Google or Bing. Just type in the name of the app you're looking for and you should be able to find it.
Finally, if you really can't find your favorites, try asking a friend or family member who uses an Android device. They may be able to help you out.
So, there you have it! A few tips to help you find your favorite apps on your Android device.
Broaden your view: Find Unread Text Messages
How do I access my favorites on Android?
There are a few different ways that you can access your favorites on Android. One way is to go to your home screen and look for the Favorites icon. This icon is usually in the shape of a heart. If you tap on this icon, it will take you to a list of your favorite apps.
Another way to access your favorites is to go to the App Drawer. The App Drawer is where all of your apps are stored. To get to the App Drawer, you usually have to swipe up from the bottom of your screen. Once you're in the App Drawer, you should see a Favorites section. This is where you can access all of your favorite apps.
If you're using a launcher, you may also be able to access your favorites from there. Launchers are third-party apps that you can use to customize your home screen. Some of them have a Favorites section that you can use to access your apps.
No matter how you access your favorites, you'll be able to use them just like you would any other app. You can launch them, move them around, and even uninstall them if you want. So, if you're ever looking for a particular app, be sure to check your favorites first.
For more insights, see: Tap to Pay Apps for Android
How do I add a new favorite on Android?
Our favorite things make our lives richer and more fun. They remind us of happy memories, or help us relax and de-stress. They can be people, places, things, or experiences. If your life is anything like ours, your favorites change over time as your tastes and interests change.
If you're an Android user, adding a new favorite is easy. Here's how:
First, open your Android device and tap on the "Apps" icon. This will take you to your list of apps.
Scroll down until you find the "Google Play Store" app and tap on it.
Once you're in the Google Play Store, tap on the "Search" bar at the top of the screen.
Type in the name of the app or game you want to add to your favorites, then tap on the "Search" icon.
A list of results will appear. Tap on the app or game you want to add to your favorites.
On the next screen, tap on the "Install" button.
The app or game will start downloading onto your device. Once it's finished, you can tap on the "Open" button to launch it.
And that's it! You've successfully added a new favorite app or game to your Android device.
You might like: Favorites Page
How do I delete a favorite on Android?
There are a few ways to delete a favorite on Android. One way is to long-press on the favorite icon and then select the ‘delete’ option from the pop-up menu. Another way is to tap on the overflow menu icon (three vertical dots) and then select the ‘delete’ option.
If you have a lot of favorites, it may be easier to delete them from the Settings menu. To do this, go to Settings > Apps > Manage Favorites. From here, you can tap on the ‘delete’ option next to each favorite.
Deleting a favorite is a permanent action and cannot be undone, so be sure that you really want to delete the favorite before you do so.
Curious to learn more? Check out: How to Delete Other Storage on Android?
How do I edit a favorite on Android?
There are a few different ways that you can edit your favorites on Android. One way is to hold down on the favorite icon until a menu pops up. From here, you can select “Edit” to change the name or relocate the position of the shortcut. If you select “Remove,” the favorite will be deleted.
Another way to edit a favorite is to open the Android Settings app and tap “Manage apps.” Scroll down to the “All” tab, find the app you want to edit, and tap it. From here, you can select “Edit” from the overflow menu to change the name or icon. If you want to delete the app, you can select “Uninstall” from the overflow menu.
If you’re using a third-party launcher, the process for editing your favorites may be different. However, most launchers will have an edit option somewhere in the app.
For more insights, see: Change Android Version Jelly Bean
What is the maximum number of favorites I can have on Android?
There is no maximum number of favorites you can have on your Android device. This is because Android devices are designed to be customizable and allow users to modify their settings and preferences to suit their needs. While there may not be a hard and fast rule about the maximum number of favorites you can have, it is generally accepted that having too many favorites can lead to a slowdown in performance. This is because each time you access your favorites list, the device has to load all of the data associated with that list. Having too many favorites can also make it difficult to find the one you're looking for. If you're looking to keep your Android device running smoothly, it's generally recommended that you keep your favorites list to a manageable size.
Consider reading: Favorite Number
How are my favorites organized on Android?
Android devices typically allow users to organize their favorite apps and content in a variety of ways. Some of the most common methods include creating folders, using widgets, and using third-party apps.
Folders are probably the most straightforward way to keep your favorite apps and content organized on Android. You can create folders by dragging one app or piece of content onto another. Once a folder is created, you can add or remove items from it as desired. You can also give folders custom names to help you remember what's inside them.
Widgets are another great way to keep your favorite apps and content organized on Android. Widgets are small, customizable programs that you can add to your home screen. Many widgets allow you to view and interact with your favorite apps and content without actually opening them. This can be a great way to save time and keep your home screen looking organized and clean.
Finally, there are a number of third-party apps that can help you organize your favorite apps and content on Android. These apps typically offer more features and customization options than the built-in options. However, they can also be more difficult to use. Some of the most popular apps for organizing Android favorites include Nova Launcher, Apex Launcher, and Launchpad.
Additional reading: Uninstall Nova Launcher
Can I share my favorites with others on Android?
Yes, you can share your favorites with others on Android. There are a few different ways to do this, depending on what you want to share and how you want to share it.
If you just want to share a single item, such as a photo or a video, you can share it directly from the item itself. Just open the item in question and tap the share button. From here, you can choose how you want to share the item. For example, you can share it via email, text message, or social media.
If you want to share multiple items, such as a group of photos or a bunch of videos, you can do so from the Gallery app. Just open the Gallery app and select the items you want to share. Then tap the share button and choose how you want to share them. You can share them via email, text message, or social media.
If you want to share your favorites with someone who doesn't have an Android device, you can do so by exporting them to a file. To export your favorites, open the Favorites app and tap the menu button. From here, tap Export. You'll be able to choose where you want to export the file to, such as your SD card or a cloud storage service. Once you've exported your favorites, you can share the file with anyone.
Curious to learn more? Check out: File System Limit
What if I can't find my favorites on Android?
What if I can't find my favorites on Android?
If you're an Android user, you may be wondering where your favorites have gone. Maybe you accidentally deleted them, or maybe they just seem to be missing.
Don't worry, there are a few things you can do to try and find your favorites.
First, try opening the Android app drawer. This is where all of your installed apps are stored. If your favorites are in the app drawer, they should be easy to find.
If they're not in the app drawer, try looking in your Android settings. Tap the "Apps" or "Application Manager" option. From here, you should be able to see a list of all installed apps on your device.
If you still can't find your favorites, there's a chance they may have been deleted. To check for this, open the AndroidRecovery app. This app can help you recover deleted files from your Android device.
Once you have the AndroidRecovery app installed, open it and select the "Scan for Deleted Files" option. This will scan your device for any deleted files, including your favorites.
If your favorites are deleted, you should be able to recover them using the AndroidRecovery app.
If you can't find your favorites, don't give up! There are still a few things you can try.
First, try restarting your device. Sometimes, a simple restart can help fix certain problems.
If that doesn't work, try resetting your device to its factory settings. This will delete all of your data, so be sure to back up anything important first.
To reset your device, go to your Android settings and tap the "Backup & Reset" option. From here, select the "Factory Reset" option.
If you still can't find your favorites, contact your Android device manufacturer. They may be able to help you troubleshoot the problem.
Don't worry, there are a few things you can do to try and find your favorites. With a little persistence, you should be able to get them back in no time!
Worth a look: Open Tif Files
How do I know if a new favorite has been added on Android?
If you're anything like me, you love adding new favorites to your Android phone. But sometimes it's hard to keep track of all the new additions. So how do you know when a new favorite has been added?
The first thing you'll want to do is open up your Android phone's Favorites app. From there, you should see a list of all the favorites currently on your phone. If a new favorite has been added, it should show up at the top of the list.
If you don't see the new favorite in the app, you can also try looking for it in your phone's main menu. Just scroll through the menu until you find the new favorite.
Another way to tell if a new favorite has been added is to check the date that the new favorite was added. To do this, open up the Android phone's Favorites app and tap on the new favorite. At the top of the screen, you should see the date that the new favorite was added.
So there you have it! Three ways to tell if a new favorite has been added to your Android phone.
Here's an interesting read: How to See Saved Credit Cards on Android
Frequently Asked Questions
How do I Find my Favorite pages on Android?
To find your favorite pages on Android, open the Chrome app and look in the top right corner. You'll see a little gear icon with three dots on it. Click on that to access your favorite pages.
How do I view bookmarks on my Android phone?
1. On your Android phone, open the Google Chrome browser. 2. In the upper-right corner of the browser window, tap the three lines in a vertical column icon (). 3. Select Bookmarks from the drop-down menu that appears. 4. Where can I find Chrome Bookmarks folder? If you don’t see a menu item for “Bookmarks”, tap the three lines in a vertical column again and select “Configure bookmarks” from the resulting menu . The default location for Chrome Bookmarks is on your desktop or in the Documents\Google\Chrome folder on your computer.
How to export bookmarks from Android phone to Google Chrome?
1. Open the Android version of Chrome on your phone. 2. In the top left corner, you will see a menu with three dots (three lines). Tap on this menu and then on Bookmarks. 3. On the page that opens, tap on the three lines in the top left corner of the window and select Export bookmark list. 4. Enter a name for your bookmark list (for example, My bookmarks), tap on Save, and then tap on Export Essentials. 5. Your bookmark list will automatically be exported to your Downloads folder on your computer.
Where are my bookmarks on my Android phone?
Your bookmarks can be found in thefolder. Thefolder can also be accessed by going toSettings > Application setup > Browser and selecting theicon.
How do I view and manage my favorites?
To view your favorites simply hover over the user icon in the top right hand corner and select "Favorites" from the drop-down menu. To re-arrange your favorites simply hold and drag a favorite with your mouse to drop it in the preferred position.
Sources
- https://answers.microsoft.com/en-us/microsoftedge/forum/all/how-to-sync-edge-mobile-favorites-between-mobile/a3a17a50-63e3-4f60-9144-342fb5a33013
- https://kabukicherryhill.com/qa/where-are-my-favorites-on-my-android.html
- https://androidforums.com/threads/how-to-delete-phone-favorites.574672/
- https://www.youtube.com/watch
- https://stackoverflow.com/questions/52928491/add-to-favorites-to-a-new-activity
- https://knowledgeburrow.com/where-are-favorites-stored-on-android/
- https://answers.microsoft.com/en-us/microsoftedge/forum/all/edge-favorites-bar-in-android/5e2fb388-cc4b-4090-a1bd-c71464e0beb7
- https://support.google.com/pixelslate/answer/188842
- https://support.google.com/chrome/thread/6207852/my-android-saves-web-pages-in-my-favorite-pages-but-i-can-t-find-them-either-on-my-phone-or-comp
- https://stackoverflow.com/questions/44093221/how-to-implement-add-to-favorites-button-in-android-cardview
- https://judaism.meta.stackexchange.com/questions/5144/how-do-i-access-my-favorites-in-android-app
- https://www.answerparadise.net/how/how-do-i-access-my-favorites-page-on-my-android-phone/
- https://www.youtube.com/watch
- https://answers.microsoft.com/en-us/microsoftedge/forum/all/how-to-add-to-favourites-edge-on-android/e4f41d5b-01e0-4877-98b3-a47a56eb255d
Featured Images: pexels.com