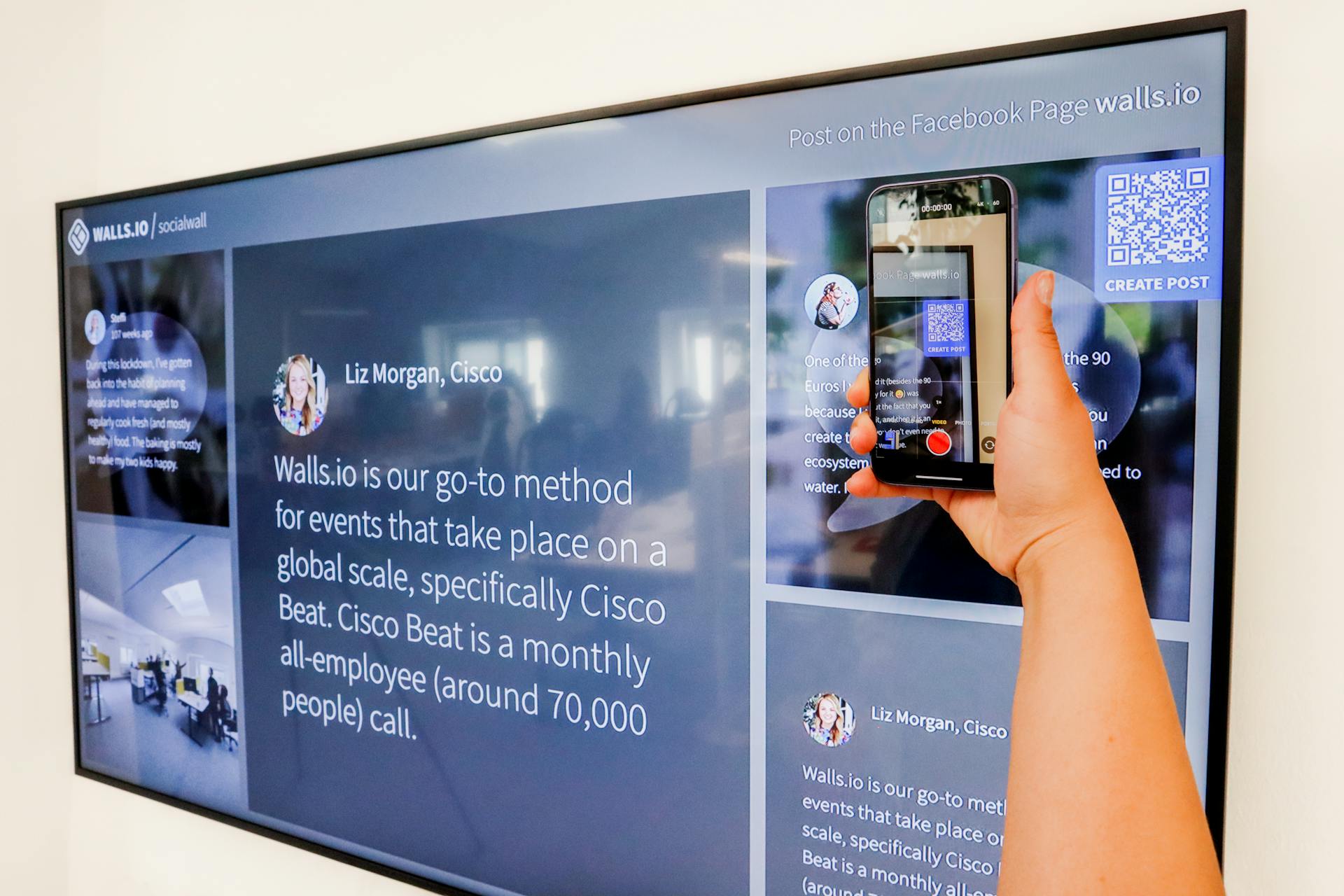Setting up Tap Pay on Android is a straightforward process that requires a few simple steps. First, make sure your device is running Android 5.0 or higher.
To start, open the Google Pay app on your Android device, which is the same app used for Tap Pay. This app is pre-installed on most Android devices, but if you can't find it, you can download it from the Google Play Store.
Next, sign in to your Google account to link your payment method. If you have multiple payment methods, such as a credit card or debit card, you can add them to Google Pay by tapping the "Add a card" button.
You'll need to enter the card details, including the card number, expiration date, and security code.
Intriguing read: Google Pay
Before You Begin
Before you start setting up Tap to Pay on Android, there are a few things you should know.
Tap to Pay on Android is currently available with Square Point of Sale, Square Restaurants POS, Square Appointments, and Square Invoices.
A different take: Square Tap to Pay on Iphone
You'll also want to check the device compatibility to see if your phone is supported. Make sure to check the list to view compatible devices.
There are some transaction limits you should be aware of: $50,000 for contactless payments and $10,000 for physical contactless cards.
If you use a phone case that holds physical cards, it's a good idea to remove them to prevent accidentally charging your own card while Tap to Pay on Android is enabled.
You can also disable NFC in your Android device settings when you aren’t processing Tap to Pay payments.
Some devices are not compatible with Tap to Pay on Android, including the Samsung Galaxy S8, S9, and Note 9. If you're using Square for Restaurants, Tap to Pay on Android is only compatible with Samsung A32 5G and Samsung A13.
Here are the compatible devices to keep in mind:
- Square Point of Sale
- Square Restaurants POS
- Square Appointments
- Square Invoices
Keep in mind that these steps may vary depending on your specific Android device.
Set Up
To set up Tap to Pay on Android, you'll need to enable it through your Square Point of Sale app.
Ensure your device is compatible by checking the Tap to Pay option in the Square app. If it's available, your device is good to go.
To prepare your Android device, make sure it's running Android 9 or higher. You can check your device's operating system by going to Settings > About phone.
To enable NFC on your device, navigate to Settings > Connections > NFC and Contactless Payments, then toggle ON Use NFC. This will allow your device to receive NFC payments.
You should also ensure that "Developer options" are turned OFF in your device settings, as this can affect the Tap to Pay functionality.
Here are the steps to enable Tap to Pay:
1. Sign in to your Square Point of Sale app and tap ≡ More > Settings > Hardware.
2. Select Tap to Pay and toggle on Tap to Pay.
That's it! Once you've enabled Tap to Pay, all team members under the same account with an eligible device will automatically be able to use it on Android.
Related reading: Url Settings
Security and Requirements
To ensure your Tap to Pay transactions are secure, never hand your mobile device over to your customer. Have them hold out their card or NFC device, or hand it to you, to tap on your Android device.
To confirm a successful payment, watch the screen for the transaction to show as Approved, accompanied by an audible beep and vibration.
You can check if a Tap to Pay payment was successfully accepted by reviewing your Transactions, where it will be registered as a Card payment with the card type and last 4 digits of the card number displayed.
To enhance security, enable passcodes on your device, requiring a passcode entry when backing out of the Tap to Pay on Android payment screen.
Recommended read: Debit Card Tap to Pay
NFC Requirements
To make NFC payments on Android, you need a few key things covered.
You'll need an Android smartphone that has NFC capabilities. This is a basic requirement to get started.
For more insights, see: Nfc for Android Pay

You'll also need an app that supports NFC payments, such as Google Pay, Samsung Pay, or PayPal. These apps will allow you to make transactions using your device.
In addition to a compatible device and payment app, you'll need a credit or debit card to use for making NFC payments. This card will be linked to your payment app and used for transactions.
Here are the essential requirements for NFC payments on Android:
- Android smartphone with NFC
- NFC payment app (e.g. Google Pay, Samsung Pay, PayPal)
- Credit or debit card for transactions
Security Practices
To ensure secure Tap to Pay transactions, never hand your mobile device over to your customer. Have them hold out their card or NFC device, or hand it to you, to tap on your Android device.
As you're processing a payment, watch for the screen to show the transaction as Approved. This will be accompanied by an audible beep and vibration to confirm that the payment has been accepted.
You can review your Transactions to check if a Tap to Pay payment was successfully accepted. These transactions are registered as Card payments and display the card type and last 4 digits of the card number.

To remove unused payment types, navigate to ≡ More > Settings > Checkout > Payment. This will help declutter your payment options.
You should enable passcodes on your device to require a passcode entry when backing out of the Tap to Pay on Android payment screen. This can be done by navigating to ≡ More > Settings > Security and turning the Passcodes toggle on.
Here are some key security practices to keep in mind:
- Never hand your mobile device over to your customer.
- Watch for the screen to show the transaction as Approved.
- Review your Transactions to check for successful Tap to Pay payments.
- Remove unused payment types from your settings.
- Enable passcodes on your device.
What is Tap Pay?
Tap Pay is a secure payment method that allows users to make transactions using their mobile devices. It's designed to provide a seamless and efficient payment experience.
To use Tap Pay, you'll need a compatible device and a digital wallet or banking app. This can be a smartphone or a tablet with a Touch ID or Face ID feature.
Tap Pay transactions are encrypted, making it difficult for hackers to intercept sensitive information. This is because the payment data is stored in a secure token, which is unique to each transaction.
The token is generated by the device's secure element, which is a dedicated chip that stores sensitive information. This chip is designed to be highly secure and resistant to tampering.
Tap Pay transactions are also subject to various security requirements, including encryption and secure tokenization. These requirements are designed to protect sensitive information and prevent unauthorized access.
Enabling NFC
To enable NFC on your Android device, you need to have a device with NFC capabilities and a compatible app that supports NFC payments.
You can find NFC settings on your Android device by going to Settings > Connected devices > Connection preferences and tapping on NFC.
On Samsung Galaxy smartphones, you can enable NFC and contactless payments by going to Settings > Connections and toggling on the switch.
If you have a standard Android, go to Settings > Connected devices > Connection preferences and tap on NFC. Then, make sure you set the Use NFC switch on.
Broaden your view: How to Set up Online Payments
Ensure your device is running Android 9 or higher to use Tap to Pay on Android.
Here's a quick checklist to enable NFC on your Android device:
- Go to Settings > Connected devices > Connection preferences and tap on NFC.
- On Samsung Galaxy smartphones, go to Settings > Connections and toggle on the switch.
- Ensure your device is running Android 9 or higher.
- On your device, navigate to Settings > Connections > NFC and Contactless Payments, then toggle ON Use NFC.
Sources
- https://squareup.com/help/us/en/article/7960-get-started-with-tap-to-pay-on-android
- https://support.google.com/pay/india/answer/14197513
- https://www.digitalcitizen.life/how-to-set-up-nfc-payments-on-android/
- https://www.paypal.com/uk/brc/article/tap-to-pay-android-accepting-payments
- https://www.paypal.com/us/brc/article/tap-to-pay-android-for-merchants
Featured Images: pexels.com