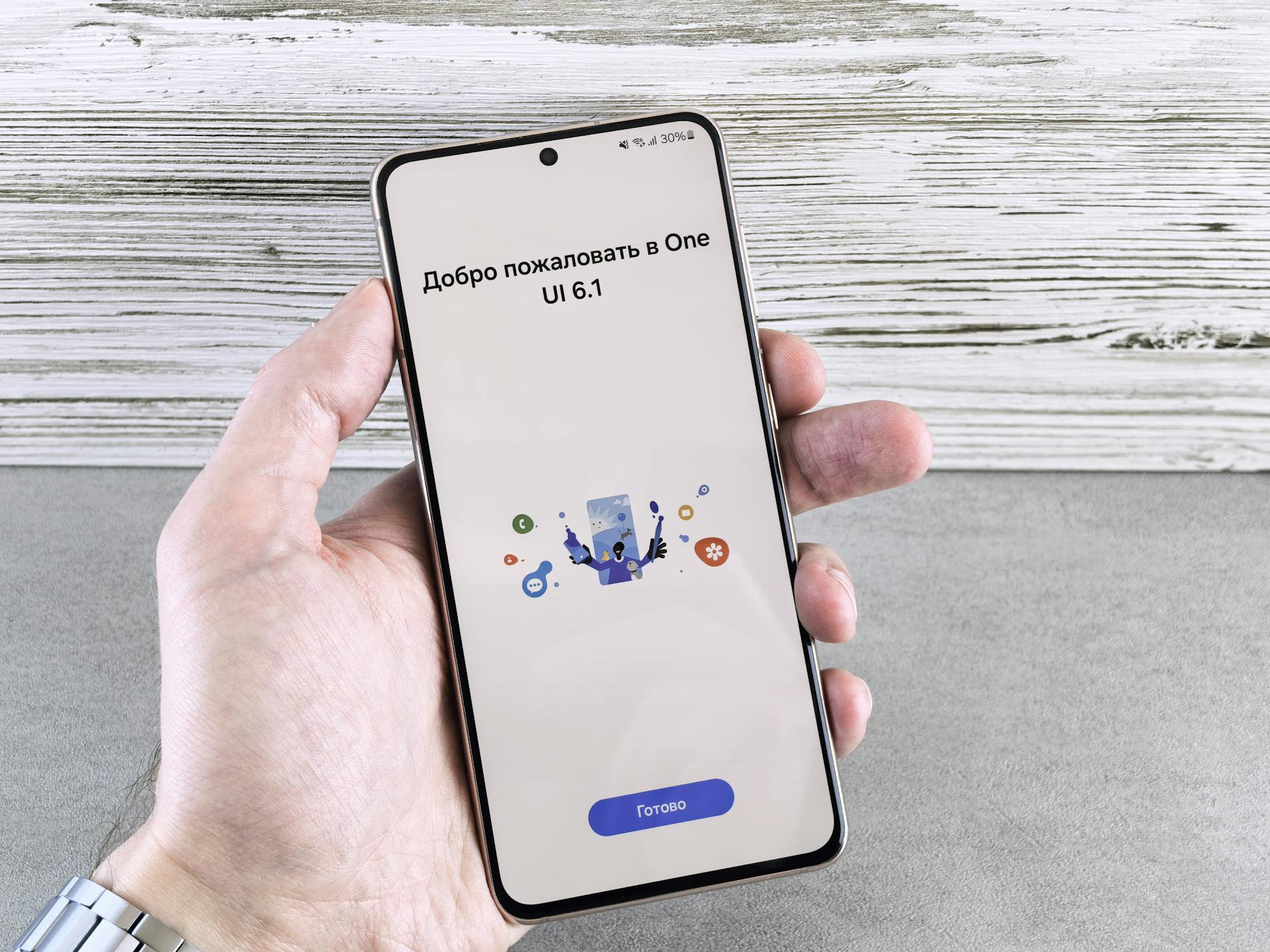
If you're experiencing issues with Samsung Wallet, don't worry, it's usually an easy fix. Check your internet connection, as a stable internet connection is required for Samsung Wallet to work properly.
Make sure your Samsung Wallet app is updated to the latest version, as outdated versions can cause compatibility issues. You can check for updates in the Galaxy Store.
Restart your device to refresh the app and resolve any temporary glitches. This simple step can often resolve the issue.
Check this out: Truist Bank Problems
Troubleshooting Samsung Wallet
If Samsung Wallet is not working, don't worry, there are some simple fixes you can try. First, try reinstalling the app by removing it from your device and then downloading it again from the Galaxy Store.
If that doesn't work, you can try clearing the app's cache, which can help resolve any issues. To do this, go to Settings > Apps > Samsung Wallet > Storage > Clear cache.
If you're still having trouble, you can try resetting Samsung Wallet by following these steps: Open the Samsung Wallet app, go to Settings, then Samsung Pay Framework, and touch Force Stop. Next, tap Storage, then Clear Cache, and finally, Manage Storage > Clear Data > DELETE.
If you've tried these steps and Samsung Wallet is still not working, it's possible that you need to re-add your cards. To do this, launch the Samsung Wallet app, scan your card with the camera or enter the information manually, and then tap "next" to add it.
Take a look at this: Pay T Mobile by Apple Pay Cash Back
Company Authentication Troubleshooting

If you're experiencing biometric authentication issues with Samsung Wallet, try reinstalling the app by tapping and holding the shortcut and selecting “Uninstall.”
This simple step can often resolve the problem, as Samsung recommends. To do this, you'll need to head over to the Galaxy Store and reinstall Samsung Wallet.
Clearing the app's cache can also be a viable solution. To do this, users can open the Settings app, access “Apps,” select Samsung Wallet, then tap “Storage,” and tap the “Clear cache” button below.
Additionally, clearing the app's data may also be necessary. This will require readding cards, which can be done by launching the Samsung Wallet app and either scanning the card with the camera or entering the information manually.
For your interest: E S a Payments
Reset the
Resetting Samsung Wallet can be a lifesaver when it's not working as expected. If you're tired of dealing with crashes and freezes, it's time to give it a try.
First, open the Samsung Wallet app and click the Settings option. This is where the magic happens.
Tap Samsung Pay Framework, then touch Force Stop to close the service and press it again to make sure it's really stopped. This is a crucial step to ensure the reset is successful.
Next, tap the Storage option, followed by Clear Cache. This will get rid of any temporary files that might be causing the issue.
But wait, there's more! You'll also need to tap Manage Storage > Clear Data > DELETE. This will wipe the app's data and give you a fresh start.
Here's a quick summary of the steps:
- Open the Samsung Wallet app and click the Settings option
- Tap Samsung Pay Framework and touch Force Stop
- Tap the Storage option and Clear Cache
- Tap Manage Storage > Clear Data > DELETE
By following these simple steps, you should be able to reset Samsung Wallet and get back to using it without any issues.
Setting Up and Using Samsung Wallet
To get Samsung Wallet up and running, start by checking your device's NFC feature. Make sure it's activated and fine by sliding down the notification bar from the top of your phone to display the quick settings menu.
Tap the NFC icon to ensure it's green and enabled. This is a crucial step, as you won't be able to use Samsung Wallet without it.
If you're still having trouble, try using Samsung Wallet to make a purchase. This will help you identify if the issue is with the app or your device's settings.
How Does Work?
Samsung Pay uses two technologies to work almost anywhere: near-field communication (NFC) for tap-to-pay transactions and magnetic secure transmission (MST) for older terminals.
MST was developed by LoopPay, a mobile payment company acquired by Samsung in 2015.
Samsung Pay simulates the magnetic strip on the back of a credit or debit card by emitting a magnetic signal when you hold the phone against a reader.
With the Galaxy S21 and newer devices, Samsung Pay will focus on NFC transactions and no longer support MST.
However, owners of phones released in 2020 and earlier can still use Samsung Pay with MST.
You might like: Venmo Transactions
Verify Card Acceptance
Some cards might not be compatible with Samsung Pay, so it's a good idea to check if your card is on the list of supported banks and cards on Samsung's official website.
If your card is incompatible, you can't add it to Samsung Pay. You'll need to contact your bank or card provider to see if they can help.
You can only add a maximum of ten debit or credit cards to Samsung Pay. If you've reached this limit, you'll need to remove some cards before you can add a new one.
Here are some reasons why your Samsung Pay app might not be working:
• Check to see if your debit or credit card hasn't expired
• Call your bank to see if there are any issues with your account
• Make sure you have enough money in your account to make the transaction
• Make sure there's no restrictions or blockages on your account to prevent purchasing
• Make sure your card is activated, especially if you're using a new card
A unique perspective: M&t Bank Mobile Banking
Activate NFC Feature
To activate the NFC feature on your device, you'll need to make sure it's switched on.
Slide down the notification bar from the top of your phone to display the quick settings menu. This is a common spot to find the NFC icon.
Tap the NFC icon to make sure this setting is green and enabled. You'll know it's working when it's green.
Here are the exact steps to check the NFC setting:
- Slide down the notification bar from the top of your phone.
- Tap the NFC icon to make sure it's enabled.
Now that the NFC feature is activated, you can try using Samsung Pay to make a purchase. This will ensure you can use the app effectively.
Adding and Managing Cards
If you're trying to add a card to Samsung Pay but getting the "card cannot be registered" error, it's likely that the card is incompatible with Samsung Pay.
The card might be a debit card meant for offline use only, such as those that aren't Visa Debit or Mastercard Debit.
You can find a complete list of supported banks and cards on Samsung's official website.
If the bank network is interfering with the authentication process, try adding the card later.
Samsung Pay has a limit of ten debit or credit cards, so you won't be able to add any new cards beyond that.
Remove any cards you don't use to free up space for new ones you want to add.
Gift cards, on the other hand, can be added to Samsung Pay without any limits.
Check this out: I M B Bank Share Price Today
Common Issues and Solutions
Samsung Pay can be finicky, but don't worry, we've got you covered. If you're experiencing issues with Samsung Pay, try restarting your phone or smartwatch - it might be enough to fix the problem.
Some common error messages you might see include "Payment error", "Payment not recognized", "Samsung Pay connection error", and "Transaction errors". These errors can be caused by a range of issues, from payment terminals not being updated to your phone case blocking the NFC chip.
Recommended read: Banking Direct Deposit Issues Today
Here are some possible solutions to these errors:
- Payment error: Wait for the error message timer to run out and retry the payment.
- Payment not recognized error: Make sure NFC is enabled on your phone, and wait for the "swipe/tap to pay" message on the payment terminal.
- Samsung Pay connection error: Ensure you have a stable internet connection, or try making a payment offline (but be aware of the offline transaction limit).
- Transaction errors: Check if your card has sufficient funds, or if your phone case is blocking the NFC chip.
If you're still having trouble, try clearing the cache or resetting the Samsung Pay app - this can help resolve any issues with the app not responding.
Samsung is Crashing
If Samsung Pay is crashing or not responding, don't worry, it's a common issue. Try restarting your phone or smartwatch, as this might be enough to fix the problem.
If restarting doesn't work, try removing and re-adding a card. This can resolve the issue if it's related to a particular card.
If you're still experiencing problems, clear the cache or reset the app. Go to Settings > Apps (or Application Manager) > Samsung Pay > Storage and tap on Clear cache. If that doesn't fix the problem, go back to the same menu and tap Clear storage.
Note: Clearing the storage will completely reset the app, so you'll have to sign in to your account and add the cards again. You will also lose the transaction history.
Terminal Transaction Errors

Terminal transaction errors can be frustrating, but most of the time, they're not a problem with Samsung Pay itself.
If you receive a transaction error on the cashier's payment terminal, it's usually because there's an issue with your credit or debit card, such as insufficient funds. The transaction is now between the merchant and the card's network, so it's not Samsung Pay's responsibility.
You'll often see a payment error message on your phone, which can give you a hint about what's going wrong. For example, if you see a "payment not recognized" error, it's possible that NFC is disabled on your phone. Check your Quick Settings options to make sure NFC is enabled, and also wait for the "swipe/tap to pay" message on the payment terminal before attempting a purchase.
If you're trying to make a payment without a stable internet connection, you might see a connection error. Samsung Pay requires a stable internet connection to add or delete cards, but you should be able to pay for something without data. However, Samsung Pay limits the number of offline transactions possible, so if you've reached that threshold, you'll see an error message.
Worth a look: Bofa Message

Here are some common reasons why you might see a terminal transaction error:
- Insufficient funds in your account
- The payment terminal doesn't support NFC or MST (with older Samsung smartphones)
- Your phone case is blocking the NFC chip
- There's an issue with your credit or debit card, such as an expired card or a blockage on your account
Check for Fingerprint Issues
If your Samsung Pay app isn't working, one of the main security features that could be the problem is the fingerprint sensor.
Make sure your fingerprint sensor is working properly by unlocking your phone using your fingerprint, locking your phone, and then trying to unlock it again.
If your fingerprint sensor isn't working, go into your Settings menu and add your fingerprint again.
Try making your purchase again with a new fingerprint to see if the issue is resolved.
Here are some related features you can check in your Settings menu:
- Manage/transfer/recover data
- Unlock screen/activate/FRP lock
- Fix most iOS and Android issues
Card Addition Issue
If you're having trouble adding a card to Samsung Pay, it's probably because the card is incompatible with the service. This can happen with some debit cards that are only meant for offline use, especially those that aren't Visa Debit or Mastercard Debit.

You can check the complete list of supported banks and cards on Samsung's official website. If the card is compatible, try adding it again.
You can only add a maximum of ten debit or credit cards to Samsung Pay, so if you're already at the limit, you won't be able to add any new cards. Remove any cards you don't use to make space for new ones.
Here are some possible reasons why you might not be able to add a card:
- The bank network is interrupting the authentication process
- Your bank or card provider is experiencing issues
- You've reached the maximum number of cards allowed
If you're still having trouble, try restarting your device or removing and re-adding the card.
Work Issues
Samsung Pay may refuse to work on your smartphone or wearable due to various reasons.
One of the reasons is that it may not be supported by your device's operating system. Samsung Pay is compatible with select Samsung devices, including the Galaxy S6 and later models.
Another reason is that your device's NFC chip may not be functioning properly. This chip is necessary for Samsung Pay to work, so if it's not working, you won't be able to use the service.
You may also experience issues if your device's battery is low or if it's not connected to the internet. In both cases, Samsung Pay won't be able to function.
If you're having trouble with Samsung Pay, try restarting your device to see if that resolves the issue.
You might like: Apple Cash Won't Let Me Add Debit Card
Mst Not Working
MST not working? Don't worry, it's not a total loss. MST, or magnetic secure transmission, is a feature that lets you complete payment on older card readers by duplicating the effect of swiping your card on the machine.
Newer Samsung smartphones, starting from the Galaxy S21 series, don't support MST. You can still use it on older devices for now, but that's changing.
Most recent payment terminals support NFC, so you shouldn't run into any problems. Just look for the contactless symbol and tap your phone there instead.
The Galaxy S23 series and Galaxy Watch 6 only use NFC for contactless payments, so MST won't work on these devices.
Here's an interesting read: Take Contactless Payments on Phone
Missing App
If you're having trouble finding the Samsung Pay app, it's likely because it no longer comes pre-installed on all Galaxy smartphones.
You can easily download Samsung Pay from the Google Play Store or Galaxy Store on your phone.
Some markets are replacing Samsung Pay with Samsung Wallet, which has the same features but adds extras like health information, boarding passes, and digital keys.
Your Samsung Pay app might have automatically updated to Samsung Wallet, so check if that's the case.
A fresh viewpoint: Google Wallet Is Coming to Samsung Galaxy Devices.
Frequently Asked Questions
How to reset Samsung Wallet?
To reset Samsung Wallet, go to your phone's Settings, select Apps, and then tap Force stop and Delete Samsung Wallet. This will clear the app's data and allow you to start fresh.
Sources
- https://www.cnet.com/tech/services-and-software/samsung-pay-faq-everything-you-need-to-know-mobile-wallet/
- https://www.androidauthority.com/samsung-pay-problems-fixes-3226396/
- https://www.samsung.com/us/support/answer/ANS10002606/
- https://drfone.wondershare.com/android-stopped/samsung-pay-not-working.html
- https://www.sammobile.com/news/samsung-pay-authentication-issues-pay/
Featured Images: pexels.com
