
Samsung Wallet is a digital wallet service that allows you to store your credit or debit cards, loyalty cards, and other payment methods in one place.
It's available on Samsung devices running Android 9.0 or later, and also on select Samsung smartwatches.
To get started with Samsung Wallet, you'll need to download the Samsung Wallet app from the Google Play Store and create an account.
The app is free to download and use, and you can add up to 8 cards to your wallet.
See what others are reading: Store Pay Shop Pay
Getting Started
To start using Samsung Wallet, you'll first need to set up your account and add funds to it. This will trigger the mailing of a physical debit card to the address you provided.
The debit card will arrive in the mail, and you'll need to activate it before using it in stores. To do this, open the Samsung Wallet app and tap on Menu (the three horizontal lines).
Additional reading: Using Your Mobile Banking App You Can
You'll then tap on Samsung Money by SoFi, swipe to Card on the way, and tap I got my card. To activate the card, tap your card on the back of your phone.
If your phone doesn't register your card, try removing any coverings from the back of your phone, such as a protective case or card holder pouch. Make sure NFC is turned on in your phone's settings.
To enable NFC, navigate to Settings, tap Connections, and then tap NFC and contactless payments. If NFC is disabled, tap the switch to enable it. When tapping your card to activate it, place the upper portion of your phone (the camera area) onto the card's chip.
Note: If you have a Galaxy Flip, tap your card towards the bottom of your phone instead.
Samsung Wallet Features
You can add your qualifying credit, debit, gift, membership cards, and certain digital keys to your devices, making it easy to keep all your cards in one place.
Readers also liked: Gift Card to Cash Instant
With Samsung Wallet, you can add your qualifying Visa, Mastercard, Discover, or American Express cards issued by our partner banks and use them to make purchases in store, on the web, and in participating merchant apps.
You can also store and check your personal data and information about qualifying digital assets, such as your crypto assets, which can be viewed in one place with the Digital Assets card.
Here are some of the key features of Samsung Wallet:
Main Features
Samsung Wallet is an all-in-one digital wallet that lets you store and manage your various cards, passwords, and even digital keys. You can add your qualifying credit, debit, gift, membership cards, and certain digital keys to your devices.
With Samsung Wallet, you can buy things in store, on the web, and in participating merchant apps using your qualifying Visa, Mastercard, Discover, or American Express cards issued by our partner banks. This is super convenient, especially when you're on the go.
Explore further: Can You Add Credit Cards to Apple Pay
You can also store and check your personal data and information about qualifying digital assets, including your crypto assets in one place with the Digital Assets card. This feature is a game-changer for cryptocurrency enthusiasts.
Samsung Wallet offers a range of benefits, including the convenience of a debit card, rewards of a credit card, and competitively high interest on your savings with Samsung Money by SoFi – all with no account fees. This is a great option for those who want to earn rewards without paying fees.
You can also get additional savings at top merchants with Cash Back Awards, and purchase gift cards for yourself or your friends and family directly from the app. This feature is perfect for those who love to give and receive gifts.
Here are some of the main features of Samsung Wallet:
- Add your qualifying Visa, Mastercard, Discover, or American Express cards issued by our partner banks.
- Get the convenience of a debit card, rewards of a credit card, and competitively high interest on your savings with Samsung Money by SoFi – all with no account fees.
- Get additional savings at top merchants with Cash Back Awards.
- Purchase gift cards for yourself or your friends and family directly from the app.
- Store passwords, addresses, and card details and use it for easier online browsing and shopping with Samsung Pass.
- Unlock, lock, start your car, and more from your phone with the revolutionary UWB technology.
- View all your crypto assets in one place with the Digital Assets card.
How to Open
You can open Samsung Wallet in a few different ways.
Swipe up on your phone's Home screen to open the App screens and navigate to the Samsung Wallet app. Alternatively, you can swipe up from the bottom of your phone's screen to open Samsung Wallet, even when your phone screen is off or locked.
Related reading: Disable Samsung Wallet Swipe up
If you have the Quick Access shortcut enabled, you can also open Samsung Wallet by double-tapping the side key. To enable this feature, you'll need to set Samsung Wallet for double press action in the side key settings screen.
To open a Samsung Money by SoFi account, start by navigating to the Samsung Wallet app and tapping Menu, then Samsung Money by SoFi, and finally Open account.
You'll need to provide some information and agree to the terms before you can start using the account. Once you're approved, you can transfer money from an existing bank account to your new Samsung Money by SoFi account.
Here are the steps to open a Samsung Money by SoFi account in more detail:
- Navigate to and open the Samsung Wallet app.
- Tap Menu, then Samsung Money by SoFi, and finally Open account.
- Read and agree to the information, and then tap Proceed.
- Enter the necessary information and fill out the forms until you've reached the end, and then tap Confirm.
- Verify your phone number.
Watch and Mobile Setup
To use Samsung Wallet on your Galaxy Watch6, you'll need a compatible Galaxy mobile device. You can check the list of compatible phones at the top of the page.
For more insights, see: Google Wallet Is Coming to Samsung Galaxy Devices.
You can use Samsung Wallet on your Galaxy Watch without your paired Galaxy mobile device, but you'll still need to set up a screen lock on your watch. To do this, follow the instructions in the Galaxy Wearable app.
To set up Samsung Wallet on your Galaxy Watch, open the Galaxy Wearable app, go to Watch Settings, and then go to Samsung Wallet. If Samsung Wallet is supported on your watch, you'll be prompted to proceed. Click Continue, and then follow the on-screen instructions to complete the setup process.
Here's a list of compatible Galaxy devices for Samsung Wallet:
- S Series: S22, S22+, S22 Ultra, S21 5G, S21+ 5G, S21 Ultra 5G, S21 Fan Edition 5G, S20, S20+, S20 Ultra, S20 Fan Edition 5G, S10, S10+, S10e, S10 5G, S9, S9+, S8, S8+
- Note series: Note20 5G, Note20 Ultra, Note10, Note10+, Note10+ 5G, Note9, Note8
- Z Series: Z Flip3 5G, Z Flip 5G, Z Fold3 5G, Z Fold2 5G
- A Series: A32 5G, A42 5G, A52 5G, A50, A51, A51 5G, A53 5G, A70, A71 5G
Setup for Users
To set up Samsung Wallet, you'll need a supported device running Android 9 or above. This includes Galaxy devices like the S22, Note20, and Z Flip3 5G.
To start, open Samsung Wallet and tap Continue. If you're prompted to update the app, do so to ensure you have the latest version. You'll also need to log in to your Samsung Account or create a new one.
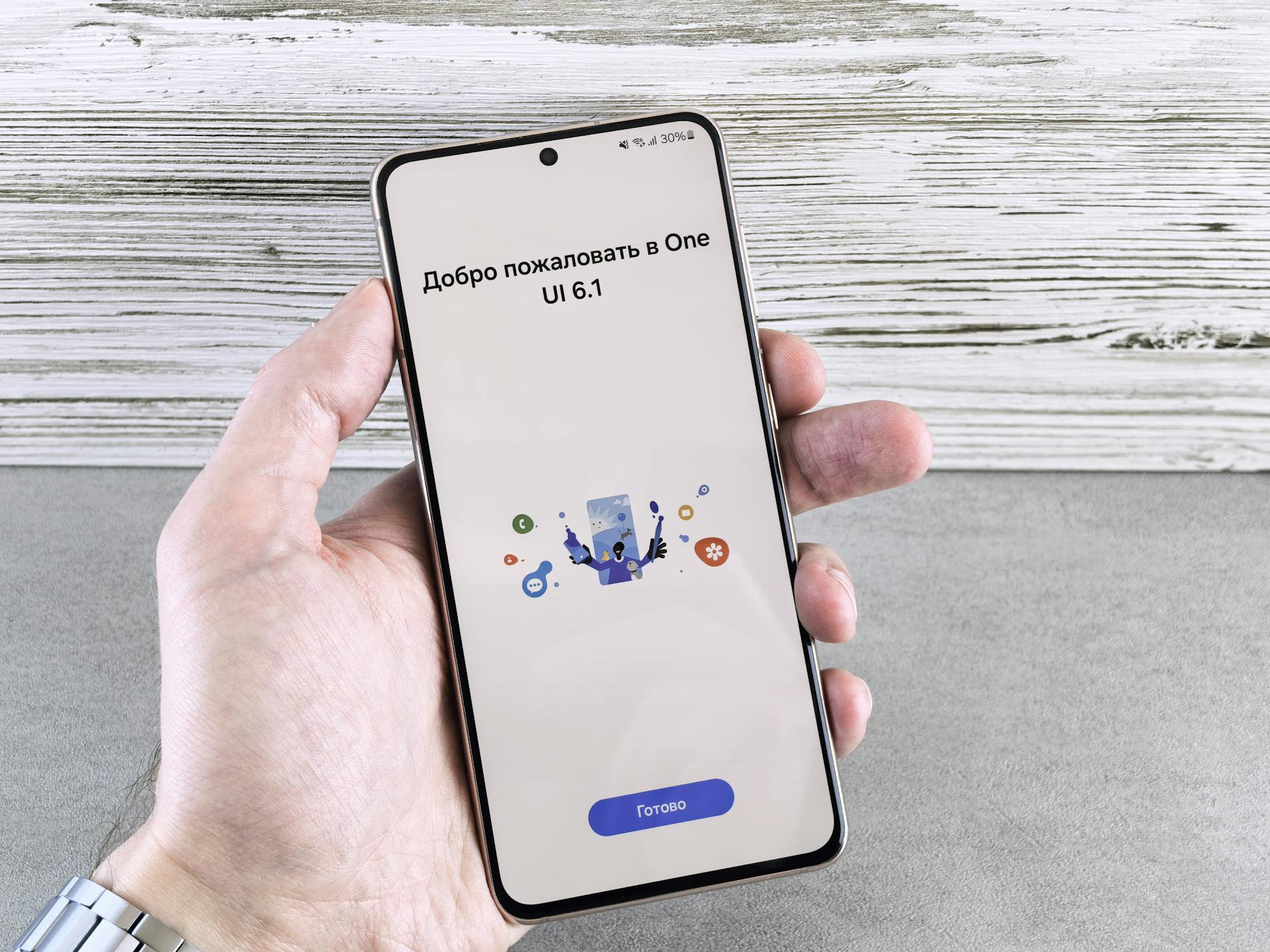
You may be asked to grant permissions for Samsung Wallet to run, so tap Allow when prompted. Review and agree to the Samsung Wallet Terms of Service, then set up a secure screen lock with a Pattern, PIN, or password.
If you've registered biometric methods like fingerprint or iris, you'll be prompted to verify them. If not, you'll be asked to register a biometric method. Enter a PIN for Samsung Wallet and confirm it to complete the setup.
To add a card, tap Add card and start adding your credit or debit cards. If you've previously registered cards with Samsung Pay or Samsung Wallet, tap Menu, tap Payment cards, and activate any of the cards to start making payments.
Here's a quick rundown of the Samsung Wallet setup process:
Updating from Samsung Pay to Samsung Wallet is a straightforward process. Open Samsung Pay, tap Menu, then tap About, and check for an update. If eligible, you'll be prompted to download and install the app update.
Mobile Devices for Watch6
To use Samsung Wallet on your Galaxy Watch6, you'll need a compatible Galaxy mobile device. The good news is that you can use Samsung Wallet on your Galaxy Watch without your paired Galaxy mobile device, but having one makes things easier.
You can check the list of compatible phones at the top of the page to see if your device is supported. Samsung Wallet is available on devices running Android 9 or above, and it's compatible with a range of Galaxy devices, including the S Series, Note series, Z Series, and A Series.
Here are some of the compatible devices:
Make sure to check the specific requirements for your device to ensure you can use Samsung Wallet on your Galaxy Watch6.
Security and Protection
Samsung Wallet takes the security of your personal and financial information very seriously. It uses tokenization to replace your sensitive payment card information with a device-specific 'Token' that acts as a surrogate value, protecting your payment information and reducing security risks.
Explore further: B of a Mobile Banking App
Samsung Knox constantly monitors and protects your phone from malware and other threats, and it also includes a security design that keeps highly sensitive operations and information, such as fingerprint and payment information, in a secure environment. Normal applications or malware have no access to this information.
Samsung Wallet encrypts your payment card information and sends it to Samsung servers and the card issuer's payment network for approval. A one-time password may be requested by the card issuer to verify you are the cardholder, and your card will be suspended if it's ever lost or stolen.
If your phone is lost or stolen, you can use Samsung's SmartThings Find service to remotely lock or erase your payment cards in Samsung Wallet. This will prevent anyone from accessing your information or making unauthorized transactions.
Here are some security features you can use to protect your Samsung Wallet:
- Use fingerprint recognition to authenticate your identity when making payments or accessing sensitive information.
- Activate the identity verification feature for your Digital Keys, which requires fingerprint recognition to complete.
- Use the SmartThings Find service to remotely lock or erase your payment cards if your phone is lost or stolen.
Security Level
Samsung Wallet takes security seriously, and for good reason. It uses tokenization to replace sensitive payment card information with a device-specific token, reducing security risks inherent to plastic cards.

Tokenization is a powerful security measure that protects your payment information. Samsung Knox, the security platform behind Samsung Wallet, constantly monitors and protects your phone from malware and other threats.
Your fingerprint is required to authenticate your identity when making a payment, adding an extra layer of security. The merchant will only receive a token, and your payment information will be kept secure.
Here are some key security features of Samsung Wallet:
- Tokenization: replaces sensitive payment card information with a device-specific token
- Samsung Knox: constantly monitors and protects your phone from malware and other threats
- Fingerprint recognition: required to authenticate your identity when making a payment
- Secure environment: sensitive operations and information are kept on a portion of your mobile phone's memory, inaccessible to normal applications or malware
These features work together to provide a secure payment experience.
How to Remove
Removing items from Samsung Wallet is a straightforward process. You can delete a Digital car key by launching the Key's Details screen, tapping More options, and then selecting Delete.
To remove a payment card, you'll need to open Samsung Wallet, tap Menu, and then tap Payment cards. From there, select the card you want to remove and tap More options to access the Delete Card option.
If you have multiple devices with Samsung Wallet or Samsung Pay, deleting a card from one device won't affect other devices. However, canceling the card or closing your account with the card issuer will render it unusable on all devices.
Consider reading: How to Remove Card from Google Pay Android
To complete the card removal process, you'll need to enter your Samsung Wallet PIN or use biometrics.
Here are the steps to remove a Digital car key or a payment card from Samsung Wallet:
Remember, removing a card or key from Samsung Wallet won't cancel it, so be sure to contact the card issuer if you want to cancel your card.
Payment and Membership
You can use your Samsung Wallet to make payments with your debit and credit cards, or even manually enter a payment card from supported networks to buy gift cards. This feature is convenient and secure, making it easy to shop online or in-store.
To use a membership card, simply open Samsung Wallet, tap Membership, and then select the card you want to use. The card number and barcode will appear at the top of the screen, allowing the cashier to apply your membership information to the transaction.
Here are the issuers and program managers for Samsung Rewards Mastercard: MetaBank N.A. is the issuer, and Netspend is the Program Manager.
If you're using a Galaxy Watch, you can set up Samsung Wallet by opening the Galaxy Wearable app, going to Watch Settings, and then Samsung Wallet.
Consider reading: Add Google Wallet to Samsung Watch
Membership and Loyalty Programs
You can add your membership and loyalty cards to Samsung Wallet, including gym, grocery, pharmacy, and other merchant cards. This makes it easy to access and use them on the go.
To add a membership card, launch Samsung Wallet, tap Menu, then tap Memberships, and finally tap Add. You can then browse through the different categories or manually enter the card information.
You can even scan the card's barcode to save time. If you have previously registered Membership cards in Samsung Pay or Samsung Wallet, you can import them directly into Samsung Wallet.
To use a membership card, open Samsung Wallet, tap Membership, and select the card you want to use. The card number and barcode will appear at the top of the screen for the cashier to apply to your transaction.
Some membership cards, like the Digital Assets card, can't be used for in-store or online payments with Samsung Wallet. Always check the specific card's limitations before adding it to your Wallet.
To upgrade your Samsung Pay Cash account to full, open Samsung Wallet, tap Samsung Pay Cash card, and then tap More options. From there, you can follow the prompts to upgrade your account and access all the features.
Here are the steps to add a membership card:
- Tap Featured memberships to browse through the different categories
- Select your desired membership card
- Enter the necessary information for your membership card
- Scan the card's barcode to save time
- Tap Save to complete the process
Or, if your card isn't listed in the Featured memberships list, you can:
- Tap Enter membership manually
- Enter the Membership card name and number
- Add a front and back photo of the card or other information
- Tap Save to complete the process
Managing Favorite Items
You can access your favorite cards quickly with Samsung Wallet's Quick Access feature, which lets you launch it from the Lock or Home screens, or even when your screen is off.
This means no more digging through your pockets or holding up lines at the register.
Check this out: Samsung Wallet Nfc Access Card
Setting Default
Setting a default card in Samsung Wallet is optional, but it's a good idea to do so if you want a specific card to appear when you open Quick access.
You can set a default card by launching Samsung Wallet, tapping Menu, then tapping Settings, followed by Quick access and default card.
If you don't set a default card, the last card you used will automatically appear when you open Quick access, regardless of the card order.
To set a default card, select one of your payment cards from the list and tap Set default card.
You can also activate previously registered payment cards in Samsung Wallet by following a few simple steps.
To do this, navigate to the Samsung Wallet app, tap Menu, then tap Payment cards, and look for cards with the Activate button.
Tap Activate for the card you want to enable, and follow the instructions to provide any necessary information and agree to the card issuer's terms and conditions.
By setting a default card or activating previously registered payment cards, you can make the most of Samsung Wallet and have your essentials conveniently and securely stored in your device.
You might like: How to Get Digital Wallet
How to Use Student ID on My Watch
To use your Student ID on your Galaxy Watch, you'll first need to add it to your watch. This can be done through the Galaxy Wearable app, where you can select a Student ID to add. Once added, you can display your Mobile ID details on Samsung Wallet.

To display your Mobile ID details, swipe up from the bottom of your phone's home screen to open the Samsung Wallet app. Then, find your Student ID card in the Quick Access tab and tap on it. If prompted, authenticate with your fingerprint or PIN.
To use your Student ID on your Galaxy Watch, hold your watch near an NFC reader. Alternatively, press and hold the back key to open Samsung Wallet, select the Student ID you want, and hold your watch near an NFC reader again.
Discover more: How to Open Samsung Wallet
How to Credit/Debit?
To add a credit or debit card to Samsung Wallet, you can follow these steps. Open the Samsung Wallet app on your phone and tap the + icon on the Quick Access tab. Then, tap Payment cards and follow the instructions to scan your card or enter the details manually.
You can also use Samsung Pay, which is now part of Samsung Wallet, to make payments. To do this, navigate to the Samsung Wallet app, tap the + icon, and then tap Payment cards. The app will activate the camera, allowing you to scan your card or enter the details manually.
To upgrade your Samsung Pay Cash 'lite' account to full, open Samsung Wallet, tap the Samsung Pay Cash card, and then tap More options. Tap Upgrade account to get started, and Samsung Wallet will auto-fill the personal information you previously entered.
You can upgrade your account and take advantage of all the Samsung Pay Cash card features by following these steps. Make sure to enter your Social Security Number and full date of birth, and then tap NEXT.
Here are the steps to add a credit or debit card to Samsung Wallet:
- Navigate to and open the Samsung Wallet app on your phone.
- On the Quick Access tab, tap the + icon. Tap Payment cards.
- The app will activate the camera and you can scan your credit or debit card.
- You can also enter the card details manually or by tapping your NFC enabled card on the phone.
Opening a SoFi Account
Opening a SoFi account is a relatively straightforward process, similar to setting up any other debit or credit account. You'll need to provide some information and wait to be approved.
To get started, navigate to the Samsung Wallet app and tap Menu (the three horizontal lines), then tap Samsung Money by SoFi and tap Open account. This will begin the application process.

You'll need to read and agree to the information, then tap Proceed and enter the necessary details to fill out the forms. Tap Confirm when you've finished.
Verifying your phone number is the next step, and if you're approved, you can start adding money right away. However, it may take up to 24 hours for your new account to be approved.
Once your account is approved, you'll need to add funds to receive your Samsung Money by SoFi debit card.
Health and Travel
If you're planning a trip, having your Health Pass on Samsung Wallet can be a lifesaver. You can store your Health Pass in Samsung Wallet, which is a secure and convenient way to keep your vaccination records and other health information.
CommonHealth and IBM Digital Health Pass Wallet are two US partner apps that currently support Health Pass with Samsung Wallet. You can check Samsung Wallet's Vaccine pass for detailed instructions on how to use these services.
To access your Health Pass in Samsung Wallet, simply swipe up from the bottom of your phone from the Home screen or Lock screen, or open the Apps screen and tap Samsung Wallet. You can find your Health Pass on the Quick Access tab, or by tapping Menu and then Health passes.
If you have multiple devices with Samsung Wallet, don't worry – you can manually add your Health Pass to each device.
Health and Travel
You can store your movie tickets and boarding passes in Samsung Wallet, making it easy to access them on your phone's home screen.
To add an airplane boarding pass to Samsung Wallet, you need to first complete the check-in procedures on the airline's mobile app or website and generate a mobile boarding pass.
E-Ticket reservations and paper boarding passes cannot be added to Samsung Wallet and may not be accepted at the boarding gate.
You can delete a boarding pass from Samsung Wallet by launching the app, tapping Menu, and selecting the pass you wish to delete.
Deleting a boarding pass in Samsung Wallet does not cancel your boarding pass, you can still access it through your airline app or website.
Each traveler is still required to carry their ID card and present it separately during check-in and boarding process.
If this caught your attention, see: Crypto Wallet Website
Health Pass Supported Partners

The Samsung Wallet app supports two US partner apps for Health Pass.
CommonHealth is one of the partner apps currently supported by Samsung Wallet.
IBM Digital Health Pass Wallet is another partner app that's supported by Samsung Wallet.
You can store and use Health Passes from multiple sources, such as your own and others', like a family member or caregiver, in Samsung Wallet.
Here are the supported partner apps:
- CommonHealth
- IBM Digital Health Pass Wallet
How to Access My Health
To access your Health Pass in Samsung Wallet, you can simply swipe up from the bottom of your phone from the Home screen or Lock screen to open Samsung Wallet if you've enabled the Quick Access shortcut.
If you disabled Quick Access shortcuts, you can open the Apps screen and tap Samsung Wallet to launch the app.
You can find your Health pass on the Quick Access tab, or you can tap Menu (the three horizontal lines) and then tap Health passes.
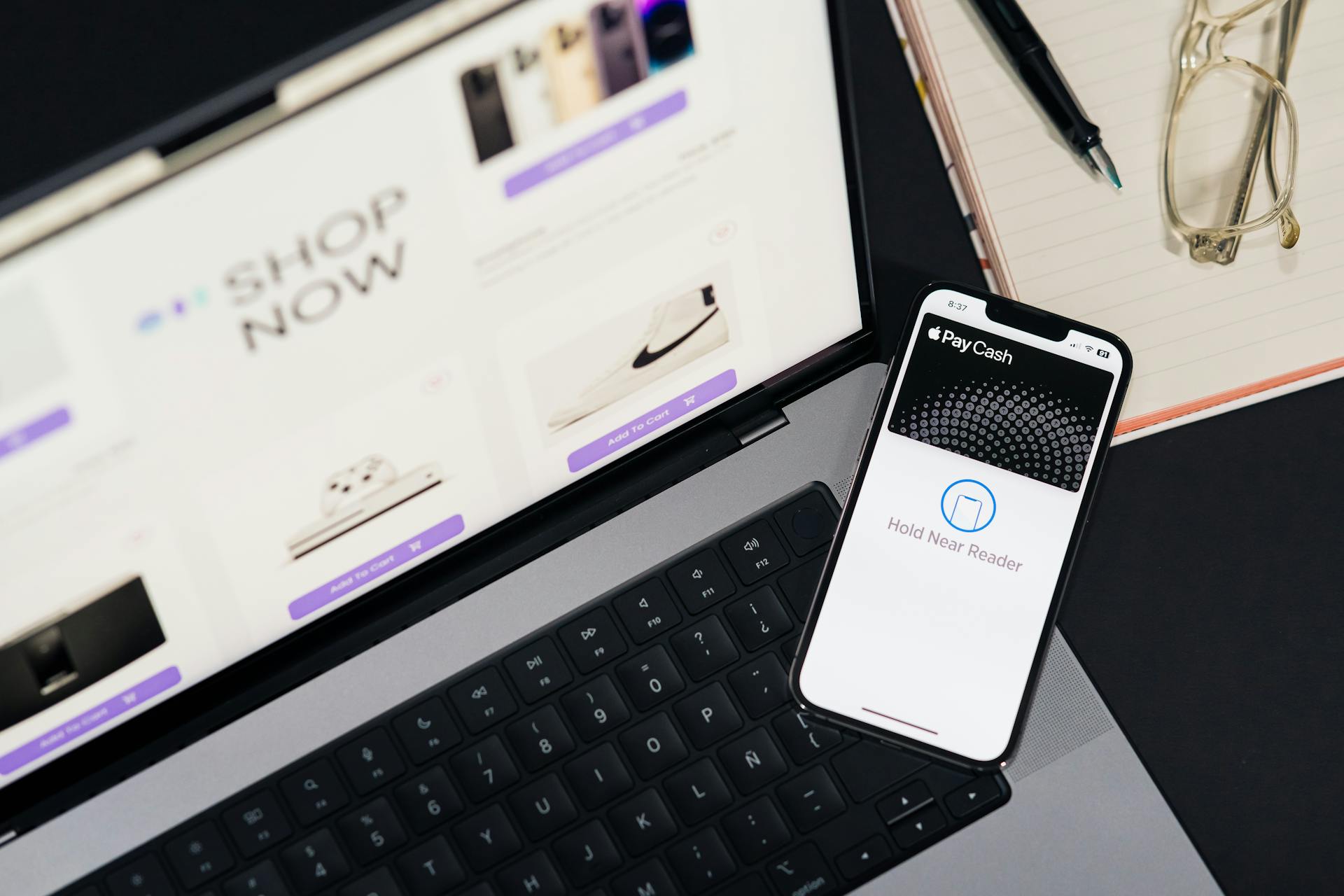
To view your Health Pass, you'll need to tap Use card to show the QR code.
You may be asked to authenticate if your device is currently locked.
To add your Health Pass to multiple devices, you'll need to manually add it on each device.
Here's a step-by-step guide to access your Health Pass in Samsung Wallet:
- Swipe up from the bottom of your phone from the Home screen or Lock screen to open Samsung Wallet.
- Find your Health pass on the Quick Access tab or tap Menu (the three horizontal lines) and then tap Health passes.
- Tap Use card to show the QR code.
- Authenticate if your device is currently locked.
Car Keys
Adding your car key to Samsung Wallet is a straightforward process. You'll need to contact your car manufacturer for specific instructions, but it typically involves registering your car information in their app and following the on-screen prompts to add the key to Samsung Wallet.
Only select Samsung mobile phones are compatible with each car model, so make sure your device is supported. Additionally, some car manufacturers may require you to use the physical key to complete the setup process.
You can find a list of supported car manufacturers and models by opening Samsung Wallet and tapping Digital keys. However, be aware that the Digital Key cannot be used if the security feature is enabled on the Key's Details screen.
On a similar theme: Samsung Wallet Digital Key
To add your car key, you'll need to follow these steps: install your car manufacturer's mobile app, register your car information, get into your car with the physical key, and follow the instructions on your car navigation menu and/or their app. Then, you'll find an option in the car manufacturer's app to add your key to Samsung Wallet.
If this is your first time using Samsung Wallet, you'll need to complete the Samsung Wallet setup before adding the car key. This includes fingerprint registration and other setup processes.
You can also share your Digital Key with others by sending them a sharing invitation text message. The recipient will need to open the message, tap See Key, and then register their car key by following the app's instructions.
Door lock keys are also available in Samsung Wallet, but only if you have a compatible door lock that works with SmartThings. To add a door lock key, open SmartThings and add a compatible door lock, which will activate the Add Digital Key menu in your Samsung Wallet app.
You can use door lock keys simultaneously on all your devices that support Samsung Wallet, but you'll need to separately add the digital keys on each device.
Take a look at this: Add Payment Method to Google Account
Gift and Refund
Redeeming Cash Back Rewards is a straightforward process in Samsung Wallet. You'll need to have at least $5 in rewards to redeem.
To redeem your cash back, navigate to Samsung Wallet, tap Menu, and then tap Cash Back Awards. From there, tap More options, and then tap Redeem. You'll be prompted to read the Samsung Rewards card Terms of Service, check the box, and then tap Get Rewards Card. Your cash back reward will not be granted until the merchant's required return period has passed, which can vary from 90 days to more.
You can purchase gift cards for yourself or others directly in the Samsung Wallet app. If you're buying a gift card for someone else, they don't need the Samsung Wallet app or even a Samsung phone to receive and use the card.
Broaden your view: Can I Pay on Amazon with a Visa Gift Card
Purchasing a Gift
You can purchase gift cards for yourself or others right in the Samsung Wallet app. This way, you can easily find and buy the perfect gift for someone special.

To purchase a gift card, navigate to the Samsung Wallet app and tap Menu (the three horizontal lines). Then, tap Gift card store to launch the store.
The gift card store offers a wide selection of gift cards from various retailers. You can use the search bar to find a specific gift card or browse through the available options by swiping up and down.
If you're buying a gift card for someone else, you'll need to enter their information after selecting the gift card and desired amount. Tap For a Friend and enter their details.
To complete the purchase, tap Check Out and select Samsung Pay as your payment method. You may also need to enter your PIN, IRIS, or use fingerprint security to confirm the transaction.
Your gift card will be sent to you or the recipient via email. If you purchased the card for yourself, follow the instructions in the email to redeem the gift card and add it to Samsung Wallet.
Additional reading: Cash App Square Email
How to Redeem an Existing Gift Card

Redeeming an existing gift card is a straightforward process. You can add gift cards that have been purchased outside of Samsung Wallet.
To get started, open Samsung Wallet and tap Menu, followed by Gift Cards. Then, tap Load Gift Cards. Search for and select the merchant from the list.
Next, enter the card number and PIN number, and then tap Confirm. Your gift card will be successfully added to Samsung Wallet.
Worth a look: How to See Credit Card Number on Apple Pay
Redeeming a Refund
You can redeem your refund through Samsung Wallet, but you'll need to wait for the merchant's required return period to pass. This period varies for each merchant, so be sure to read their Terms and Conditions.
The return period can be as short as 30 days or as long as 90 days, depending on the merchant. For example, if a merchant has a 90-day return period, your refund may not be granted until that time has passed.
To redeem your refund, you'll need to have at least $5 in rewards in your Samsung Wallet. You can check your balance by navigating to Samsung Wallet and tapping on Cash Back Awards.
If this caught your attention, see: Merchant Customer Exchange

Here's a step-by-step guide to redeeming your refund:
- Navigate to Samsung Wallet and tap on Menu (the three horizontal lines).
- Tap on Cash Back Awards and then tap More options (the three vertical dots).
- Tap Redeem to redeem your cash back, but only if you have at least $5 in rewards.
- Read the Samsung Rewards card Terms of Service, check the box, and then tap Get Rewards Card.
Technical Support
If you're having trouble with Samsung Wallet, don't worry, help is just a call away. Samsung offers 24/7 technical support through their website, phone, and email.
You can contact Samsung's support team by visiting their website and clicking on the "Contact Us" tab, where you'll find a comprehensive list of contact options and FAQs.
Their support team is available to assist you with any issues or questions you may have about Samsung Wallet, including payment methods, transactions, and more.
To troubleshoot common issues, you can also visit Samsung's support website, where you'll find a knowledge base and troubleshooting guides to help you resolve issues on your own.
If you're unable to resolve the issue on your own, don't hesitate to reach out to Samsung's support team for personalized assistance.
Here's an interesting read: Find Paypal Option on Shop Pay Checkout
Frequently Asked Questions
Is Samsung Wallet the same as Samsung Pay?
Samsung Wallet is an upgraded version of Samsung Pay, offering new features and capabilities. Upgrade to Samsung Wallet to experience the latest improvements.
What are the disadvantages of Samsung Wallet?
Samsung Wallet has a busy interface, uses outdated magnetic stripe technology, and lacks features for paying friends, while also having a concerning account privacy policy. These drawbacks may impact user experience and security.
Do you get charged for using Samsung Wallet?
No, you won't be charged a subscription fee for using Samsung Wallet. However, you may incur additional data and/or text message fees if your device is not on an active data plan
How do I access my Samsung Wallet?
To access your Samsung Wallet, swipe up on your phone's screen to open the Samsung Pay screen and then tap Samsung Wallet. Alternatively, enable Quick access and swipe up from the bottom of your screen for a shortcut.
What's the difference between Samsung Pay and Samsung Wallet?
Samsung Wallet combines the features of Samsung Pay with additional services, including digital keys, asset management, and more, in a simplified app experience. Samsung Pay is now a part of Samsung Wallet, offering a more comprehensive mobile wallet solution.
Featured Images: pexels.com

