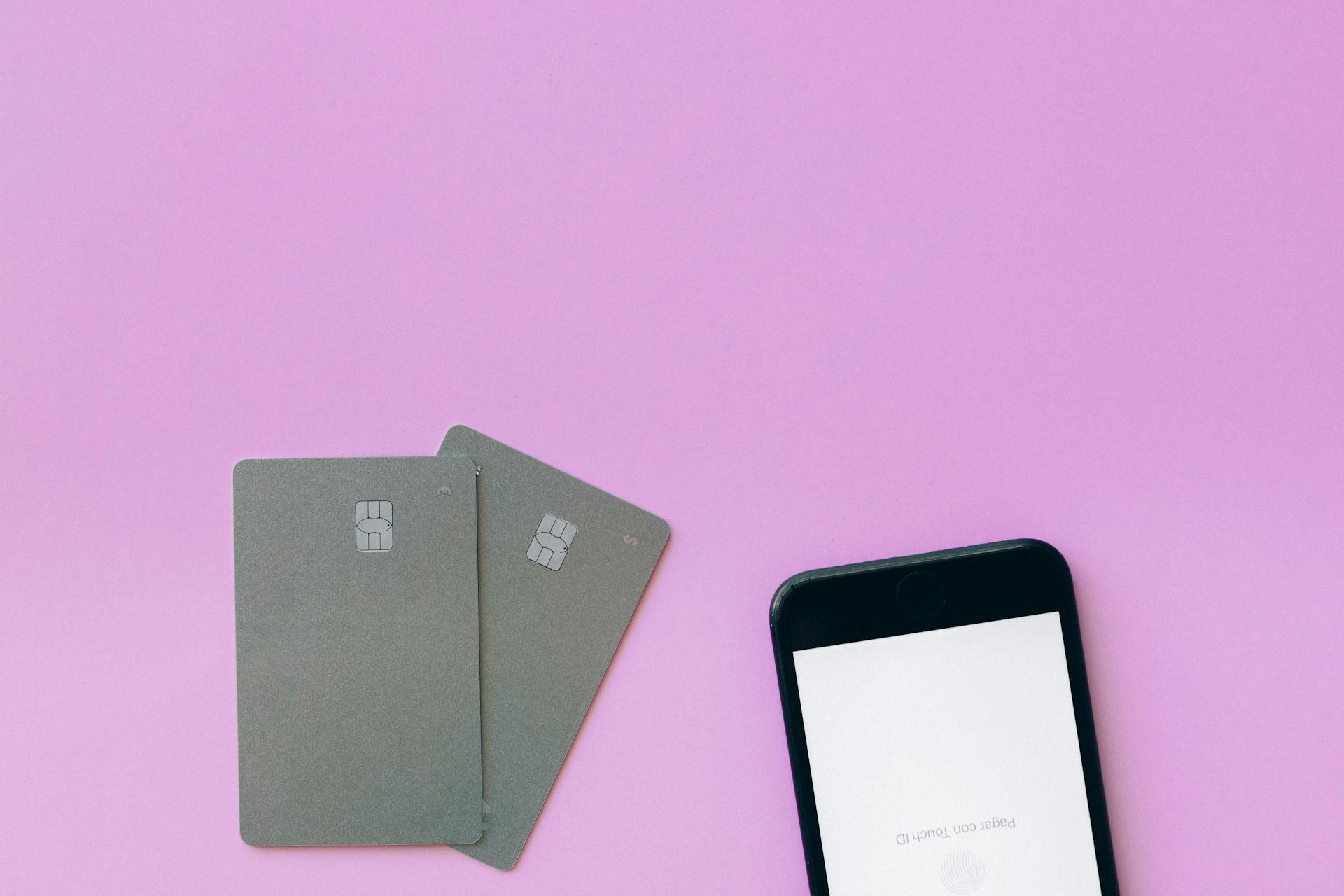Entering credit card information in Desktop QuickBooks can be a straightforward process, but it requires some setup and attention to detail.
You can add a credit card account in QuickBooks by going to the "Chart of Accounts" and selecting "Credit Card" from the "Account Type" dropdown menu.
To set up a credit card account, you'll need to provide the card's name, number, and expiration date.
QuickBooks allows you to track credit card transactions by reconciling your statements and categorizing charges as either business or personal expenses.
To reconcile a credit card statement, go to the "Banking" menu and select "Reconcile."
Curious to learn more? Check out: How Do You Reconcile Credit Cards in Quickbooks
Entering Credit Cards
Entering credit card charges in QuickBooks Desktop is a straightforward process, but it's essential to get it right to maintain accurate financial records.
To start, select the credit card account from the drop-down list in the credit card charge screen. This ensures that the correct account is associated with the charge.
Expand your knowledge: Charge Card vs Credit Cards
You can choose to record purchases or refunds/credits on the credit card charge screen.
To record a business expense, fill in the Expenses tab, which contains fields for account, amount, memo, customer job, billable, and class.
Select the credit card account from the drop-down list to proceed with entering the credit card charge.
You can also use the shortcut method of entering credit card charges by clicking on the bottom-most entry in the register and adding relevant information like amount and memo.
Before completing each field, ensure all date fields are accurate. Ref No. and Memo are the only optional fields, apart from them, all fields should be filled with information.
To enter a credit card charge, you can use one of three methods: method 1, 2, or 3.
Explore further: Entered Wrong Account Number for Credit Card Payment
QuickBooks Setup
QuickBooks allows you to add surcharges to credit card payments through a few different methods.
You can set up surcharges in QuickBooks to reduce processing costs effectively. QuickBooks makes it easy to track and manage these surcharges.
To set up surcharges, you'll need to follow a few steps that will guide you through the process. The process is straightforward and can be completed in a few minutes.
QuickBooks allows you to add a percentage or a flat fee surcharge. This means you can choose the method that works best for your business.
Setting up a percentage surcharge is a common approach, as it allows you to apply a percentage of the total transaction amount to the surcharge. You can set this percentage in QuickBooks.
A flat fee surcharge, on the other hand, applies a fixed amount to each transaction. This can be useful if you have a fixed cost associated with processing credit card payments.
Once you've set up your surcharge, you can apply it to each credit card transaction in QuickBooks. This ensures that you're accurately tracking and managing your processing costs.
You might enjoy: Manually Process Credit Card Quickbooks Payments
Entering Transactions
Entering transactions in QuickBooks Desktop is a straightforward process. You can choose from three main methods: entering transactions from source documents, using bank feed, or entering transactions directly into the system.
There are three main methods to enter credit card charges in QuickBooks Desktop: entering transactions from source documents, using bank feed, and entering transactions directly into the system. You can also connect your bank and credit card account in QuickBooks to import transactions.
To enter transactions from source documents, you can click the New button on the Dashboard and choose Expense under Vendors. This method is considered the most correct but is also the least commonly used way.
Method 3:
Entering transactions from bank feeds or imports is a convenient method for many business owners. This method is considered the most reliable and quickest way to import transactions into QuickBooks.
You can connect your bank and credit card accounts in QuickBooks by selecting the correct option from the list in the drop-down box or by clicking on the logo of the most popular banks shown. This will encrypt and protect your login information, preventing anyone from accessing your bank accounts.

To connect your accounts, you'll need to choose the accounts you want to use to import transactions. Be sure to separate your personal and business finances, as it's essential to keep them separate in accounting.
The bank transaction import screen will begin importing transactions, and you'll be directed back to the Bank screen where you can start matching or adding transactions that are imported. To speed up the process, you can create rules from a transaction, which will become helpful for recurring automatic transactions.
Here's a step-by-step guide to importing transactions from your bank or manually:
1. Connect your bank and credit card accounts in QuickBooks.
2. Choose the accounts you want to use to import transactions.
3. The bank transaction import screen will begin importing transactions.
4. Create rules from a transaction to speed up the process.
5. Review and match transactions that are imported.
By following these steps, you can efficiently import transactions from your bank or manually, saving you time and effort in managing your finances.
Intriguing read: Will a Prepaid Credit Card Build Credit
Adding a Surcharge Item
Adding a Surcharge Item is a crucial step in implementing credit card surcharges in QuickBooks. This involves creating a new item in QuickBooks that will be used to calculate the surcharge amount.
To create a Surcharge Item, go to the Lists menu and select Item List. From there, click on Item and then New to create a new item. Choose Other Charge as the item type and name it Credit Card Surcharge.
The rate for the surcharge item should be set to the percentage or flat fee you wish to charge. For example, if you want to charge a 3% surcharge, set the rate to 3%.
Once the surcharge item is created, you can apply it to invoices by adding the item to the invoice. QuickBooks will calculate the surcharge amount based on the invoice total.
Here's a step-by-step guide to creating a Surcharge Item:
1. Create a new item in the Item List
2. Choose Other Charge as the item type
3. Name the item Credit Card Surcharge
4. Set the rate to the desired percentage or flat fee
By following these steps, you can easily add a surcharge item to your QuickBooks account and start tracking surcharge revenue.
Discover more: Can Quickbooks Automatically Add Credit Card Fees
Tracking and Wrapping Up
Now that you've entered those credit card charges in QuickBooks Desktop, it's time to wrap things up.
You should be cautious when using the shortcut method because the information you can record in QuickBooks Desktop is limited.
To ensure you're getting the most out of QuickBooks Desktop, be aware of these limitations and consider using the regular method for more detailed entries.
For your interest: How to Record Credit Card Payments in Quickbooks Desktop
Tracking Surcharge Revenue
To do this, go to the "Chart of Accounts" and create a new income account. This will allow you to monitor surcharge revenue and assess its impact on your business's overall financial health.
You can also assign surcharges to the account by setting up the surcharge item or modifying the invoice template. This way, the surcharge amount will be recorded in the "Credit Card Surcharges" account.
Here's a step-by-step guide to creating a surcharge item:
- Create a new item in the "Item List" with "Other Charge" as the item type and name it "Credit Card Surcharge."
- Set the rate to the percentage or flat fee you wish to charge (e.g., 3%).
By following these steps, you can easily track your surcharge revenue and make informed decisions about your business's financial performance.
Wrap Up

You've now got a good handle on tracking and wrapping up your finances, and it's time to tie everything together.
Entering credit card charges in QuickBooks Desktop is a breeze, and you've learned two methods to do it - the regular method and the shortcut method. The shortcut is faster, but be cautious because it limits the information you can record.
With your credit card charges tracked, you can now see the bigger picture of your finances and make informed decisions.
Sources
- https://www.hostdocket.com/faq/update-credit-card-information-in-quickbooks/
- https://fitsmallbusiness.com/how-to-enter-credit-card-charges-quickbooks-desktop/
- https://paygration.com/how-to-surcharge-credit-card-fees-in-quickbooks-to-reduce-processing-costs/
- https://store.magenest.com/blog/entering-credit-card-charges-in-quickbooks/
- https://www.nerdwallet.com/article/small-business/credit-card-charges-on-quickbooks
Featured Images: pexels.com