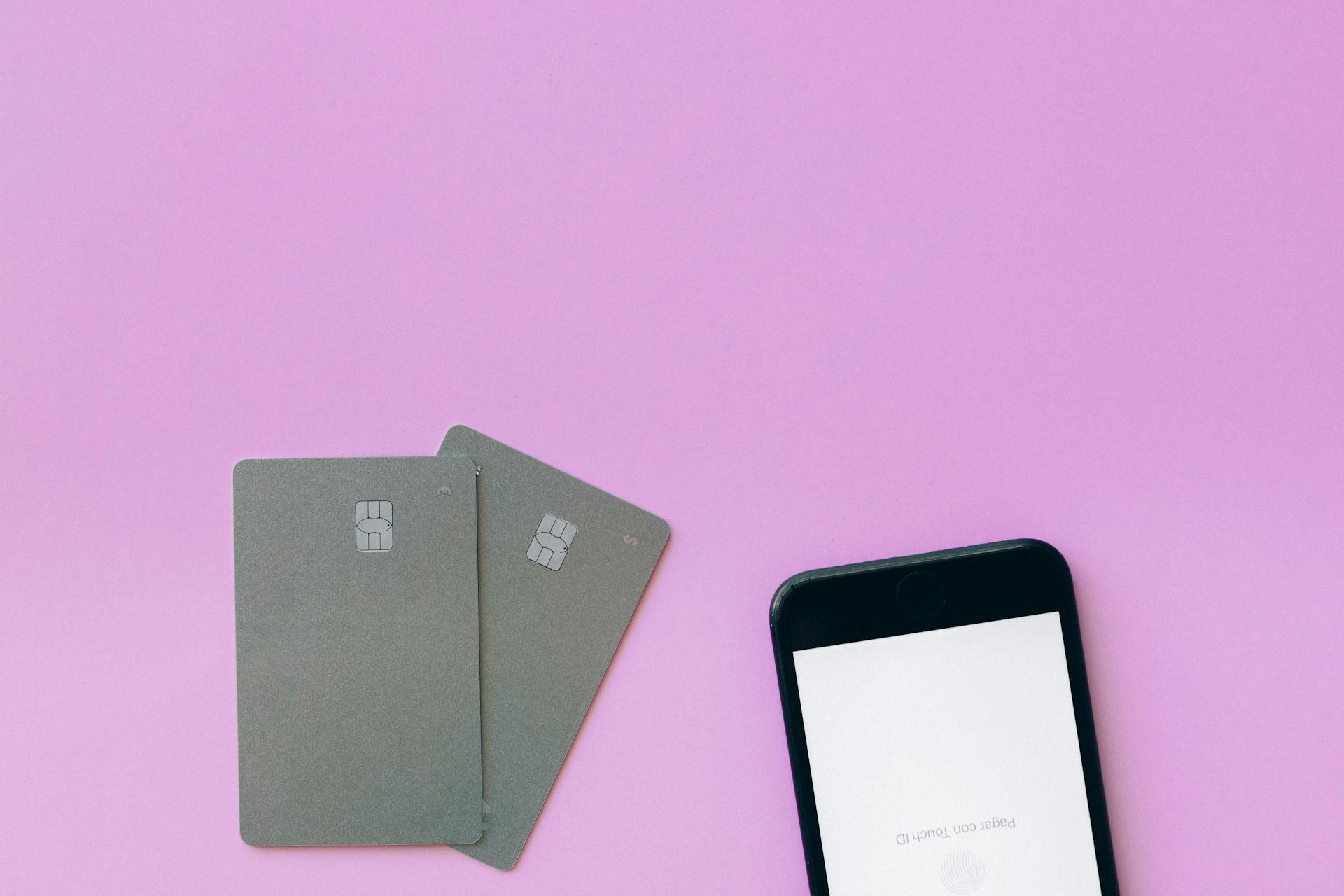You can also access the deposit screen by clicking on the "Banking" tab and then selecting "Make Deposits" from the drop-down menu. This will allow you to create a new deposit transaction for the credit card payment.
The deposit screen is where you'll enter the details of the credit card payment, including the date, deposit amount, and payment method. Be sure to select "Credit Card" as the payment method to ensure the transaction is recorded correctly.
Explore further: Hdfc Bank Credit Card International Transaction Charges
Setting Up Credit Card Payments
To set up credit card payments in QuickBooks Desktop, you'll need to access the 'Company' menu and select 'Set Up Credit Card Payments.' This will prompt you to complete an application form providing essential business and banking information.
It's crucial to ensure that all details are accurate to facilitate smooth transactions. Once the application is submitted and approved, you can proceed with linking your credit card accounts to QuickBooks Desktop.
If this caught your attention, see: When Entering Credit Cards in Desktop Quickbooks

To begin, navigate to the ‘Lists’ menu and select ‘Chart of Accounts.’ Then, click on the ‘Account’ button and choose ‘New.’ Under the ‘Account Type,’ select ‘Credit Card’ and enter the pertinent details, such as the credit card name, number, and the opening balance.
Link the credit card account to the corresponding vendor and start recording transactions by entering the expenses and payments, ensuring that the reconciliation process is accurately reflected in QuickBooks Desktop.
Alternatively, users can utilize the credit card register functionality within QuickBooks Desktop to accurately record credit card payments, offering flexibility and detailed transaction management. This feature allows users to seamlessly track and categorize credit card transactions.
You can also use the ‘Pay Bills’ feature to expedite credit card payments, ensuring efficient and streamlined settlement of outstanding balances with seamless integration. This feature allows users to quickly and easily manage their credit card payments from within QuickBooks Desktop.
By setting up a credit card account in the Chart of Accounts, you can create a new item and select Credit Card as Account Type, giving it a unique name and selecting Save and Close. This will ensure that your credit card transactions are accurately recorded and reconciled.
Related reading: How to Change Name on Discover Card
Entering Credit Card Transactions

The Credit Card register works like the regular register window that you use for a checking account. You enter transactions in the rows of the register. When you record a charge, QuickBooks updates the credit card balance and the remaining credit limit.
To enter individual transactions, click the “+NEW” button and then select Expense. For Payment Account, select the credit card account created earlier, and for Category, choose the expense account that pertains to the specific transaction.
It's essential to categorize each transaction correctly to reflect its purpose, whether it's for expenses, inventory purchases, or other business-related payments. This ensures accurate financial records and helps you make informed financial decisions.
Here are the key steps to enter credit card transactions:
- Select the 'Banking' menu and choose 'Enter Credit Card Charges.'
- Enter the transaction details, including date, payee, and amount.
- Categorize each transaction correctly.
Making Credit Card Payments
You can record credit card payments in QuickBooks Desktop through various methods, including connecting your bank account for automatic syncing of transactions.
One common approach is to use the credit card register functionality, which allows you to track and categorize credit card transactions seamlessly.
Here's an interesting read: Fair and Accurate Credit Transactions Act

Manual entry provides greater control over recording payments and categorizing expenses, giving you flexibility in managing your credit card transactions.
To pay a credit card bill directly within QuickBooks Desktop, you can use various methods such as bank transfers, online payments, or manual entry of checks.
Setting up recurring payments allows for seamless and automated settlement of credit card bills, saving you valuable time and ensuring timely payment.
You can track and reconcile these payments with your bank accounts, ensuring that all transactions are accurately recorded for efficient bookkeeping.
The 'Pay Bills' feature in QuickBooks Desktop can expedite credit card payments, ensuring efficient and streamlined settlement of outstanding balances with seamless integration.
By utilizing the 'Pay Bills' feature, you can enter and track credit card transactions, apply payments, and reconcile accounts with accuracy, streamlining the entire process and reducing the risk of errors.
Discover more: How to Track Credit Card Payments Using Excel
Using QuickBooks Features
You can utilize the credit card register functionality in QuickBooks Desktop to accurately record credit card payments, offering flexibility and detailed transaction management. This feature allows you to seamlessly track and categorize credit card transactions.
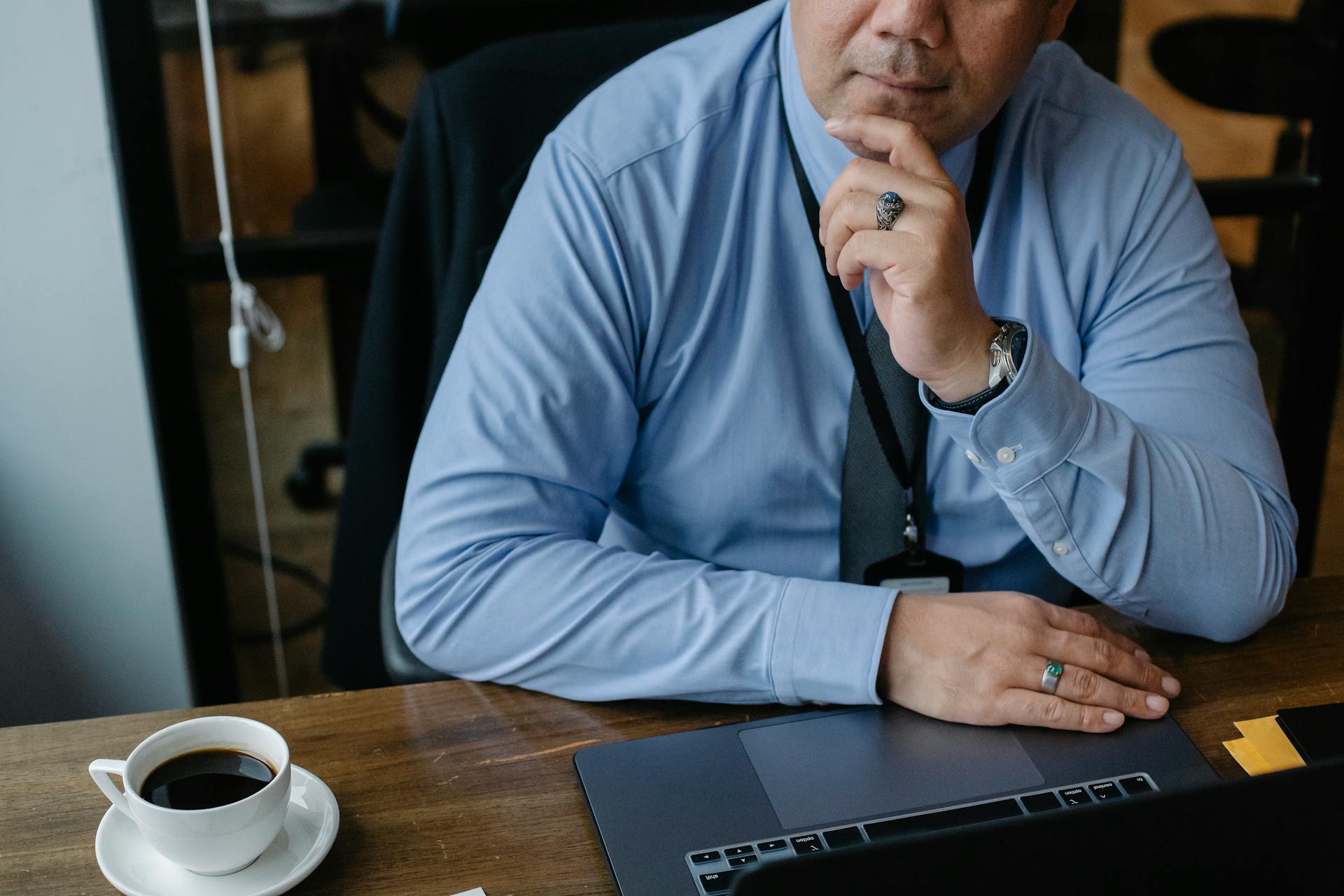
The 'Pay Bills' feature in QuickBooks Desktop is another efficient way to expedite credit card payments, ensuring seamless integration with your accounting workflows. By leveraging this feature, you can quickly and easily manage your credit card payments, saving time and reducing the risk of errors.
To streamline the recording process, consider connecting your bank account to QuickBooks Desktop, which allows for automatic syncing of credit card transactions.
Here's an interesting read: How to Accept Credit Card Payments in Quickbooks Desktop
Use Pay Bills Feature for Faster Payments
The 'Pay Bills' feature in QuickBooks Desktop is a game-changer for managing credit card payments. It allows users to quickly and easily manage their credit card payments from within the software.
By utilizing the 'Pay Bills' feature, users can enter and track credit card transactions, apply payments, and reconcile accounts with accuracy. This streamlines the entire process, saving time and reducing the risk of errors.
You can even connect your bank account to QuickBooks Desktop to automatically sync credit card transactions, making it even easier to manage your payments.
Worth a look: Do Medical Bills Affect Your Credit When Buying a House

With the 'Pay Bills' feature, you can also set up recurring payments, allowing for seamless and automated settlement of credit card bills. This is especially useful for businesses with regular credit card expenses.
Integrating the 'Pay Bills' feature with your regular accounting workflows ensures that credit card payments are efficiently managed and helps maintain financial control.
Worth a look: How Long for Medical Bills to Fall off Credit
Understanding Surcharges
Credit card surcharges are additional fees that businesses can charge customers who opt to pay with a credit card. These fees help cover the cost of credit card processing, which typically ranges from 1.5% to 3.5% per transaction.
By passing these fees onto customers, businesses can reduce the impact of processing costs on their profitability. This can be a win-win for both the business and the customer, as it allows the business to maintain its margins and the customer to pay a fair price for the goods or services.
To give you a better idea of the impact of credit card surcharges, consider the following:
Keep in mind that these are general guidelines, and the actual surcharge percentage may vary depending on the business and its specific needs.
Credit card surcharges can be a complex topic, but by understanding how they work and implementing them correctly, businesses can reduce their processing costs and improve their bottom line.
Managing Credit Card Payments

Managing credit card payments in QuickBooks Desktop involves various methods, each offering distinct benefits and considerations for accurate financial management.
You can connect your bank account to QuickBooks Desktop to automatically sync credit card transactions, or use manual entry for greater control over recording payments and categorizing expenses. Utilizing third-party payment processors integrated with QuickBooks can streamline the recording process.
To set up credit card accounts in QuickBooks Desktop, navigate to the 'Lists' menu and select 'Chart of Accounts', then click on the 'Account' button and choose 'New'. Under the 'Account Type', select 'Credit Card' and enter the pertinent details, such as the credit card name, number, and the opening balance.
Reconcile Accounts Regularly
Reconciling credit card accounts regularly is essential for maintaining accurate financial records and identifying discrepancies.
By reconciling credit card accounts regularly, you can identify and rectify any errors, thereby preventing potential financial mismanagement.
This process helps in matching transactions between the credit card statements and the records in QuickBooks Desktop, ensuring that all expenses and payments are correctly captured.
For another approach, see: Consumer Financial Protection Bureau Credit Cards

Regular reconciliation provides a clear overview of the company's financial health, aiding in informed decision-making.
Utilizing best practices for reconciliation in QuickBooks Desktop streamlines the financial management process and minimizes the risk of errors.
By reconciling credit card accounts regularly, you can ensure financial integrity and transparency, which is critical for making informed business decisions.
Discover more: Choice Financial Debt Consolidation
How to Handle Overpayment
Handling overpayment on your credit card can be a bit tricky, but don't worry, it's easier than you think. You can adjust the reconciliation process by entering the ending balance as a negative amount during reconciliation to carry it over to the next month.
To do this, find the transaction that reflects the overpayment in your ledger and choose to "Split" the transaction. This will allow you to assign portions of the overpaid amount to different payees or expense categories as needed.
For example, if the overpayment is to be allocated to future expenses, you can assign it accordingly. You can also split the banking transaction by assigning multiple payees and amounts as needed.
If this caught your attention, see: Max Amount for Conforming Loan

Here's a simple way to think about it: if you overpaid $100 on your credit card, you could split that into $50 for a future expense and $50 for a different payee. The key is to accurately reflect how the overpayment should be allocated.
By following these steps, you can ensure that your credit card payments are accurate and up-to-date.
Customizing Credit Card Payments
To customize credit card payments in QuickBooks Desktop, you can link your bank account to QuickBooks, allowing for automatic syncing of credit card transactions. This method streamlines the process and ensures accurate financial synchronization.
You can also use the credit card register functionality within QuickBooks Desktop to accurately record credit card payments. This feature allows you to seamlessly track and categorize credit card transactions, ensuring that all expenses and payments are properly accounted for.
To set up credit card payments in QuickBooks Desktop, you'll need to access the 'Company' menu and select 'Set Up Credit Card Payments.' Once you've submitted the application and been approved, you can link your credit card accounts to QuickBooks Desktop.

Here are some additional tips for customizing credit card payments:
- Set up automatic credit card payments to ensure timely settlement and enhanced financial efficiency.
- Regularly reconcile your credit card statements with the corresponding transactions in QuickBooks Desktop to ensure accuracy and identify any discrepancies promptly.
- Utilize the memorized transactions feature to streamline repetitive credit card entries, saving time and reducing errors.
Setting Up Surcharges
Setting up surcharges is a straightforward process that can help you reduce the impact of credit card processing costs on your business's profitability. Credit card surcharges are additional fees that businesses can charge customers who opt to pay with a credit card, typically ranging from 1.5% to 3.5% per transaction.
You can add surcharges to credit card payments through a few different methods, including creating a surcharge item or modifying your invoice template. To create a surcharge item, go to the "Lists" menu and select "Item List", then click "Item" and "New" to create a new item, choosing "Other Charge" as the item type and naming it "Credit Card Surcharge."
To apply the surcharge, simply add the "Credit Card Surcharge" item to the invoice when creating it, and QuickBooks will calculate the surcharge based on the invoice total. You can also automate the surcharge calculation by using formulas within the template to display the surcharge when the invoice is created.
A unique perspective: How to Automatically Add Credit Card Fees in Quickbooks

Here are the steps to create a surcharge item:
- Create a Surcharge Item: In QuickBooks, go to the “Lists” menu and select “Item List.” Click “Item” and then “New” to create a new item. Choose “Other Charge” as the item type and name it “Credit Card Surcharge.” Set the rate to the percentage or flat fee you wish to charge (e.g., 3%).
- Apply the Surcharge: When creating an invoice, add the “Credit Card Surcharge” item to the invoice. QuickBooks will calculate the surcharge based on the invoice total.
By setting up surcharges correctly, you can track surcharge revenue separately from other sales and assess its impact on your business's overall financial health. To do this, create a dedicated income account for surcharges, such as "Credit Card Surcharges", and assign the surcharge amounts to this account when setting up the surcharge item or modifying the invoice template.
Tip 2: Automate
Automating credit card payments in QuickBooks Desktop can save you a lot of time and reduce the risk of errors. By setting up automatic payments, you can ensure that your credit card payments are settled on time without the need for manual intervention.
To set up automatic credit card payments, access the 'Credit Card' section within QuickBooks Desktop and select the 'Automatically charge this customer's card' option while setting up recurring transactions. This will allow QuickBooks Desktop to take care of the rest.
Here's an interesting read: How to Sue the Credit Bureaus and Win Every Time

With automatic credit card payments, you can enjoy improved cash flow management, reduced risk of late payments, and streamlined accounting processes. This is especially beneficial for businesses with regular credit card payments, as it eliminates the need for manual reminders and follow-ups.
Here are the benefits of setting up automatic credit card payments in QuickBooks Desktop:
- Improved cash flow management
- Reduced risk of late payments
- Streamlined accounting processes
By automating your credit card payments, you can free up more time to focus on other important aspects of your business.
Sources
- https://www.process.st/how-to/record-credit-card-payment-in-quickbooks-desktop/
- https://www.dummies.com/article/technology/software/money-management-software/quickbooks/credit-card-transactions-in-quickbooks-2021-275373/
- https://szwedaconsulting.com/recording-credit-card-transactions-in-quickbooks/
- https://www.method.me/blog/how-to-record-credit-card-payments-in-quickbooks-desktop/
- https://paygration.com/how-to-surcharge-credit-card-fees-in-quickbooks-to-reduce-processing-costs/
Featured Images: pexels.com