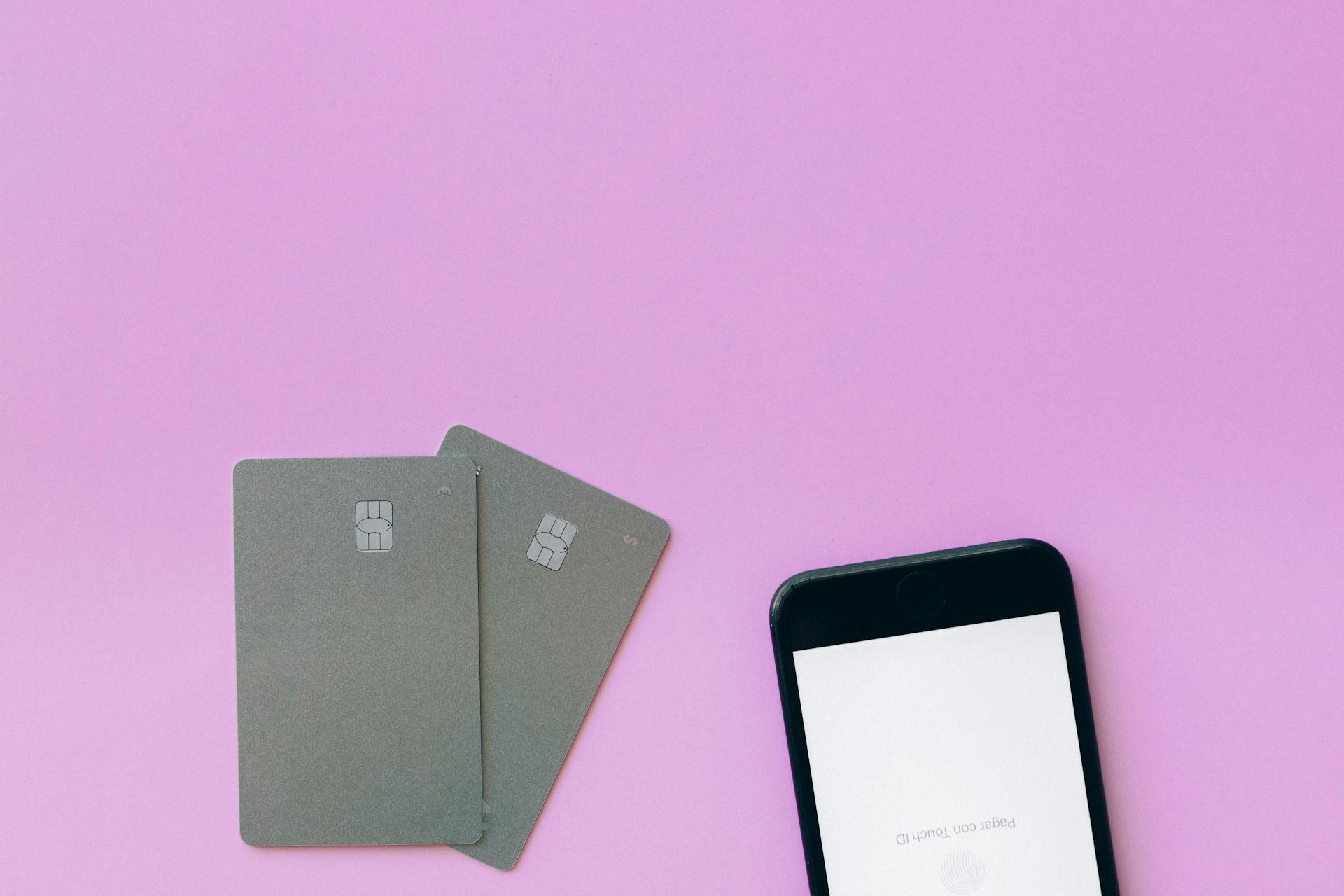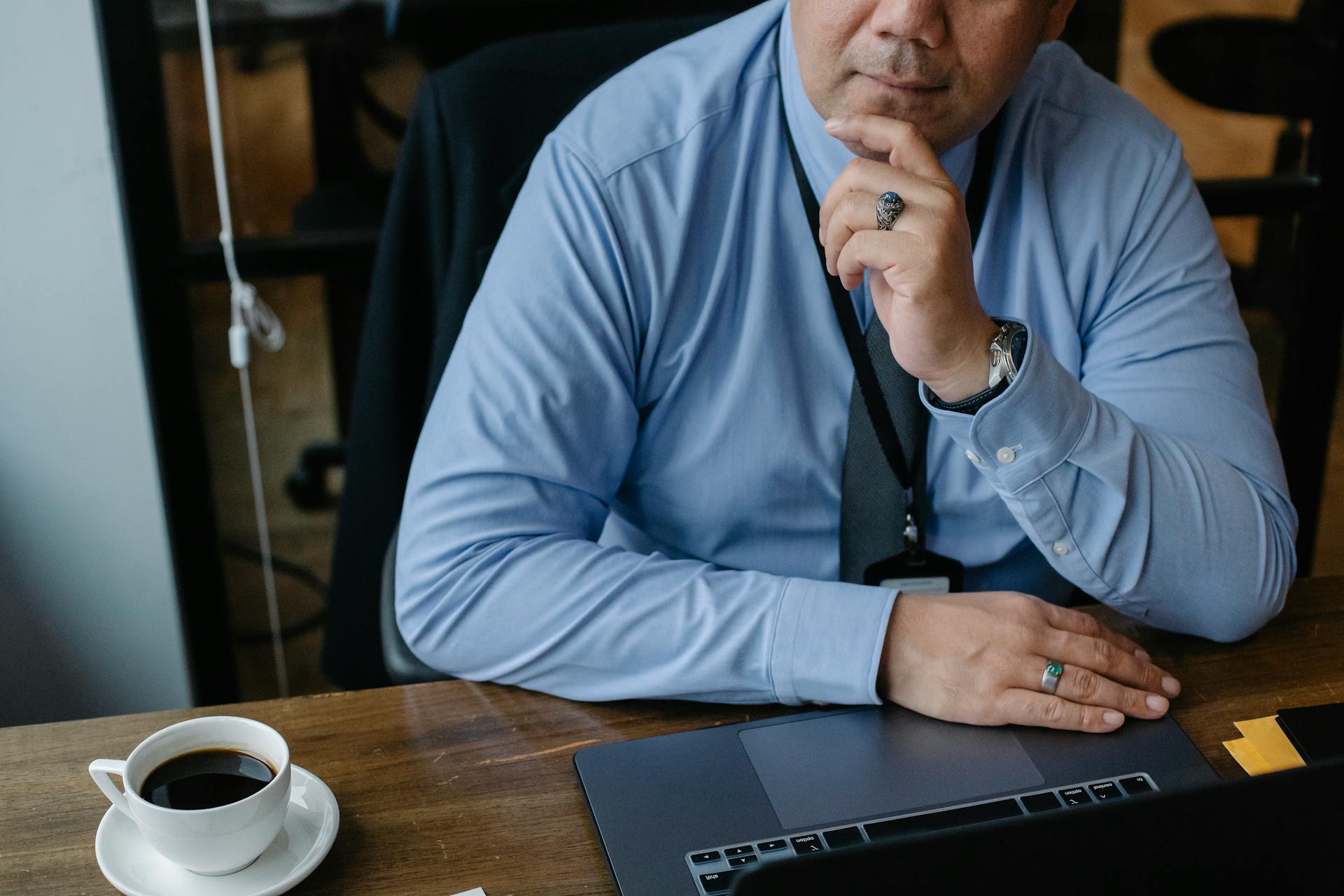
To manually process credit card payments in QuickBooks, you'll need to enable the credit card payment feature in your QuickBooks account, which can be done by going to Settings > Payments > Credit Card.
This feature allows you to accept credit card payments from customers, which can then be recorded as deposits in your QuickBooks account. You can also set up credit card fees, which are typically a percentage of the transaction amount.
To process a credit card payment, you'll need to create an invoice for the customer and then apply the payment to the invoice. This can be done by going to the invoice and clicking on the "Receive Payment" button.
You can also track the credit card payment history for a customer by going to the customer's profile and clicking on the "Payment History" tab.
Recommended read: Can Credit Card Companies Remove Late Payments
Importing and Downloading Payments
To import credit card transactions into QuickBooks Online, start by clicking the "Upload transactions" button at the top of the transaction list. This will initiate the process of manually importing your credit card transactions.

Downloading credit card transactions from your financial institution's website is the next step. Sign into your bank or credit card's website and access your account statements - every bank's portal will be slightly different. Follow the instructions to download bank transactions, which usually involves selecting a date range and file format.
Common file formats for downloading credit card transactions include PDF, CSV, Excel, and sometimes QBO file formats. You may need to do some searching to find where your bank provides transaction downloads.
To download credit card transactions, save the file in QBO format if available, as this integrates most cleanly into QuickBooks Online. Otherwise, save it in Excel/CSV format, which both work for import.
Converting PDF credit card statements to a compatible file type like Excel or CSV is necessary if your bank provides transaction history in PDF format. A tool like DocuClipper can automatically convert PDF bank and credit card statements to QBO or Excel and CSV files.
To convert CSV files to QBO format, use DocuClipper to instantly convert the CSV files into QBO format for a smoother import experience. This can be done for banks that provide transaction downloads as CSV files but not QBO.
Here are some file types and their compatibility with QuickBooks Online:
- QBO: Integrates directly into QuickBooks Online with the appropriate headers and formatting.
- Excel/CSV: Can be imported into QuickBooks Online, but may require manual conversion and data entry.
Processing Payments

Processing payments in QuickBooks Online can be a breeze, especially when you know the right steps to follow. You can process sales receipt credit card payments by creating a new sales receipt, choosing the customer, adding products and services, selecting credit card payment, entering credit card details, and processing the payment.
To process credit card payments with the QuickBooks mobile app, you'll need to create a new sales receipt, enter the customer, add products and services, select credit card payment, and enter credit card details. You can also email the receipt to the customer after completion of the transaction.
If you're using the GoPayment green app for QuickBooks Online, you can take customer payments in advance by clicking the + symbol, finding the customer, adding a charge amount, charging the customer, and choosing the credit card payment method.
Manual credit card payments can be processed by entering the card number, expiration date, and amount to be charged, as well as the cardholder's name and billing address. It's essential to implement additional security measures, such as requiring the CVV and matching the billing address and ZIP code with bank records.
For another approach, see: Apps for Credit Cards
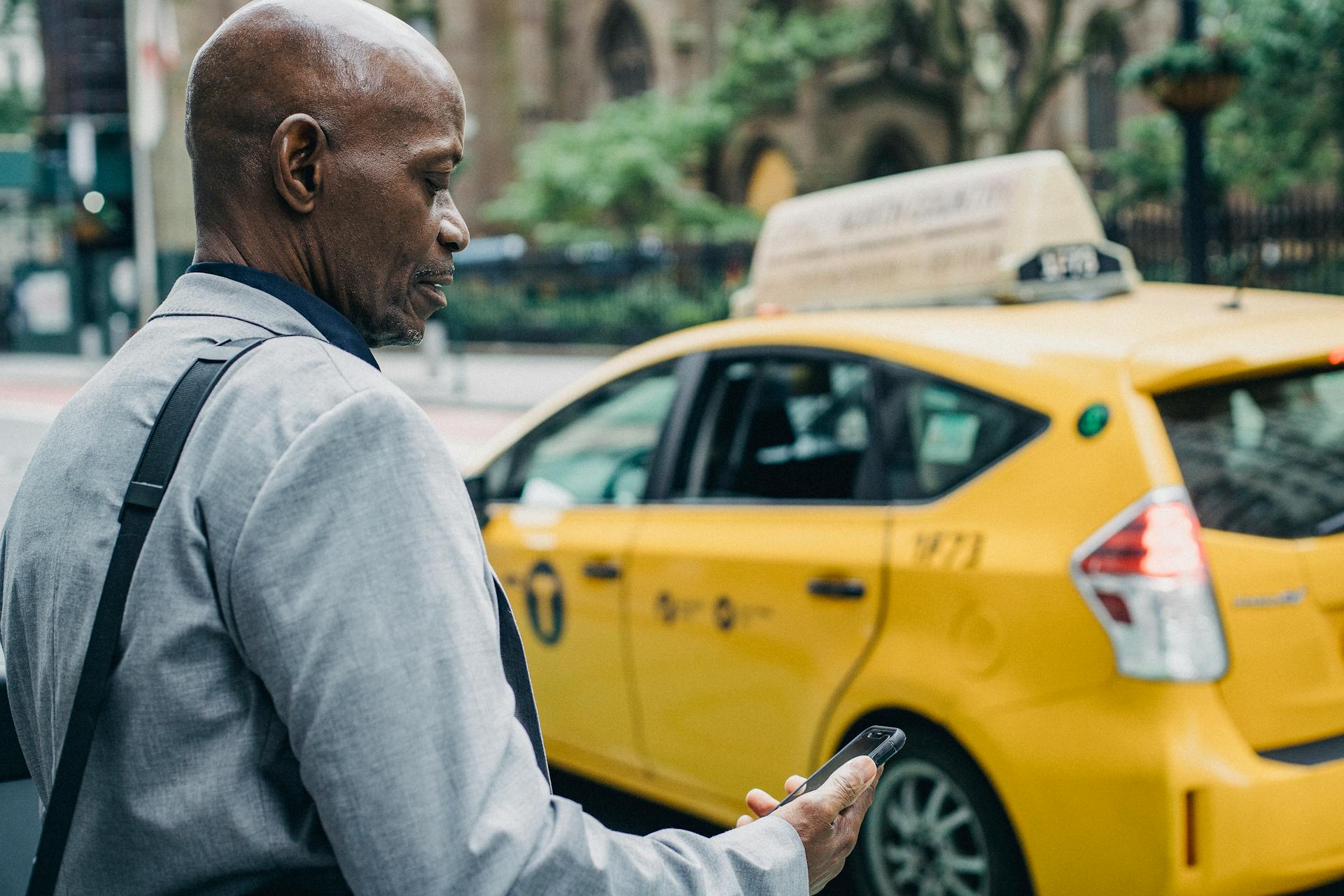
If you're using QuickBooks Online, you can store payment information, including credit card details, for future transactions. This can be done by creating a payment authorization form and storing the payment details in QuickBooks Online.
To process open invoice credit card payments in QuickBooks Online, you'll need to create a new receive payment, choose the customer, select the outstanding transaction, choose credit card payment, enter credit card details, process the payment, and save the transaction.
Here's a step-by-step comparison of the different methods for processing credit card payments in QuickBooks Online:
Managing Payments in QuickBooks
You can process sales receipt credit card payments in QuickBooks Online by creating a new sales receipt and choosing the customer, products and services, and credit card payment method.
To process credit card payments with the QuickBooks mobile app, select Sales Receipt and enter the customer, add products and services, and choose the credit card payment method.
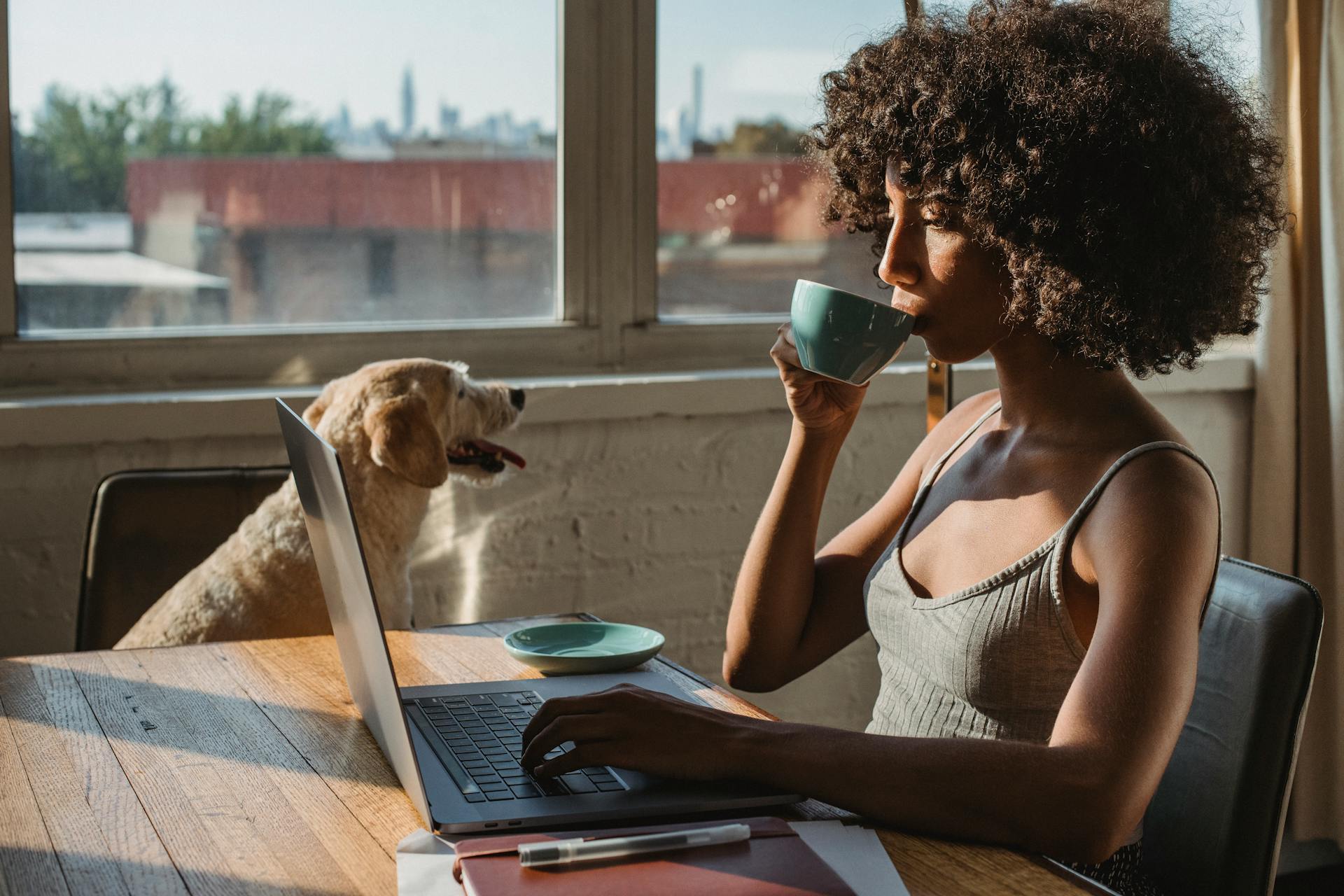
You can also take customer payments in advance using the GoPayment green app for QuickBooks Online, which allows you to find the customer, add a charge amount, and choose the credit card payment method.
Here are the steps to process open invoice credit card payments in QuickBooks Online:
- Go to + > New > Receive payment or Receive invoice payment
- Choose the customer using the dropdown
- Select the open invoice to pay from Outstanding transactions
- Choose the credit card payment method using the dropdown
- Enter credit card details
- Process credit card, then Save
- Save and close
Accept Business Payments
Accepting payments is an essential part of running a business, and QuickBooks makes it easy to manage. You can accept payments in person, online, or through the QuickBooks mobile app.
To accept credit card payments manually, you'll need to invest in a credit card terminal. This will allow you to process in-person transactions and protect your business against card-not-present fraud. You'll need to enter the card number, expiration date, amount to be charged, and the name of the cardholder.
To manually accept credit card payments, follow these steps: enter the card number, enter the expiration date, enter the amount to be charged, and enter the name of the cardholder. You should also enter the billing address, ZIP code, and require that both match bank records. Requesting the CVV on the card also helps confirm that the customer is in possession of the physical credit card.
Take a look at this: How to Manually Enter Credit Card Number on Machine

Here are some additional steps to help you process credit card payments securely:
- Enter the billing address for the card
- Enter the ZIP code for the card
- Require that both the ZIP code and billing address match bank records
- Request the CVV on the card (a three-digit number on the back of Visa, MasterCard and Discover cards, or a four-digit number on the front of Amex cards)
You can also use the QuickBooks mobile app to accept payments. To do this, follow these steps: click the + symbol, choose Customer payment, find the customer or click + to add their customer information, add Charge Amount and enter the amount, choose the credit card payment method (either Card reader or Key in card), and when using the mobile card reader, choose the type of credit card (a or b).
Here's a summary of the payment methods available in QuickBooks:
You can also use the QuickBooks GoPayment app to accept payments. To do this, click the + symbol, choose Customer payment, find the customer or click + to add their customer information, add Charge Amount and enter the amount, choose the credit card payment method (either Card reader or Key in card), and when using the mobile card reader, choose the type of credit card (a or b). You can also use the GoPayment app to apply the credit to the customer's account when you create an invoice in QuickBooks Online.
For another approach, see: Quickbooks Payments Card Reader
Reconcile the

Reconcile the transactions in QuickBooks to ensure accuracy in your financial reporting. This step is crucial for matching transactions between your financial institution and QuickBooks books.
Access your bank and credit card statements for the relevant time period. You can get these from your bank and credit card companies.
In QuickBooks Online, go to Settings > Reconcile and select the account to reconcile. Enter the ending balance and date from your statement, and verify that the opening balance matches.
Select "Start Reconciling" and begin matching transactions on your statement to those in QuickBooks. Mark matched transactions as you go.
Transactions already matched previously during bank feed categorization will be checked, so focus on new transactions. When finished, you should have a zero balance if everything matches between QuickBooks and your statement.
If there is a discrepancy, re-check transaction amounts and dates. Correct any errors and try again.
For another approach, see: How Do You Reconcile Credit Cards in Quickbooks
Payment Options and Integrations
You can process credit card payments in QuickBooks Online through various methods. One way is to use the GoPayment green app, which allows you to take customer payments in advance.

To use the GoPayment app, click the + symbol and select Customer payment. You can then find the customer or add their information, add a charge amount, and choose the credit card payment method.
You can also process credit card payments using the QuickBooks mobile app. This involves selecting Sales receipt, entering the customer, adding products and services, and choosing the Credit card Payment method.
If you're using the QuickBooks mobile app on an iOS device, you'll need to enter the Next step after selecting the Credit card Payment method. On Android devices, this step is not required.
You can also take invoice payments with the QuickBooks mobile app by selecting Invoice Payment instead of Sales Receipt.
QuickBooks Online can be integrated with various third-party payments apps, merchant service providers, and online credit card processing apps and merchant websites to meet your business needs.
Here are some common payment methods and integrations available in QuickBooks Online:
Frequently Asked Questions
How do I manually record merchant payments in QuickBooks?
To manually record merchant payments in QuickBooks, click the "Receive Payment" link at the end of the unpaid invoice row and complete the required fields. This will allow you to accurately track and record payments made to your business.
Sources
- https://www.docuclipper.com/blog/import-credit-card-transactions-into-quickbooks-online/
- https://tipalti.com/blog/quickbooks-credit-card-processing/
- https://blog.payjunction.com/manual-card-processing
- https://www.nerdwallet.com/article/small-business/process-credit-card-payments-in-quickbooks-online
- https://www.workyard.com/quickbooks-construction/quickbooks-payments
Featured Images: pexels.com