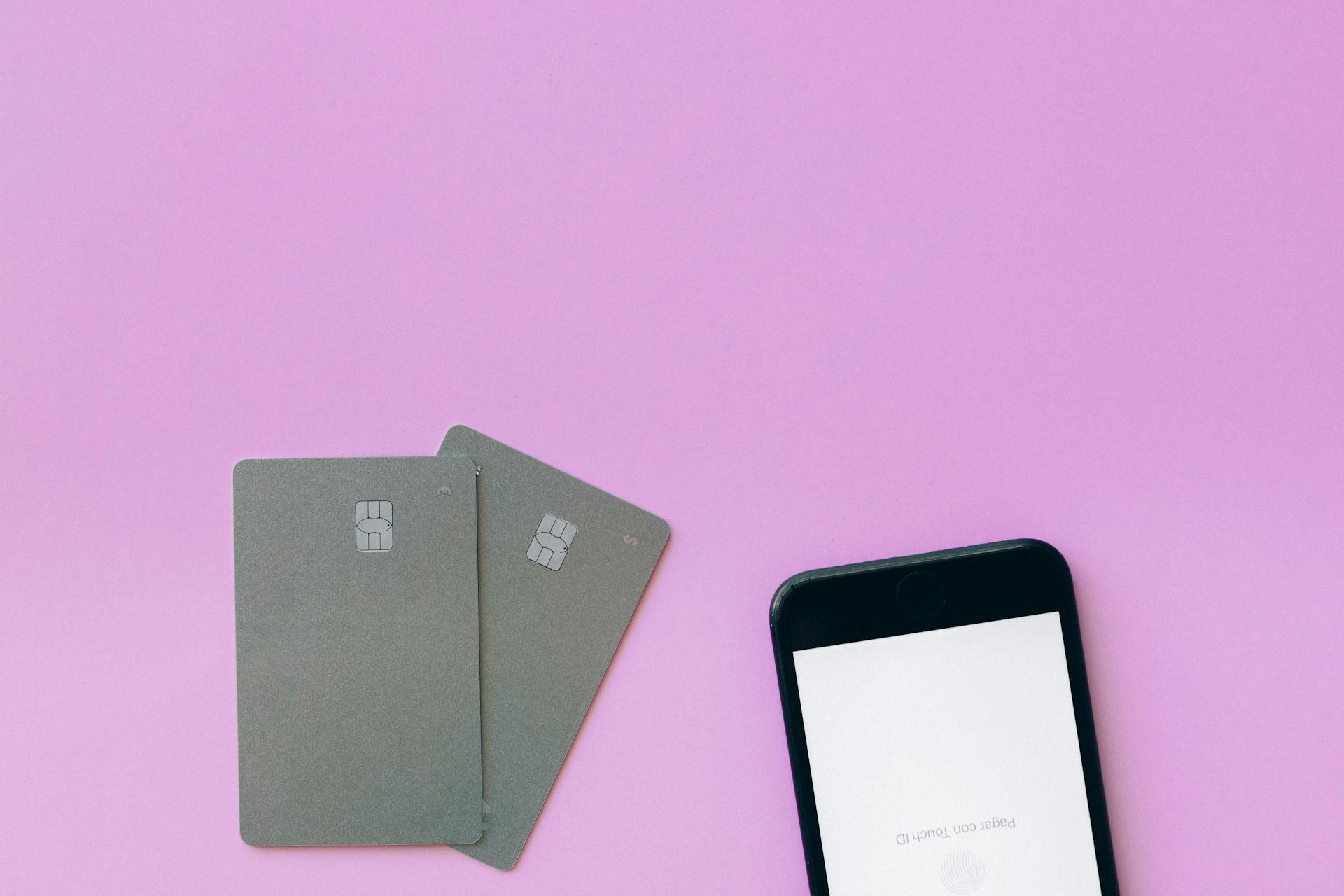Reconciling credit cards in QuickBooks can be a straightforward process if you follow the right steps. First, ensure you have the correct credit card statement and the QuickBooks account associated with the credit card.
To begin, navigate to the Banking menu in QuickBooks, select Reconcile, and choose the credit card account you want to reconcile. This will open the Reconcile window, where you can compare the statement balance with the QuickBooks balance.
Compare the credit card statement balance with the QuickBooks balance, making sure they match. If they don't, it may be due to pending transactions or uncleared checks.
Consider reading: Compare Payroll and Prepaid Cards to Debit and Credit Cards
Setting Up
To set up for reconciling your credit card in QuickBooks, start by backing up your company file. This is always a good idea before making any changes in case you need to revert back to an old version.
You'll want to set up rules for recurring transactions, such as subscriptions or utility payments, to help categorize these expenses automatically and minimize the effort needed to match transactions during reconciliation.
See what others are reading: Can You Set up Automatic Payments on Discover Card
Before reconciling, ensure that the date listed is correct for the statement you are comparing, and that the beginning balance on your bank statement matches the ending balance for the previous month.
To make the process smoother, consider reconciling deposits all at the same time, and then focus on payments, or vice versa. This can help keep your head from spinning when trying to switch columns constantly.
To enter your credit card statement information, you'll need to choose the credit card account, enter the statement date, beginning balance, ending balance, and finance charge (if applicable).
Entering Statement Information
Entering statement information is a crucial step in reconciling credit cards in QuickBooks. You'll need to access the reconcile window and choose the specific credit card account you want to reconcile.
To initiate the process, you'll need to select the correct credit card account in QuickBooks, which is essential for maintaining accurate financial records. By choosing the right account, you can effectively manage your online and desktop transactions, giving you a comprehensive overview of your financial activities.
You'll then need to enter the statement ending date and ending balance from your credit card statement into QuickBooks. The ending balance should match the balance shown on your credit card statement as of the ending date.
Here's a checklist of the information you'll need to enter:
- Statement Ending Date: Enter the end date of your credit card statement period.
- Ending Balance: This is the balance shown on your credit card statement as of the ending date.
- Beginning Balance: QuickBooks automatically fills this in based on your last reconciliation. Ensure it matches your statement’s opening balance.
Double-check these details for accuracy to avoid discrepancies in your reconciliation process.
Automated Transaction Matching
Automated Transaction Matching can save you a lot of time during the reconciliation process.
By connecting your credit card account to QuickBooks via bank feeds, you can import transactions automatically, reducing the need for manual data entry.
QuickBooks will attempt to auto-match imported transactions, making the process even faster and more efficient.
According to Example 4, if you connect your credit card account to QuickBooks via bank feeds, the software can automatically import transactions, reducing the need for manual data entry.
This feature is a game-changer for businesses with multiple credit cards or frequent transactions.
Curious to learn more? Check out: Manually Process Credit Card Quickbooks Payments
Here are the benefits of using bank feeds for automated transaction matching:
By leveraging automated transaction matching, you can focus on more strategic tasks, like analyzing your financial reports and making informed decisions for your business.
Confirm and Complete
You'll know you've reconciled your credit card balance successfully when the difference between your statement ending balance and cleared balance is zero.
To confirm this, you'll notice a Modify button on the screen, which allows you to change the amounts you entered in Step 1. If all information is correct, click Reconcile Now.
Once you've matched all transactions, QuickBooks will show the difference between the statement balance and your reconciled balance. If the difference is zero, you're ready to finalize the reconciliation.
To complete the reconciliation, follow these steps:
- Click Finish: This confirms that all transactions are matched and discrepancies are resolved.
- Save and Close: QuickBooks will save your reconciliation report for future reference.
After completing these steps, QuickBooks provides a reconciliation report, which is useful for record-keeping and auditing purposes.
Troubleshooting
Reconciling credit cards in QuickBooks can be a breeze, but issues can arise. Common Issues in Credit Card Reconciliation and How to Resolve Them is a great resource to have on hand.
You may encounter issues during reconciliation, such as discrepancies between your credit card statement and QuickBooks.
One common problem is that the credit card account may not be linked correctly. To resolve this, make sure the credit card account is set up as a bank account in QuickBooks.
Discrepancies between your credit card statement and QuickBooks can be frustrating.
Another common issue is that the reconciliation may not be completed correctly. To resolve this, check the reconciliation report to ensure it's accurate and complete.
Reconciling credit cards in QuickBooks requires attention to detail.
Additional reading: Do Credit Cards Close on Their Own
Benefits and Tips
Reconciling credit cards in QuickBooks is a crucial task that requires attention to detail. To ensure a smooth reconciliation process, find out the transactions that are missing from your QuickBooks account and add them before proceeding.
When checking for discrepancies, locate duplicate transactions by examining the transactions for over a month that were not displayed on the bank statement. This will help you identify transactions that should never be in your QuickBooks account.
To ensure accuracy, identify incorrect amounts by comparing the transaction amounts on the bank statement and in QuickBooks. If the amounts differ, the account will not be reconciled.
A different take: Will Paying off My Credit Cards Improve My Score
Accounting Software Benefits
Using accounting software like QuickBooks can make a huge difference in your financial management. It's designed to make credit card reconciliation as efficient as possible.
One of the main benefits of using QuickBooks for credit card reconciliation is time savings. Automation and bank feeds reduce the time spent on manual data entry and transaction matching.
With QuickBooks, you can also improve accuracy by using transaction rules and categorization. This minimizes data errors, enhancing the reliability of your financial records.
Regular reconciliation made possible by QuickBooks provides financial insights into your spending patterns and cash flow. This helps you make better budgeting and forecasting decisions.
Here are some specific benefits of using QuickBooks for credit card reconciliation:
- Time Savings: Automation and bank feeds reduce the time spent on manual data entry and transaction matching.
- Improved Accuracy: With transaction rules and categorization, QuickBooks minimizes data errors, enhancing the reliability of your financial records.
- Financial Insights: Reconciliation reports generated by QuickBooks provide insights into your spending patterns and cash flow, supporting better budgeting and forecasting.
- Compliance and Auditing: Regular reconciliation makes your records audit-ready, helping you maintain compliance and streamline tax reporting.
Efficient Tips
To reconcile a credit card account in QuickBooks Desktop, start by selecting the Banking option and then choose Reconcile. This will allow you to add accounts and specify credit cards for them.
To auto-fill the Statement Date, simply wait for QuickBooks Desktop to do so. If needed, you can modify the bank statement manually.
A unique perspective: When Entering Credit Cards in Desktop Quickbooks
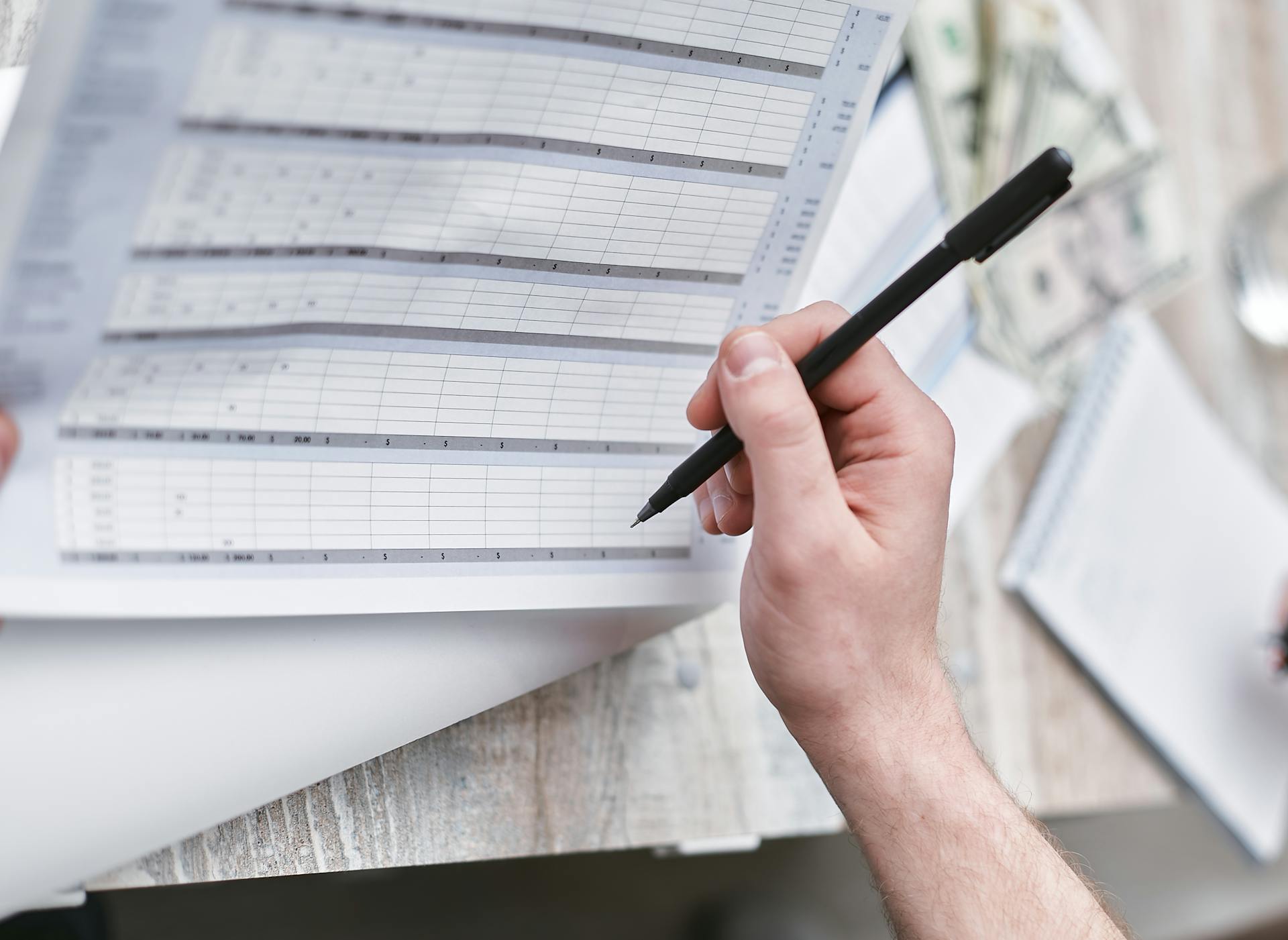
QuickBooks Desktop will automatically add your Beginning Balance, so just let it do its thing. Then, enter the same value as the one on the bank statement for the Ending Balance.
To accurately reflect the account's activity, be sure to enter any Service Charge and Interest Earned that weren't included in the balance earlier.
Here's a step-by-step guide to reconciling a credit card account in QuickBooks Desktop:
- See the Banking option and then move to Reconcile.
- Press Account and choose a credit card account.
- Wait for QuickBooks Desktop to auto-fill the Statement Date.
- Modify the bank statement if needed.
- Let QuickBooks Desktop add your Beginning Balance.
- Enter the Ending Balance as it appears on the bank statement.
- Enter any Service Charge and Interest Earned that weren't included in the balance earlier.
- Check the information and press Continue.
Sources
- https://www.booktied.com/how-to-reconcile-in-quickbooks-online-and-quickbooks-desktop/
- https://fitsmallbusiness.com/how-to-reconcile-credit-card-balance-quickbooks-desktop/
- https://www.process.st/how-to/reconcile-credit-card-in-quickbooks/
- https://www.dancingnumbers.com/reconcile-multiple-credit-cards-in-quickbooks/
- https://www.cointab.net/us/how-to-reconcile-credit-cards-in-quickbooks-a-complete-guide/
Featured Images: pexels.com