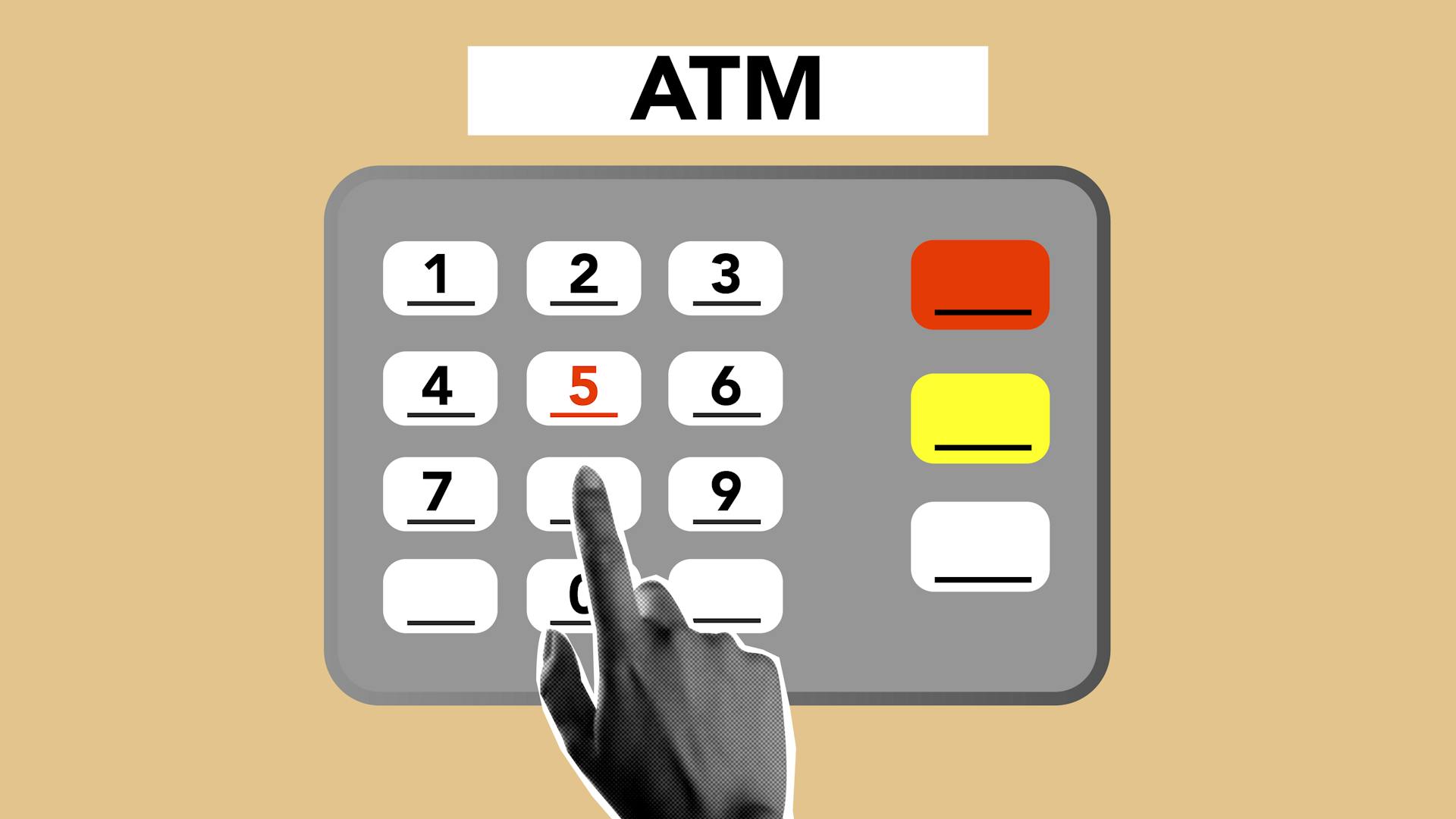Using Google Wallet on your Samsung watch is a great way to make payments on the go. It's a convenient feature that allows you to leave your physical wallet at home.
To get started, you'll need a Samsung watch and a Google account. The watch must be running Android 7.0 or later, and the Google Wallet app must be installed.
The Google Wallet app is available for download from the Google Play Store, and it's free to use.
Consider reading: Samsung Wallet Harmful App
Installing Google Wallet on Samsung Watch
To install Google Wallet on your Samsung Watch, start by making sure your watch is connected to the internet through Wi-Fi or LTE.
You can access the Google Play Store by swiping upward from the bottom of the screen. From there, tap the magnifying lens symbol to search for Google Wallet.
Alternatively, you can search for the app on your Android smartphone, tap the downward arrowhead next to the Install button, and choose your watch to trigger an install.
Once installed, the Google Wallet app icon will appear at the bottom of the app drawer, and you can long-press the icon to drag it to the top of the menu for easier access.
A different take: Google Wallet Tap to Pay Not Working
Accessing Google Wallet on Samsung Watch
To access Google Wallet on your Samsung Watch, you need to have the app installed. You can install it by swiping down on the watch's screen and tapping the Play Store icon.
Once Google Wallet is installed, you can access it by opening the app on your watch. If you have multiple cards added, you can swipe right or left on the screen to scroll between them.
To launch Google Wallet quickly, you can use a long press on the back button. However, be aware that this gesture is not customizable.
To customize the double press on the Home key to launch Google Wallet, follow these steps:
- Open Settings on your Samsung Watch.
- Scroll down to Advanced features.
- Tap Customize buttons, and then under the Home button, tap Double press.
- Scroll down to the list of apps and choose Google Wallet.
Note that you must keep the screen lock on to use Google Wallet. If you disable Screen Lock after setting up the payments app, Google Wallet may stop working.
Managing Cards on Google Wallet
To manage cards on Google Wallet, you can simply swipe right or left on the watch's screen to scroll between various available cards. This allows you to easily switch between different cards when making a payment.
You can also customize the double press on the "Home" key to launch Google Wallet, but be aware that this gesture is not customizable. To do this, you'll need to go to Settings, scroll down to Advanced features, and then tap Customize buttons.
To add a new card to your watch, you can open the Google Wallet app and tap Get started. You'll then need to set up screen lock if you haven't already, and on your phone, follow the instructions to add a card.
It's worth noting that you don't need your phone to pay if you've added a card to your watch. Once you've added a card, you can use it to make payments without needing your phone.
To remove a card from Google Wallet, you'll need to go into the app and select the card you want to remove. You can then tap Remove card to delete it from your watch.
Here's a quick reference guide to managing cards on Google Wallet:
Configuring Google Wallet on Samsung Galaxy
To configure Google Wallet on your Samsung Galaxy Watch, you'll first need to install the Google Wallet app. This can be done by swiping down on the watch's screen and tapping on the Play Store icon.
You'll then need to search for Google Wallet, select it, and tap the "Install" button. Once installed, you can open the app to start the configuration process.
To set up Google Wallet, you'll need to add a screen lock to prevent unauthorized payments. You can choose between a PIN, pattern, or password for the Galaxy Watch's screen lock.
If you already use Google Wallet on your phone, your cards will automatically upload to your Galaxy Watch. If not, you'll need to add a card manually by tapping the plus (+) icon on your watch.
To add a new card, you'll be taken to the Google Wallet app on your Android phone. You'll then need to enter the CVV code and verify the card using your bank's app, by calling the bank, or by entering a one-time passcode (OTP).
Take a look at this: Google Wallet Is Coming to Samsung Galaxy Devices.
Here's a step-by-step guide to setting up Google Wallet on your Samsung Galaxy Watch:
1. Open the Google Wallet app on your Galaxy Watch.
2. Set up a screen lock to prevent unauthorized payments.
3. Add a card manually by tapping the plus (+) icon on your watch.
4. Enter the CVV code and verify the card using your bank's app.
5. Once set up, you can access Google Wallet by opening the app on your watch.
By following these steps, you'll be able to configure Google Wallet on your Samsung Galaxy Watch and start making payments with ease.
A fresh viewpoint: B2b Card Payments
Getting Direct Access to Google Wallet
You can easily get direct access to Google Wallet on your Samsung Watch by moving it to the top of the app drawer. Simply go to the app drawer, hold down on the Google Wallet icon, and drag it up to the top.
To configure your watch to open Google Wallet with a double tap on the Home button, go to Settings, then Advanced features, and tap Customize buttons. Next, under the Home button, tap Double press and select Google Wallet from the list of apps.
You might enjoy: How to Use Google Wallet Tap and Pay
Alternatively, you can configure your watch to open Google Wallet with a double tap on the Home button by following these steps: Open Settings, scroll down to Advanced features, tap Customize buttons, and then under the Home button, tap Double press. Scroll down to the list of apps and choose Google Wallet.
It's worth noting that you can customize other actions associated with buttons, but it's not recommended, as it may rob you of basic functionality, such as switching your watch on and off or going back in apps that don't support the back gesture.
On a similar theme: Open Samsung Wallet
Sources
- https://www.slashgear.com/1401896/how-to-use-google-wallet-samsung-galaxy-watch/
- https://support.google.com/wallet/answer/12059876
- https://us.community.samsung.com/t5/Galaxy-Watch/Watch-7-Allow-Google-Pay-option-for-NFC/td-p/2956342
- https://www.androidcentral.com/how-set-google-pay-your-samsung-galaxy-watch-4
- https://www.lavanguardia.com/andro4all/relojes-inteligentes/como-usar-google-pay-en-un-samsung-galaxy-watch
Featured Images: pexels.com