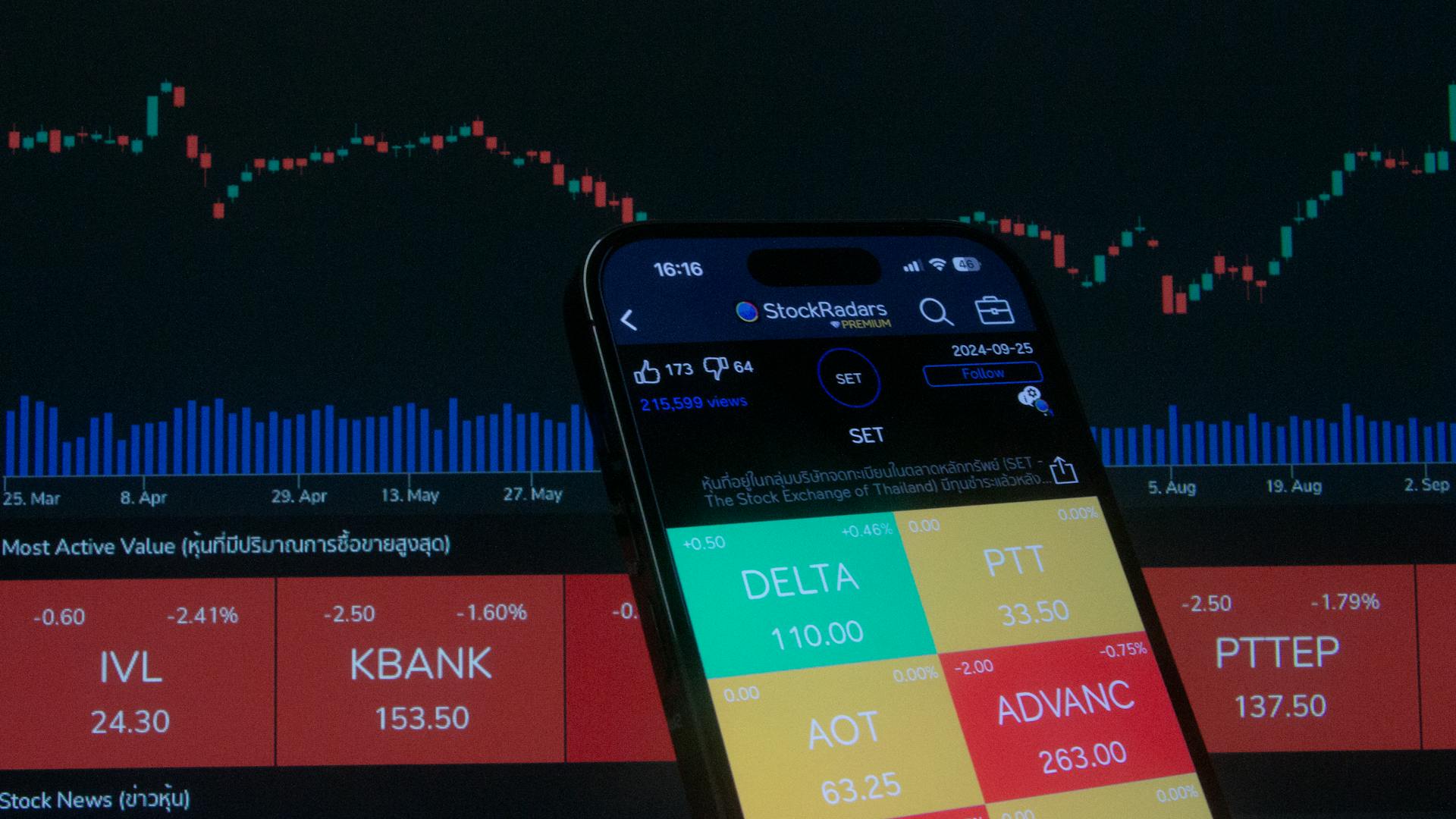Adding credit cards to Apple Pay and Apple Wallet is a straightforward process that can be completed in just a few minutes. You can add credit cards to Apple Pay and Apple Wallet using the Wallet app on your iPhone or iPad.
To add a credit card, you'll need to have the credit card company's app installed on your device, as well as the Wallet app. This is because you'll need to authenticate the card through the credit card company's app.
The credit card company's app will then verify the card and add it to your Wallet, which may take a few minutes. You can then use your credit card with Apple Pay.
Suggestion: Digital Wallet Development Company
Adding Cards
Adding cards to Apple Pay is a straightforward process that can be completed in a few steps. You can add a supported card from a participating card issuer by going to the Wallet app on your iPhone and tapping the "Add Card" button.
To add a card, you'll need to enter the name, card number, expiration date, and CVV. You can use the camera on your device to capture the information from your card, or enter it manually. Apple will then try to fill in the name, card number, and expiration date for you.
You can also add cards manually by entering the card information, or by using the device's camera to capture the information. The process involves verifying the information with your bank or card issuer, and then encrypting and sending it to the Apple Pay server for routing to the card issuer or payment network.
If you're having trouble adding a card, make sure that you're signed in to iCloud on all your devices, and that you've set up Face ID, Touch ID, or a passcode on your iOS device. Also, be aware that some card issuers may require additional verification or information before approving your card for use with Apple Pay.
Here are some common types of cards that can be added to Apple Pay:
- Debit cards
- Credit cards
- Prepaid cards
- Transit cards
- Student ID cards
Some card issuers also provide the ability to initiate the card provisioning process for Apple Wallet directly from their websites. In this case, you'll be redirected to a self-contained Apple sign-in experience and will need to confirm the provisioning result on each respective target device.
Adding a Debit Card to Apple Watch
Adding a debit card to your Apple Watch is a straightforward process. To start, make sure your Apple Watch is paired with your iPhone. This will allow you to access the Apple Watch app on your iPhone.
Open the Apple Watch app on your iPhone and navigate to the My Watch tab. Tap on Wallet & Apple Pay to proceed. You'll then see an option to Add Card – tap on it to continue.
On your Apple Watch, open the Wallet app and select Add Card. Follow the on-screen instructions to manually add your debit card. This may involve verifying your information with your bank or card issuer.
If you need to enter your card information manually, you can do so through the Wallet & Apple Pay settings on your device. You'll need to enter the name, card number, expiration date, and CVV.
Intriguing read: Open Sky Credit Card
Adding Cards
Adding cards to your Apple Wallet is a straightforward process that can be completed in a few minutes. You can add cards from your existing bank accounts, or you can connect your account to Wallet with participating card issuers.
To add a card, you can use the Wallet app on your iPhone or the Apple Watch app. Tap the + icon or Add Card, and follow the on-screen prompts to either use your camera to take a picture of your card or manually enter your card's information.
If you're adding a card manually, you'll need to enter the name, card number, expiration date, and CVV. Apple will then try to fill in the name, card number, and expiration date, and the photo is never saved to the device or stored in the photo library.
Apple will take a moment to verify your information with your bank, and then your card will appear within the Wallet app, ready to use with Apple Pay. You can repeat this process for any additional credit or debit cards you'd like to add.
Some card issuers provide the ability to initiate the card provisioning process directly from their websites. In this case, you'll be redirected to a self-contained Apple sign-in experience and asked to sign in with your Apple Account.
If you're having trouble adding a card, make sure you're signed in to iCloud on all your devices and that you've set up Face ID, Touch ID, or a passcode on your iOS device. You should also check if your card is compatible with Apple Pay by contacting your card issuer.
A different take: Where Can I See Credit Cards Closed Date

Here are some steps to add a card to Apple Wallet:
- Tap the Wallet app or open Settings > Wallet & Apple Pay.
- In the Wallet app, tap the + icon, or in Settings, tap Add Card.
- Use your camera to take a picture of your card or manually enter your card's information.
- Verify your information with your bank or card issuer.
- Wait for Apple to verify your information and add the card to your Wallet.
Remember to check if your card issuer supports connecting your account to Wallet, which allows you to see your account balance, full transaction history, and more in Wallet.
Requirements Setup
To set up Apple Pay, you'll need an iPhone 7 or later. You'll also need a device that's signed into iCloud, and a device with a passcode. This ensures your account is secure and easily accessible.
To get started, you'll need a credit or debit card from a bank account that supports Apple Pay. This is a crucial step, as not all banks are compatible with Apple Pay.
Here are the specific requirements you'll need to meet:
- An iPhone 7 or later.
- A device that’s signed into iCloud.
- A device with a passcode.
- A credit or debit card from a bank account that supports Apple Pay.
- A store that accepts Apple Pay.
Overall, setting up Apple Pay is a straightforward process that requires a few basic pieces of information and a compatible device.
Adding a Card to Apple Wallet
Adding a Card to Apple Wallet is a straightforward process that can be completed in just a few steps.
You can add a supported card from a participating card issuer by going to the Wallet app on your iPhone. Tap the + icon to add a new card.
Some card issuers may require you to verify your information with them before approving your card for use with Apple Pay. This might involve providing more information or downloading an app.
To add a card manually, you'll need to enter the name, card number, expiration date, and CVV. You can do this through the Setup Assistant, Settings, Apple Wallet, or the Watch app.
If you're adding a card manually, Apple will try to fill in the name, card number, and expiration date using the information you provide. The photo you take of your card will never be saved to your device or stored in your photo library.
You can also use your camera to take a picture of your card and automatically fill in your card details. Different banks may require different information during this step, so be sure to follow along with the provided instructions.
Here are the steps to add a card to Apple Wallet:
Worth a look: Does a Prepaid Credit Card Build Credit
1. Tap the Wallet app or open Settings > Wallet & Apple Pay.
2. In the Wallet app, tap the + icon, or in Settings, tap Add Card.
3. Use your camera to take a picture of your card, or manually enter your card's information following the on-screen prompts.
4. Verify your information with your bank, and then your card will appear within the Wallet app.
5. Repeat this process for any and all credit or debit cards you'd like to add to your wallet.
Adding Debit Card to Apple Wallet Issues
If you're having trouble adding a debit card to Apple Wallet, make sure you're signed in to iCloud on all your devices. This includes setting up Face ID, Touch ID, or a passcode on your iOS device, and a passcode on your Apple Watch.
If you're under 13 years old, Apple Pay isn't available, and you can't add a card in the Wallet app. This age restriction varies by country or region.
In some countries, you may have limited options for adding debit cards. For example, in Italy, you can't add Maestro cards to iPad or Mac, and in Australia, you can't add eftpos cards to your iPad or Mac.
Frequently Asked Questions
Why can't I add my credit card to Apple Pay?
Your card may not be eligible for Apple Pay if its issuer hasn't approved it for use with Apple Pay or if you live in a country that hasn't enabled Apple Wallet
Is adding a credit card to Apple Pay safe?
Adding a credit card to Apple Pay is safe, as the information is encrypted and never saved on your device. Your card details are securely stored on Apple servers, protecting your financial information.
Can I add multiple credit cards to Apple Wallet?
Up to 8 credit cards can be added to Apple Wallet with an iCloud account. Learn more about managing your cards and setting up Apple Wallet
How do I add credit to my Wallet on my iPhone?
To add credit to your Wallet on iPhone, select debit or credit card and follow the on-screen instructions to complete the process.
Sources
- https://support.apple.com/en-us/HT204506
- https://support.apple.com/guide/iphone/set-up-apple-pay-iph9b7f53382/ios
- https://support.apple.com/guide/security/adding-credit-or-debit-cards-to-apple-pay-secdc2567239/web
- https://discussions.apple.com/thread/255057305
- https://www.asurion.com/connect/tech-tips/add-credit-card-apple-wallet/
- https://www.lifewire.com/how-to-add-a-credit-card-to-apple-wallet-6745837
Featured Images: pexels.com