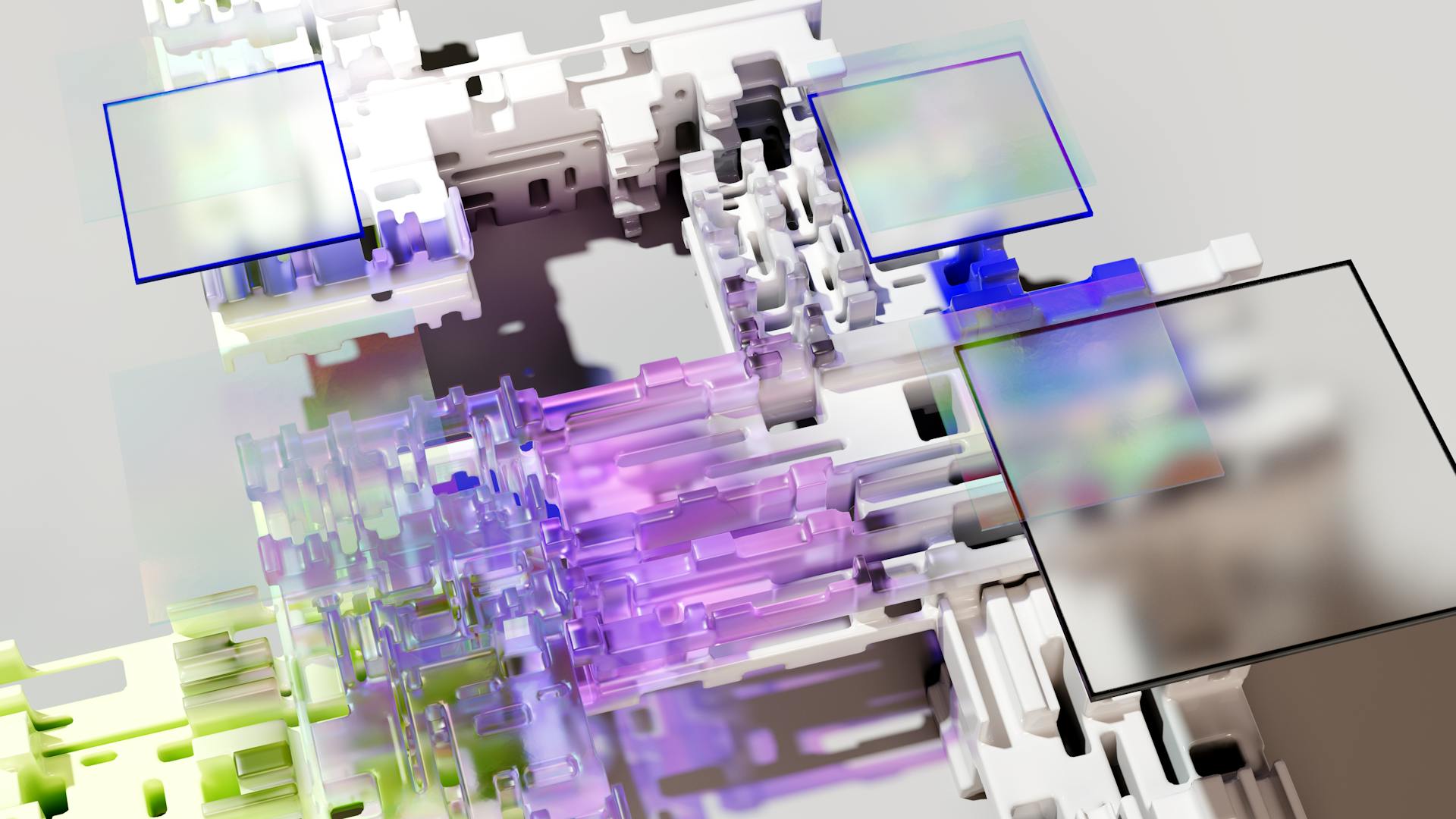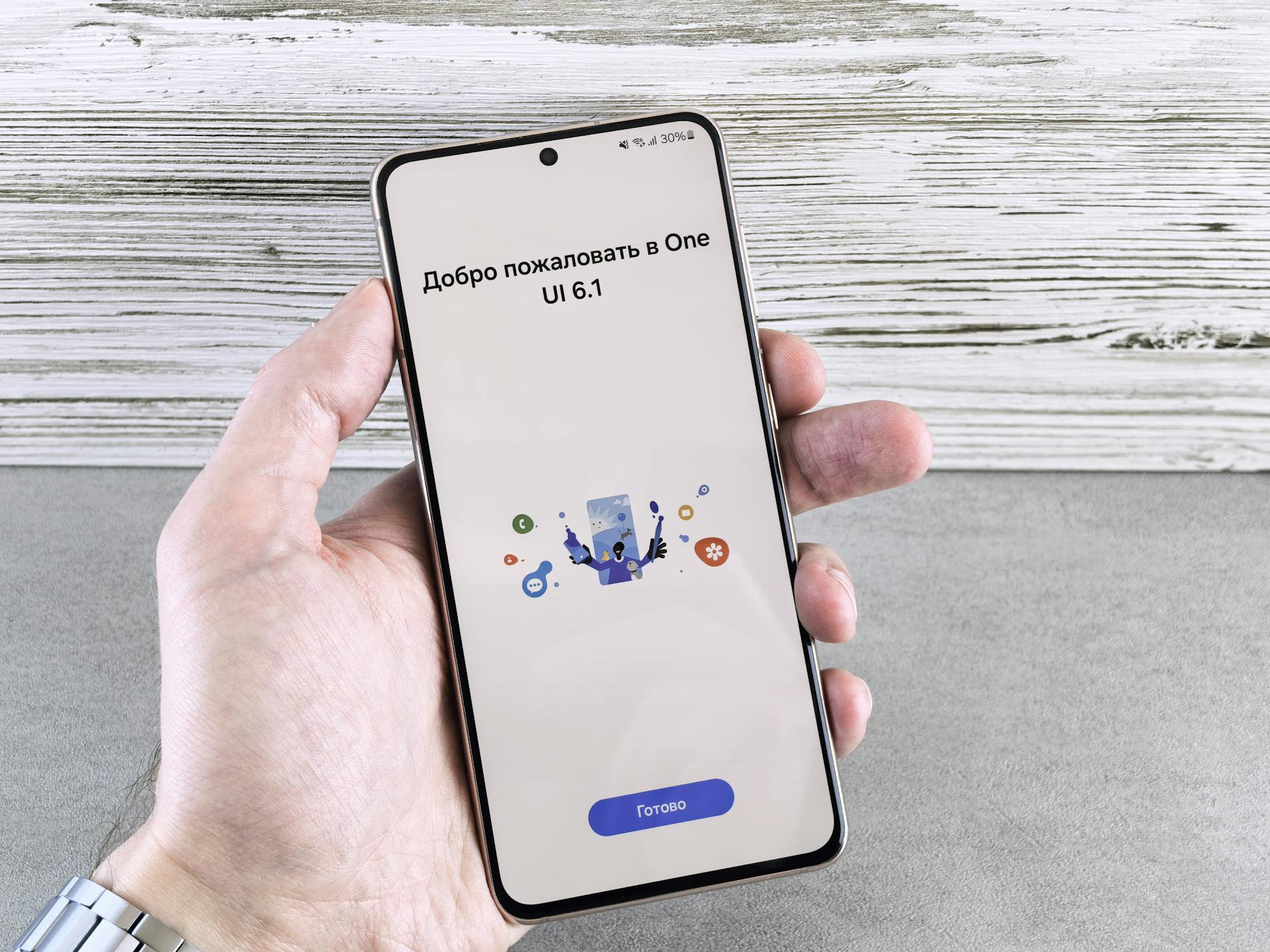
The Samsung Wallet NFC Access Card is a game-changer for anyone who wants to ditch their physical wallet. It offers a convenient and secure way to make payments, store loyalty cards, and access other digital content.
With the Samsung Wallet, you can store up to 12 different cards, including credit cards, debit cards, and membership cards. This means you can leave your physical wallet behind and still have access to all your cards.
One of the best things about the Samsung Wallet is its security features. It uses tokenization to replace sensitive card information with a unique digital token, making it virtually impossible for hackers to access your data.
By using the Samsung Wallet, you can also earn rewards and cashback on your purchases, just like you would with a physical card.
Samsung Pay Features
Samsung Pay lets you make seamless payments on your Galaxy Watch 4 & 5 without needing to rummage through your bag for cash or cards.

The app works at any place where you can swipe or tap your card, and it's a simple and secure way to pay.
You can link your mobile wallet account or other similar third-party accounts to Samsung Pay, but you'll need to enter your account information and accept the terms and conditions set by the mobile wallet provider.
No account information is stored on Samsung's servers, so you can feel secure about sharing your data.
Samsung Pay is now a part of Samsung Wallet, but you may still see it as a payment option for certain merchants.
You can continue to use Samsung Pay and Samsung Pass, even if you don't update the app, but you may not receive further updates or enhancements.
To link your bank account to Samsung Pay through UPI, you'll need to enter your bank account information and follow the instructions on the screen.
Samsung Pay is compatible with Point of Sale (POS) terminals, but only where cards can be swiped or tapped, and it doesn't work for online transactions.
Extra Security Layer

With Samsung Pay, you get an extra layer of security. This is because each transaction is covered by your bank's fraud protection.
Your fingerprint, pin number, or iris scan authenticates each transaction, providing an additional layer of security. This biometric verification method may vary by device model.
Samsung Knox tokenization adds another layer of security to your transactions. This means your sensitive information is protected and secure.
The same fraud protection your bank offers to your credit and debit cards is carried forward to Samsung Pay. This gives you confidence in making transactions from your phone.
You can make payments with Samsung Pay knowing your transactions are protected by your bank's fraud protection. This is the same protection you'd get with a physical credit or debit card.
A fresh viewpoint: Venmo Fraud Protection
Convenience and Accessibility
Shopping or dining just got a whole lot easier with Samsung Pay, which works at any place where you can swipe or tap your card.

You can make seamless payments on your Galaxy Watch 4 & 5 without having to rummage through your bag for cash or cards.
No account information is stored on Samsung's servers, so you can link your bank account to Samsung Pay through UPI with confidence.
You can even link your mobile wallet account or other similar third-party accounts to Samsung Pay, making it a one-stop-shop for all your payment needs.
With Samsung Pay, you can tap through terminals with a digital pass on your wrist that's fast, easy and always on the go with you.
Card Payments
With Samsung Pay, making card payments is a breeze. You can use it at any place where you can swipe or tap your card, making shopping or dining easier and more convenient than ever.
You don't have to worry about carrying your wallet with you, as Samsung Pay is easily accessible from your phone. It's a great way to simplify your daily transactions.
The same fraud protection your bank offers to your credit and debit cards is carried forward to Samsung Pay, giving you peace of mind when making payments.
Open Doors with Phone
You can add your digital keys to Samsung Wallet for your home or car, allowing you to lock and unlock doors with just a touch from your device. This feature is available for select SmartThings-compatible smart door locks and automobiles.
Digital keys can also be linked through SmartThings, making it easy to manage your keys in one place. You can check the Samsung Wallet FAQ for more information on device compatibility and feature availability.
To use this feature, you'll need a compatible Samsung device and a SmartThings account. You can then add your digital keys to Samsung Wallet and use them on your device to unlock doors.
Rewards and Benefits
With Samsung Wallet, you can add your membership and loyalty cards to make life easier on the go. This includes gym, grocery, pharmacy, and other merchant cards.
You can access and use these cards by simply swiping up from your phone's home screen. It's a convenient feature that saves you time and effort.
The Samsung Pay Gift Card Store is also available, allowing you to purchase, use, and share gift cards from your Samsung Galaxy smartphone.
Cash Back Awards
Cash back awards are a popular rewards option among credit card users. Many credit cards offer a percentage of your purchase back as a reward, with some cards offering as much as 5% cash back on certain categories like groceries or gas.
Some credit cards offer a flat rate cash back reward, while others offer a tiered system where you earn more cash back for reaching certain spending thresholds. For example, a card might offer 1% cash back on all purchases, with an additional 2% cash back on purchases over $2,000.
The cash back award can be redeemed in various ways, such as a statement credit, a direct deposit, or even a check. Some credit cards also offer cash back rewards in the form of gift cards or other merchandise.
Recommended read: Bank of America Unlimited Cash Rewards Credit Score
Add Membership and Loyalty
Adding membership and loyalty cards to Samsung Wallet is a breeze. You can access a wide range of merchant cards, including gym, grocery, pharmacy, and more.
To get started, launch Samsung Wallet on your phone and open the All tab. From there, tap Memberships and Add. You can browse through the Featured memberships list or search for a specific card by name.
If you have a membership card that's not listed in the Featured memberships list, you can enter it manually. This involves tapping on "Enter membership manually" and entering the card name and number. You can also add a front and back photo of the card, as well as additional information like email and notes.
If you've previously registered membership cards in Samsung Pay or Samsung Wallet, you can import them easily. Simply tap on "Import memberships" to get back your membership cards on this device.
To use your membership card at a store, open Samsung Wallet and tap Membership. Select the card you want to use, and its card number and barcode will appear at the top of the screen. The cashier can then apply your membership information to your transaction.
If you no longer use a certain membership card, you can delete it. Simply launch the Samsung Wallet app, open the All tab, and then tap Memberships. Select the card you want to remove, tap More Options, and then tap Delete card. Confirm the deletion by tapping DELETE.
For your interest: How to Open Bank Account in Mexico
Digital Identity
Digital Identity is a crucial aspect of using Samsung Wallet's NFC access card. With the ability to store sensitive information like credit card details and identification, it's essential to understand how your digital identity is protected.
Samsung Wallet uses advanced security measures like tokenization and encryption to safeguard your data. This means that your actual credit card numbers are never stored on the device or in the cloud.
To add an extra layer of security, Samsung Wallet also offers features like fingerprint or facial recognition authentication. This ensures that only you can access your digital identity and sensitive information.
Additional reading: Digital Identity Wallet
Digital Home Key
Digital Home Key is a feature that allows you to use your phone as a key to unlock your home door. You can only use door locks that work with SmartThings.
You can add a compatible door lock in SmartThings, which will activate the "Add Digital Key" menu in your Samsung Wallet app. This feature is available on all devices above Android R OS (OneUI 3.1) that support Samsung Wallet and SmartThings.
Door lock keys are available on all devices that support Samsung Wallet, but you must separately add the digital keys on each device. You can use door lock keys simultaneously on all of your devices that support Samsung Wallet.
To use your digital home key, you'll need a network connection, as door lock products linked to SmartThings require one. If you delete your account, all keys registered in Samsung Wallet will be deleted.
If you change your phone, you'll have to add your keys again in Samsung Wallet. You can delete keys on the Digital Key details screen, but be aware that deleting door locks added from SmartThings will also delete them from Samsung Wallet.
Here's a quick rundown of the requirements for using Digital Home Key:
- Device: Android R OS (OneUI 3.1) or higher
- App: Samsung Wallet and SmartThings
- Network: Requires a network connection
- Account: Linked to your Samsung account
Student ID
Your student ID is now a digital one, and you can store it on your Samsung Galaxy phone using the Samsung Wallet app. This is a convenient way to carry your ID with you digitally.
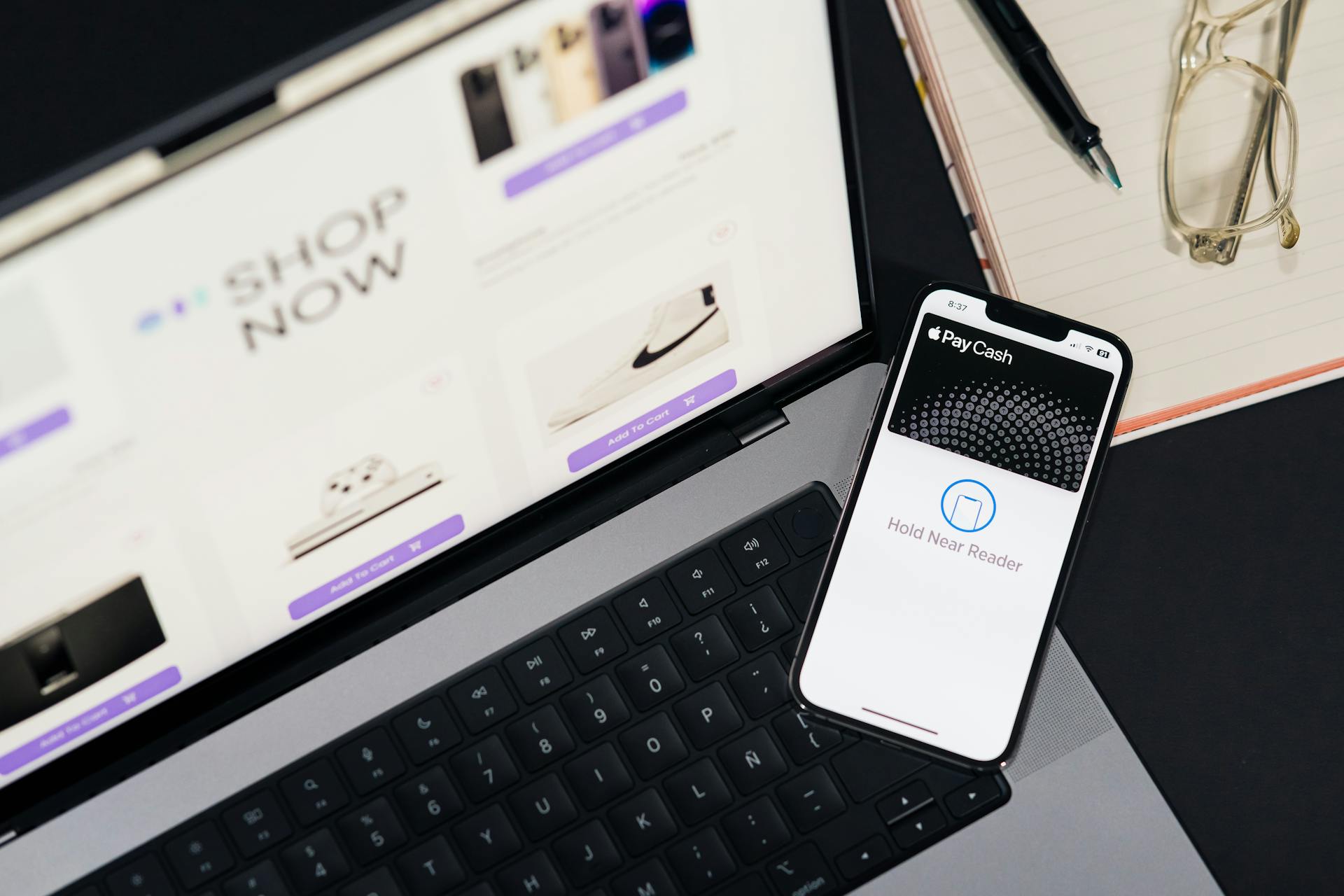
To get started, you'll need a Samsung Galaxy phone with Android S or later OS, and your device must be part of the eligible list, which includes Galaxy S Series – S20 or later, Galaxy Note Series – Note20, Galaxy Z Series – Z Flip 5G, Fold 5G, Z Flip 2, and Fold 2 or later, and Galaxy A Series – A53.
You can also use a Galaxy Watch, specifically Watch6 or later, or download the Transact eAccounts Mobile app from the Google Play Store. Once you've downloaded the app, follow the prompts to add your school's Mobile ID.
If your phone has low battery, don't worry – you can still make up to 15 transactions within 24 hours after it powers off.
Your digital student ID will remain current as long as your enrollment status meets the eligibility requirements. However, for security purposes, your device may be deactivated if it hasn't been used for an extended period.
You can remove your Student ID from Samsung Wallet at any time, but you'll need to re-enroll your device when you return. To do this, navigate to the Wallet app, tap (…), and select Remove Card.
Here's a quick guide to removing and re-adding your Student ID:
Samsung Wallet Overview

Your Galaxy already has a smart wallet feature, but you can upgrade to a digital wallet for a faster and safer everyday routine.
Samsung Wallet lets you organize all your essentials into a single app, including credit cards, ID cards, bank accounts, passwords, house keys, car keys, tickets, and boarding passes.
You can secure everything with a PIN number or personal biometric data, so only you can access it.
No need to carry around a million different belongings or worry about leaving anything behind.
Samsung Pay got even better with new features, and you can register and manage your mobile wallet through the app.
With Samsung Pay, you can make seamless payments on your Galaxy Watch 4 & 5 using the Tap & Pay feature.
You can link your mobile wallet account or other third-party accounts to Samsung Pay by entering your account information and following the instructions on the screen.
You'll need to accept the terms and conditions set by the mobile wallet provider to register your wallet in Samsung Pay.
No account information is stored on Samsung's servers.
Expand your knowledge: What Is a Current Accounts
Frequently Asked Questions
Can I add NFC card to Samsung wallet?
Yes, you can add an NFC card to Samsung Wallet by placing the back of your phone against the card. This method allows for a seamless and contactless registration process.
How to add access card to Samsung Pay?
To add an access card to Samsung Pay, swipe down on a Quick Access tab card in Samsung Wallet and select the cards you want to set as Quick Access tab cards. This will allow you to easily access your preferred cards in Samsung Pay.
Featured Images: pexels.com