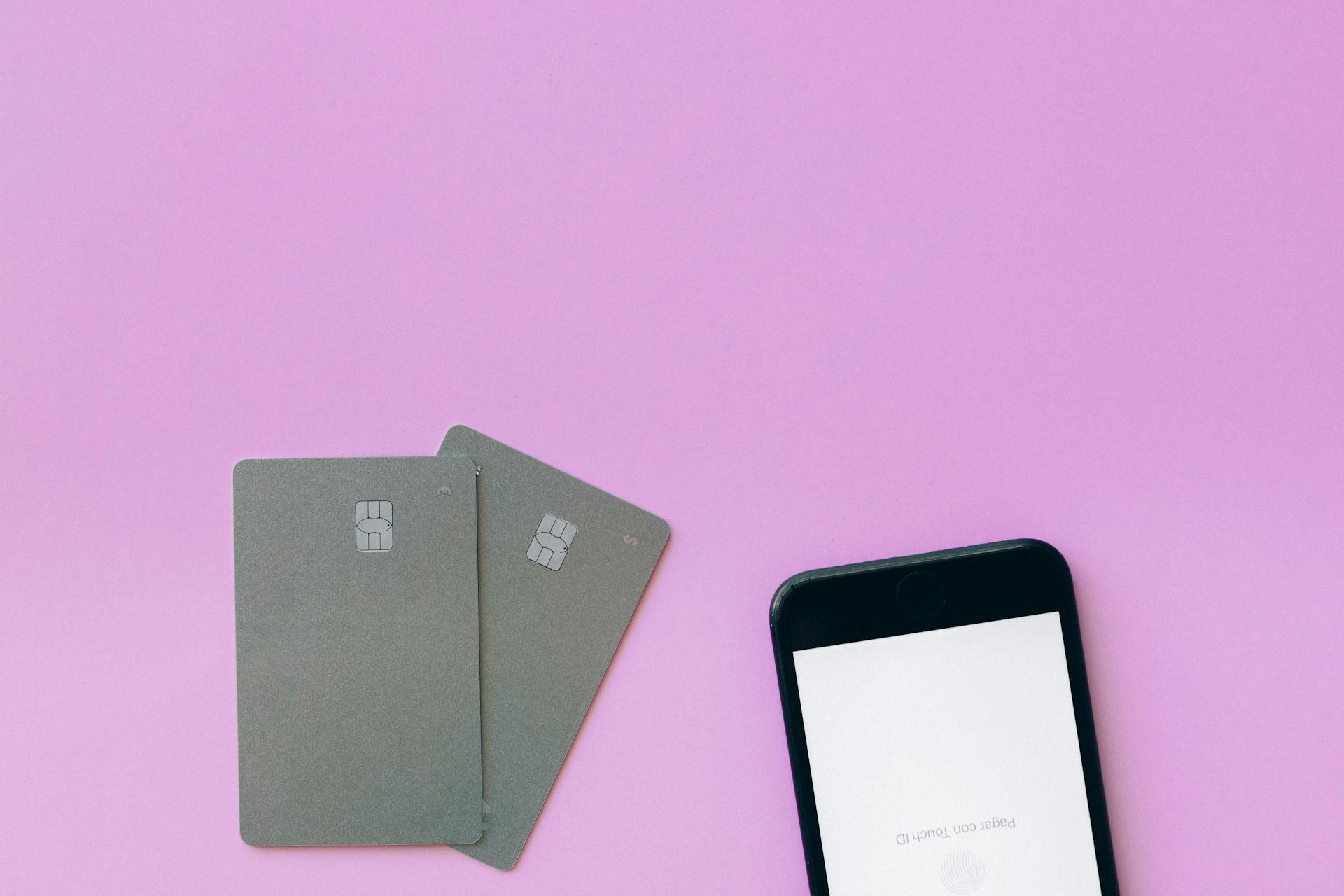To manually enter a credit card number on a machine, you'll need to locate the keypad or input area.
The keypad is usually labeled with numbers and may have a small screen to display the entry.
Look for the card's expiration date, which is typically located at the top right corner of the card.
The expiration date is usually in a format of MM/YY.
Before You Begin
Before you begin, it's essential to have all the necessary information to manually enter a card payment. You'll need the complete card number, expiration date, security code/CVV, and the billing postal code.
To avoid any issues, ensure that all the card details are entered correctly. If any part of the payment card information is entered incorrectly, the card will be declined.
Manual card payments can't be processed while you're offline. So, make sure you have a stable internet connection before attempting to enter a card payment.
To accept card payments safely and prevent payment disputes, it's crucial to follow the guidelines for secure payment processing.
Broaden your view: Entered Wrong Account Number for Credit Card Payment
How to Manually Enter Credit Card Number
To manually enter a credit card number, you can use Square apps or Square Virtual Terminal. This allows you to enter the card information when the physical card is not present during a transaction.
First, you'll need to enter the card number provided by the customer. Next, you'll enter the expiration date of the card. Then, you'll enter the amount to be charged to the account, followed by the name of the cardholder.
You'll also need to enter the billing address for the card, the ZIP code for the card, and require that both the ZIP code and billing address match bank records. This is to help confirm that the customer is in possession of the physical credit card.
Here's a step-by-step guide to manually entering credit card information:
- Enter the card number provided
- Enter the expiration date of the card
- Enter the amount to be charged to the account
- Enter the name of the cardholder
- Enter the billing address for the card
- Enter the ZIP code for the card
- Require that both the ZIP code and billing address match bank records
Capturing the CVV (Card Verification Value) on the card can also help confirm that the customer is in possession of the physical credit card. The CVV is a three-digit number on the back of Visa, MasterCard, and Discover cards, or a four-digit number on the front of Amex cards.
Readers also liked: 19 Digit Credit Card Number
Accept Credit Card Payments
Accepting credit card payments manually can be a bit tricky, but it's a crucial part of running a business. You'll need to enter the card number, expiration date, and amount to be charged.
To start, you'll need to add the card number, expiration date, and amount to be charged. This can vary depending on your provider, but generally involves entering the card number, expiration date, and amount to be charged.
You'll also need to enter the name of the cardholder, billing address, and ZIP code. This helps confirm that the customer is the cardholder and reduces the risk of fraud.
Here's a step-by-step guide to manually accepting credit card payments:
- Enter the card number provided.
- Enter the expiration date of the card.
- Enter the amount to be charged to the account.
- Enter the name of the cardholder.
- Enter the billing address for the card.
- Enter the ZIP code for the card.
- Require that both the ZIP code and billing address match bank records.
- Request the CVV on the card (a three-digit number on the back of Visa, MasterCard and Discover cards, or a four-digit number on the front of Amex cards).
Capturing the CVV helps confirm that the customer is in possession of the physical credit card, and AVS helps confirm that the customer is the cardholder. This can lower your rates by 17 percent, which can really add up if you accept credit card payments manually for a large portion of your transactions.
If this caught your attention, see: Contact Number of Sbi Credit Card
Manually Enter Payments
Manually enter payments on your machine by following these steps:
Tap Pay on the Order screen on your POS, then select the manual entry payment type.
To enter payments manually, you'll need to use your payment terminal to key in the credit card number and expiration date.
For Square apps, enable manual card entry by tapping More > Settings > Checkout > Payment and dragging Manual Card Entry to Main payment types.
To manually enter card payments on Square Virtual Terminal, sign in to your Square Dashboard, click Payments > Virtual Terminal > Settings > Checkout, and toggle on Manually Enter Card.
You'll need to enter the card number, expiration date, security code, and billing postal code to complete the payment.
Here's a step-by-step guide to manually enter payments:
1. Enter the card number provided.
2. Enter the expiration date of the card.
3. Enter the amount to be charged to the account.
Check this out: Virtual Credit Card Number Citi
4. Enter the name of the cardholder.
5. Enter the billing address for the card.
6. Enter the ZIP code for the card.
7. Require that both the ZIP code and billing address match bank records.
8. Request the CVV on the card.
By following these steps, you can manually enter payments on your machine and complete transactions securely.
For another approach, see: Credit Card Numbers with Security Code
Sources
- https://docs.adyen.com/point-of-sale/enter-payment-manually/
- https://docs.clover.com/dev/docs/manual-entry-payments
- https://k-series-support.lightspeedhq.com/hc/en-us/articles/12875393640859-Manually-processing-credit-cards-with-Lightspeed-Payments
- https://squareup.com/help/us/en/article/5176-manually-key-in-card-payments-without-the-square-reader
- https://blog.payjunction.com/manual-card-processing
Featured Images: pexels.com