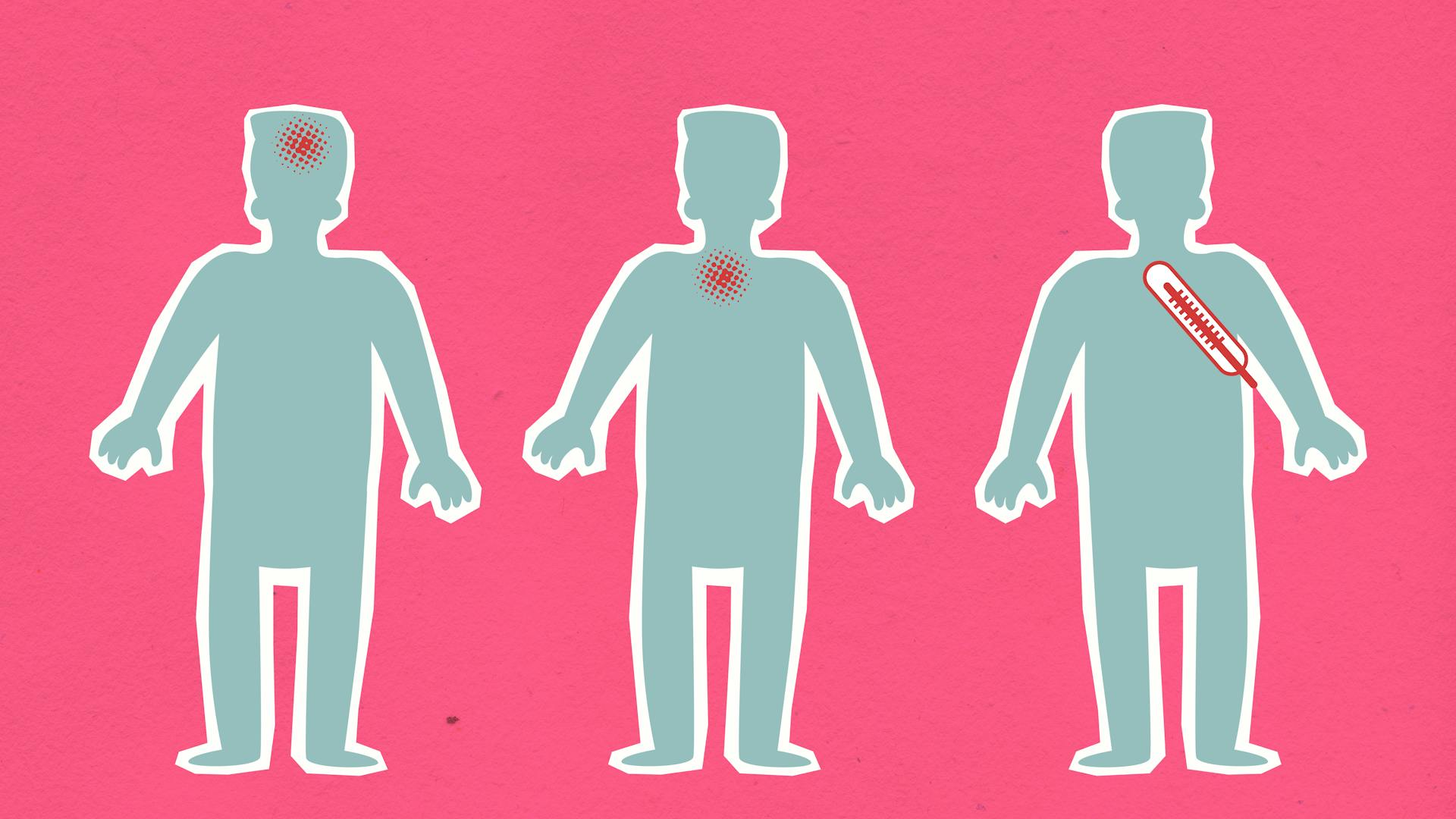To set up recurring ACH payments in QuickBooks Online, you'll need to create a payment schedule. This involves selecting a payment frequency, such as weekly or monthly, and choosing the payment date.
You can set up recurring ACH payments in QuickBooks Online by going to the "Payments" section and clicking on "Recurring Payments." From there, you can select the type of payment, such as a payment to a vendor or a customer.
To manage your recurring ACH payments, you'll need to keep track of payment schedules and payment amounts. This can be done by checking the payment schedule and payment amounts in the "Recurring Payments" section.
Make sure to review and update your recurring ACH payments regularly to ensure they're accurate and up-to-date. This will help prevent errors and missed payments.
Intriguing read: Send Ach Payments Online
5 Steps to Set Up
To set up recurring ACH payments in QuickBooks Online, you'll need to connect QuickBooks Payments to your account. This will enable you to receive payments from customers.
First, add a Recurring Transaction in QuickBooks Online. This will allow you to schedule regular payments. You can do this by going to Settings and selecting Recurring transactions.
Next, choose a Transaction Type, such as a Sales Receipt. This will determine the type of payment you're setting up.
Then, create a Recurring Sales Receipt to specify the payment details. You'll need to enter the amount, frequency interval, and start date.
Finally, confirm that you have a signed authorization from your customers before setting up recurring payments.
Additional reading: Pronounce Setting
Choosing Between Vendors and Customers
To set up recurring ACH payments in QuickBooks Online, you'll need to decide whether to pay vendors or customers. You can pay your supplier bills with recurring ACH payments, but you'll need a third-party app for bill pay and payables automation.
To pay vendors, you'll need to navigate to the "Vendors" section in QuickBooks Online and select the correct vendor. You'll then choose the option to set up Autopay for your automatic payments.
To set up Autopay, you'll need to specify the payment info, including the amount, frequency interval, and start date. You can confirm using the Autopay checkbox to automatically schedule payments.
Worth a look: Online Stores That Accept Ach Payments
Setting Up for Vendors
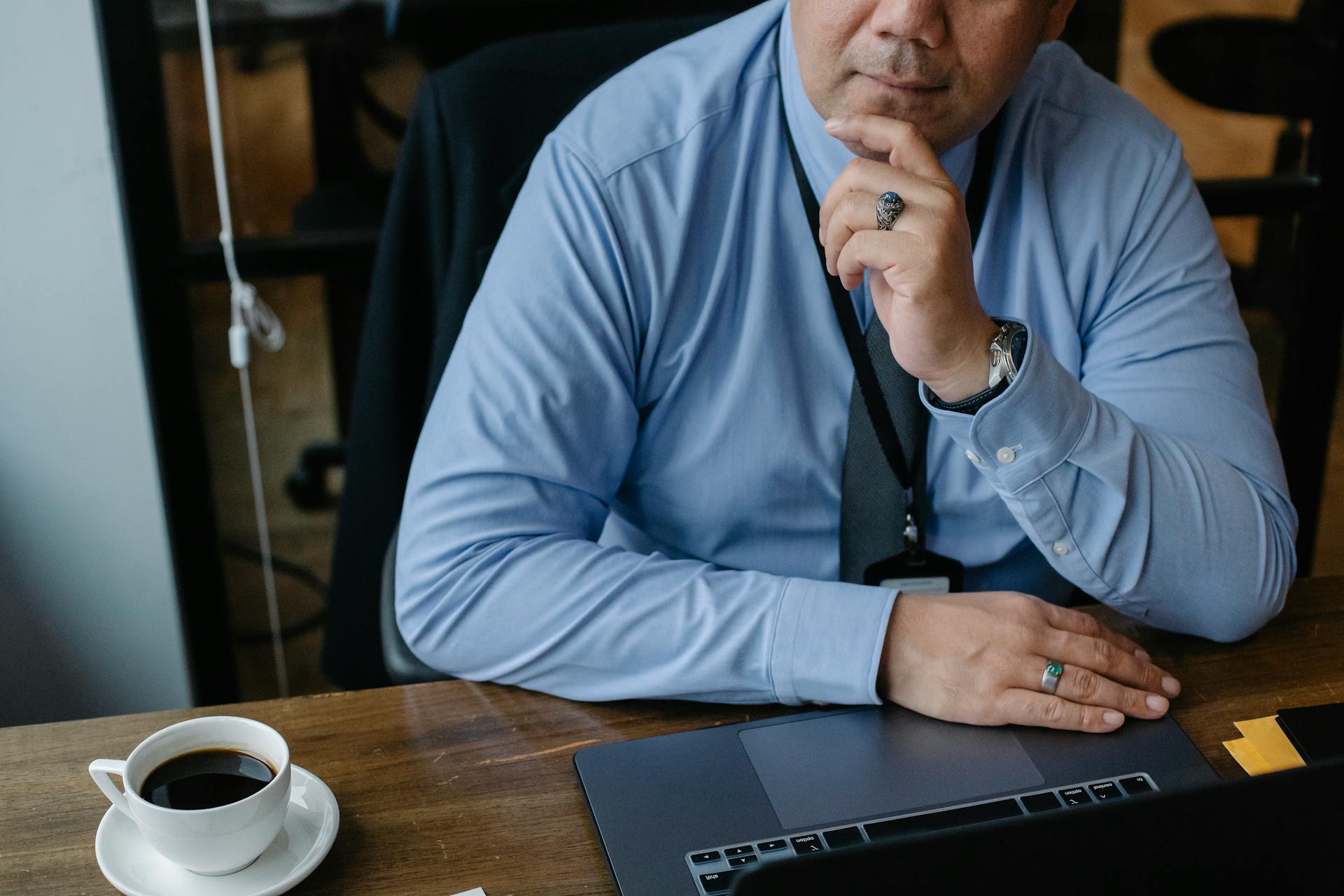
To pay your vendors using recurring ACH payments in QuickBooks Online, you'll need a third-party bill pay and payables automation system or a third-party app for bill pay and payables automation.
You can't set up recurring ACH payments directly in QuickBooks Online, so you'll need to use one of these options to automate your payments.
To set up vendor payments, navigate to the "Vendors" section in QuickBooks Online, select the correct vendor, and choose the option to set up Autopay for your automatic payments.
Specify the payment info, including the amount, frequency interval, and start date, when setting up Autopay.
Confirm using the Autopay checkbox to automatically schedule payments, and you'll receive a confirmation email for each successful payment.
Here's a step-by-step guide to setting up Autopay:
- Navigate to the “Vendors” section in QuickBooks Online.
- Select the correct vendor and choose the option to set up Autopay for your automatic payments.
- Specify the payment info, including the amount, frequency interval, and start date.
- Confirm using the Autopay checkbox to automatically schedule payments.
Setting Up for Customers
To set up recurring payments from customers, you'll need to create a recurring transaction in QuickBooks. This involves selecting the transaction type as a sales receipt, which automatically charges the customer at a set interval.
Check this out: How to Set up Automatic Payments in Quickbooks Online

To start, go to Settings and select Recurring Transactions. Then, click on Select New and choose Receipt from the transaction type drop-down menu. This will allow you to set up a recurring sales receipt.
The interval can be set to monthly, quarterly, or annually, and you can choose the specific day of the month or week for the payment to be processed. For example, if you need a sales receipt every first day of the month, the interval is Monthly on day 1st of every 1 month.
You'll also need to select the payment method, which can be either Credit card type or Check (note that "Check" refers to an eCheck, as ACH is an electronic payment). Enter the line for the product or service and amount, and don't forget to save the template.
Here's a summary of the steps to set up recurring payments from customers:
Remember to also verify the customer's email address, as you can select Automatically send emails to send notifications to the customer when the payment is processed.
Managing Recurring Payments
Managing recurring payments in QuickBooks Online is a breeze. To check for recurring transactions, you can open the Recurring Template List report.
To edit a recurring template, go to the Recurring Transaction List by choosing the Gear icon > Recurring Transactions. From there, select the template you want to edit and click Edit. You can change the name, type, and scheduling information as needed.
To edit the schedule, click on the Edit Schedule button on the left of the recurring template. Make your desired changes and click OK. Don't forget to Save Template at the bottom right.
To stop recurring ACH payments, you can either permanently stop or suspend them in QuickBooks Desktop. In QuickBooks Online, you can use the Edit template in the Recurring Transactions List to make changes.
How to Manage
Managing recurring payments can be a breeze with the right tools. QuickBooks Desktop makes it easier than QuickBooks Online.
To manage recurring ACH payments in QuickBooks Desktop, you can locate the recurring template and edit the schedule. You can do this by following the steps outlined in QuickBooks Desktop documentation.
To edit a recurring template in QuickBooks Online, you'll need to go to the Recurring Transaction List. This is accessed by choosing the Gear icon > Recurring Transactions.
Here are the steps to edit a recurring template in QuickBooks Online:
- Choose the Gear icon > Recurring Transactions.
- Select the appropriate template and click Edit.
- Edit the name of your recurring template, what type, and set it to Reminder, Unscheduled, or Scheduled.
- Specify how long you will be using it and if you want to be notified in advance.
- Change the transaction setup as needed.
- Click Save Template.
Alternatively, you can also edit the schedule of a recurring template in QuickBooks Online by following these steps:
- Choose the Gear icon > Recurring Transactions.
- Select the template and click on the Edit button at the bottom right.
- Click on the Edit Schedule button on the left of the recurring template.
- Make desired changes to the schedule and click on OK.
- Click on Save Template at the bottom right.
How to Stop
You can stop recurring ACH payments in QuickBooks by permanently stopping or suspending them. To do this, head to Manage Recurring Payments for QuickBooks Desktop.
In QuickBooks Desktop, you can permanently stop recurring ACH payments. This is a permanent action and cannot be undone.
To suspend recurring ACH payments, go to Manage Recurring Payments and select the payment you want to suspend. This will stop the payment temporarily and allow you to restart it later.
You can also make changes to recurring payments in QuickBooks Online by using the Edit template in the Recurring Transactions List.
Discover more: Online Casino That Accept Ach Payments
What Is Autopay
Autopay is a direct, integrated feature for managing recurring payments in QuickBooks Online. It lets you set recurring vendor payment options and receive customer payments easier.
Autopay automates your payment process to ensure timely transactions and reduce your manual workload.
Frequently Asked Questions
What are two ways to set up a recurring transaction in QuickBooks Online?
To set up a recurring transaction in QuickBooks Online, you can either select "Make recurring" in the form footer or choose "Automation" and then "Recurring invoice" if you're working with an invoice. This will help you create a template for recurring payments.
Sources
- https://www.dancingnumbers.com/recurring-ach-payments-in-quickbooks/
- https://www.chargebee.com/blog/recurring-ach-payments-quickbooks-guide/
- https://billergenie.com/how-to-setup-quickbooks-payments/
- https://tipalti.com/blog/quickbooks-recurring-ach-payments/
- https://www.method.me/blog/how-to-set-up-recurring-payments-in-quickbooks-online/
Featured Images: pexels.com