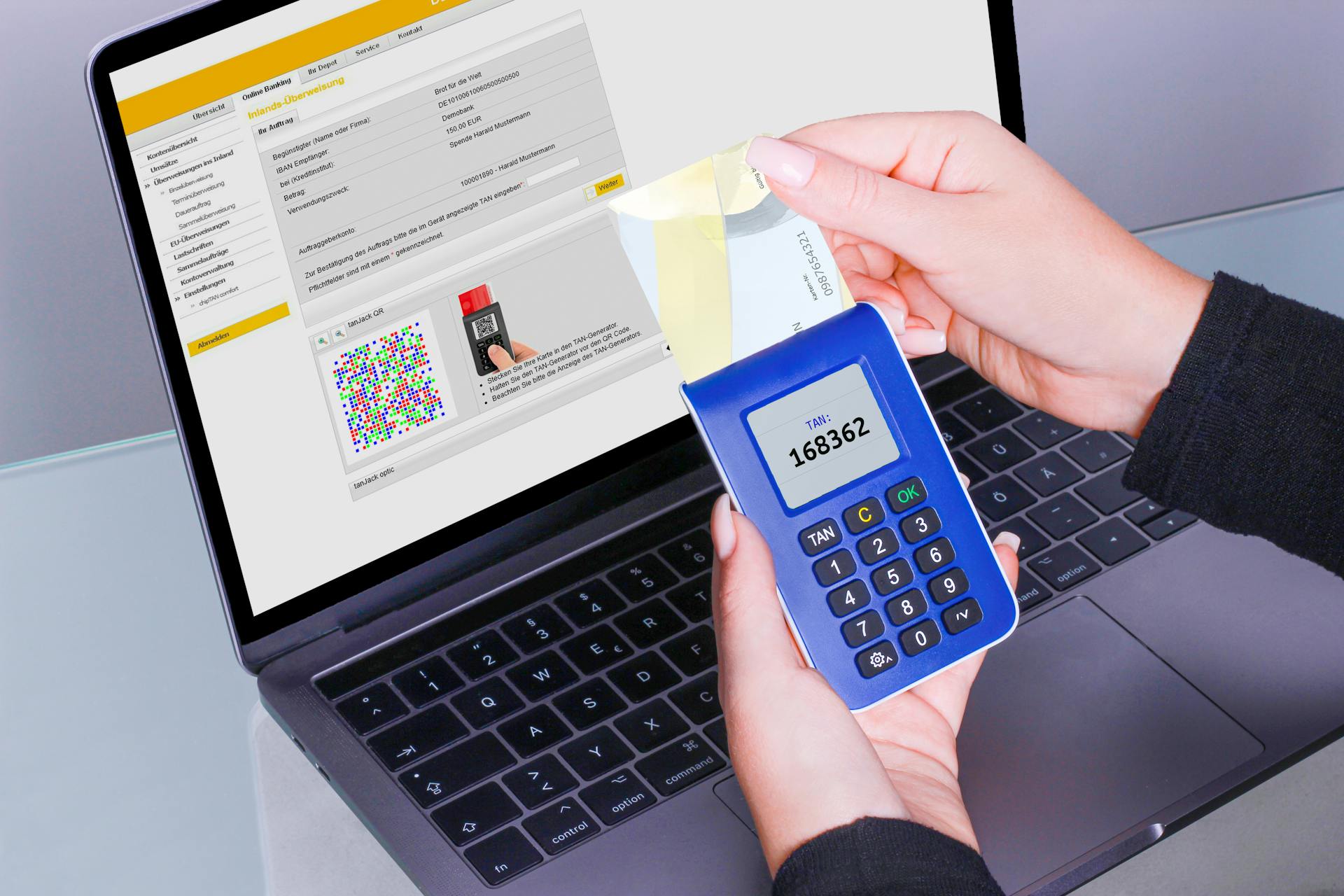Setting up recurring payments in QuickBooks Online can save you time and reduce errors in your financial management.
To start, you'll need to create a recurring transaction template in QuickBooks Online. This template will serve as a blueprint for your recurring payments, allowing you to easily set up and manage them.
You can create a recurring transaction template by going to the "Transactions" menu and selecting "Recurring Transactions." From there, you can choose the type of transaction you want to create, such as a bill or an invoice.
To set up a recurring payment, you'll need to specify the payment amount, frequency, and due date. You can also add a reminder to ensure you don't miss a payment.
A fresh viewpoint: How to Set up Ach Payments in Quickbooks Online
Getting Started
To set up recurring payments in QuickBooks Online, you'll want to have the necessary information at hand. This preparation will make the process smoother and more efficient.
Gather all the relevant details, such as your payment schedule, payment amounts, and any applicable fees. Ensure you have all the necessary documents, including invoices and contracts.
Having all the required information ready will save you time and reduce the risk of errors during the setup process.
Benefits and Importance
Setting up recurring payments in QuickBooks Online brings several advantages to your business, including time and resource savings, improved cash flow management, reduced human error, convenience and peace of mind, and better financial planning.
Automating recurring payments saves you valuable time and frees up resources that can be better utilized elsewhere in your business. This is especially true for businesses with regular bills and expenses.
With recurring payments, you can ensure that your bills and expenses are paid on time, avoiding late fees and penalties. This helps you maintain a healthy cash flow and prevents any disruptions in your business operations.
Manual data entry and payment processing can be prone to errors, but setting up recurring payments minimizes the risk of mistakes and ensures accuracy in your financial transactions.
Knowing that your recurring payments are being taken care of automatically provides peace of mind, allowing you to focus on other aspects of your business.
Broaden your view: Online Real Time Bill Payment
By having a clear overview of your upcoming recurring payments, you can plan your budget and cash flow more effectively, making informed financial decisions and avoiding any cash flow gaps.
Here are the key benefits of recurring payments:
- Time and Resource Savings
- Improved Cash Flow Management
- Reduced Human Error
- Convenience and Peace of Mind
- Better Financial Planning
How to Set Up Autopay
Setting up autopay in QuickBooks Online is a straightforward process that can save you time and ensure timely payment of your bills and invoices. You can set up autopay for both vendors and customers.
To set up autopay for vendors, you'll need to go to the "Vendor" section and select the vendor you want to set up autopay for. From there, you can choose the payment method and schedule.
For customers, you can set up autopay by creating a recurring invoice and selecting the autopay option when creating the invoice. The customer will need to authorize autopay by adding their payment details.
Here are the steps to set up autopay for customers:
Discover more: Online Invoice Payments
1. Set up a recurring invoice in QuickBooks Online for the customer.
2. Select the option for Autopay when creating the invoice.
3. The customer will need to authorize Autopay, typically by adding their payment details.
4. Once set up, the invoice amount will automatically get deducted from the customer's account based on the specified schedule.
Autopay offers several benefits, including convenience, timely payments, reduced administrative burden, improved cash flow management, lower risk of payment delays or defaults, and enhanced customer experience.
Autopay Options and Settings
Autopay in QuickBooks Online is a direct, integrated feature for managing recurring payments.
To access Autopay settings, you need to go to the "Vendors" section in QuickBooks Online, select the correct vendor, and choose the option to set up Autopay for your automatic payments.
You can specify the payment info, including the amount, frequency interval, and start date, to schedule payments automatically. Confirm using the Autopay checkbox to automatically schedule payments.
You'll receive a confirmation email for each successful payment. To ensure timely transactions and reduce your manual workload, Autopay automates your payment process.
- Autopay removes the need for manual payments, saving your customers time.
- It helps in managing the payment system by deducting money directly from the bank account based on your set instructions.
- Other advantages of Autopay include Convenience, Timely Payments, Reduced Administrative Burden, Improved Cash Flow Management, Lower Risk of Payment Delays or Defaults, and Enhanced Customer Experience.
Managing Autopay
To manage Autopay, it's essential to understand how it works. Autopay automates your payment process to ensure timely transactions and reduce manual workload.
You can view recurring invoices and manage them effectively using QuickBooks Online features, such as editing recurring invoices, canceling recurring invoices, and tracking payments. To do this, access the Recurring Transaction List by choosing the Gear icon > Recurring Transactions.
Here are some key features of managing Autopay:
Managing Autopay
To set up Autopay in QuickBooks Online, you can follow a step-by-step guide that involves setting up recurring vendor payment options and receiving customer payments easier.
Autopay automates your payment process to ensure timely transactions and reduce your manual workload. You can view recurring invoices, edit recurring invoices, cancel recurring invoices, and track payments received for recurring invoices using QuickBooks Online features.
To manage recurring ACH payments in QuickBooks Online, you can open the Recurring Template List report to check for recurring transactions or templates created. However, you can't currently run a report showing all recurring transactions of the current or upcoming quarter.
To edit a recurring ACH template, go to the Recurring Transaction List, select the template, and click Edit. You can change the name of the recurring template, set it to Reminder, Unscheduled, or Scheduled, and specify how long you'll be using it.
Here are the steps to edit a recurring ACH template:
1. Choose the Gear icon > Recurring Transactions
2. Select the template and click Edit
3. Edit the name, type, and scheduling information
4. Make desired changes to the transaction setup
5. Click Save Template
By enabling the QuickBooks Autopay option, you can remove the need for manual payments, save time for your customers, and track income and expenses efficiently. Autopay deducts money directly from the bank account based on your set instructions, providing convenience, timely payments, reduced administrative burden, improved cash flow management, lower risk of payment delays or defaults, and an enhanced customer experience.
To troubleshoot issues with Autopay, access the Autopay settings to ensure the correct payment methods, check the email delivery settings in QuickBooks online invoicing, and verify if you have enabled the "automatically send emails" option.
Broaden your view: Url Settings
Here are some best practices for making the most out of QuickBooks recurring invoices and Autopay:
- Double-check the details in the invoice before activating recurring invoices
- Regularly review the templates to reflect any changes in pricing, services, or terms
- Test QuickBooks autopay functionality with a sample invoice
- Monitor autopay transactions to address any payment failures
- Educate customers about the benefits of QuickBooks autopay
Troubleshooting Common Issues
Don't let autopay issues get in the way of your financial processes. Access the autopay settings to ensure the correct payment methods are configured.
Autopay settings can be a common source of trouble, but checking the email delivery settings in QuickBooks online invoicing can help resolve issues with automatically sending emails.
Missing notifications for failed autopay transactions can lead to delayed payments. Make sure you've enabled notifications for QuickBooks autopay transactions to receive alerts promptly.
Payment errors, incorrect payment amounts, and missed or delayed payments are common issues that can arise with recurring payments. Payment errors can be due to issues with the payment method, such as insufficient funds or an expired credit card.
Incorrect payment amounts can be caused by data entry mistakes or issues with the setup. Review the payment details and make the necessary adjustments.
Recommended read: Advanced Settings

To troubleshoot common recurring payment issues, investigate payment failures promptly and contact your payment gateway or customer to resolve any issues. Carefully review your invoices for inaccuracies to avoid disputes.
If you encounter persistent errors, contact QuickBooks Online support for assistance. By following these troubleshooting tips, you can resolve common issues with autopay and ensure timely transactions.
Best Practices and Tips
To set up recurring payments in QuickBooks Online, it's essential to double-check the details in the invoice before activating recurring invoices, including customer information and billing terms. This will ensure accuracy and prevent any issues down the line.
When reviewing templates, make sure to reflect any changes in pricing, services, or terms to keep your recurring invoices up-to-date. This will also help you stay organized and avoid confusion.
Test QuickBooks autopay functionality with a sample invoice to ensure it's set up correctly, so payments are processed smoothly. This step can save you a lot of headaches in the long run.
Monitor autopay transactions to address any payment failures promptly. This will help you maintain a smooth cash flow and avoid any potential issues.
To encourage customers to enroll in QuickBooks autopay, educate them about the benefits of this process. This can help you build trust and increase customer satisfaction.
Here are the top best practices to keep in mind when setting up recurring payments in QuickBooks Online:
- Double-check the details in the invoice before activating recurring invoices.
- Regularly review templates to reflect changes in pricing, services, or terms.
- Test QuickBooks autopay functionality with a sample invoice.
- Monitor autopay transactions to address payment failures.
- Educate customers about the benefits of QuickBooks autopay.
- Incorporate strong security measures to prevent data breaches.
Frequently Asked Questions
How do I set up payment options in QuickBooks Online?
To set up payment options in QuickBooks Online, navigate to the "Account and Settings" page and select the "Payments" tab. From there, you can sign up for payments and configure your payment settings.
Sources
- https://www.method.me/blog/how-to-set-up-recurring-payments-in-quickbooks-online/
- https://superpayit.com/blog/how-to-set-up-and-manage-recurring-payments-in-quickbooks-online-clo4l8sob147801vn2s7kblnqo/
- https://www.rlovearts.ca/teksxem/how-to-set-up-recurring-payments-in-quickbooks-online
- https://tipalti.com/blog/quickbooks-recurring-ach-payments/
- https://theledgerlabs.com/quickbooks-recurring-invoice/
Featured Images: pexels.com