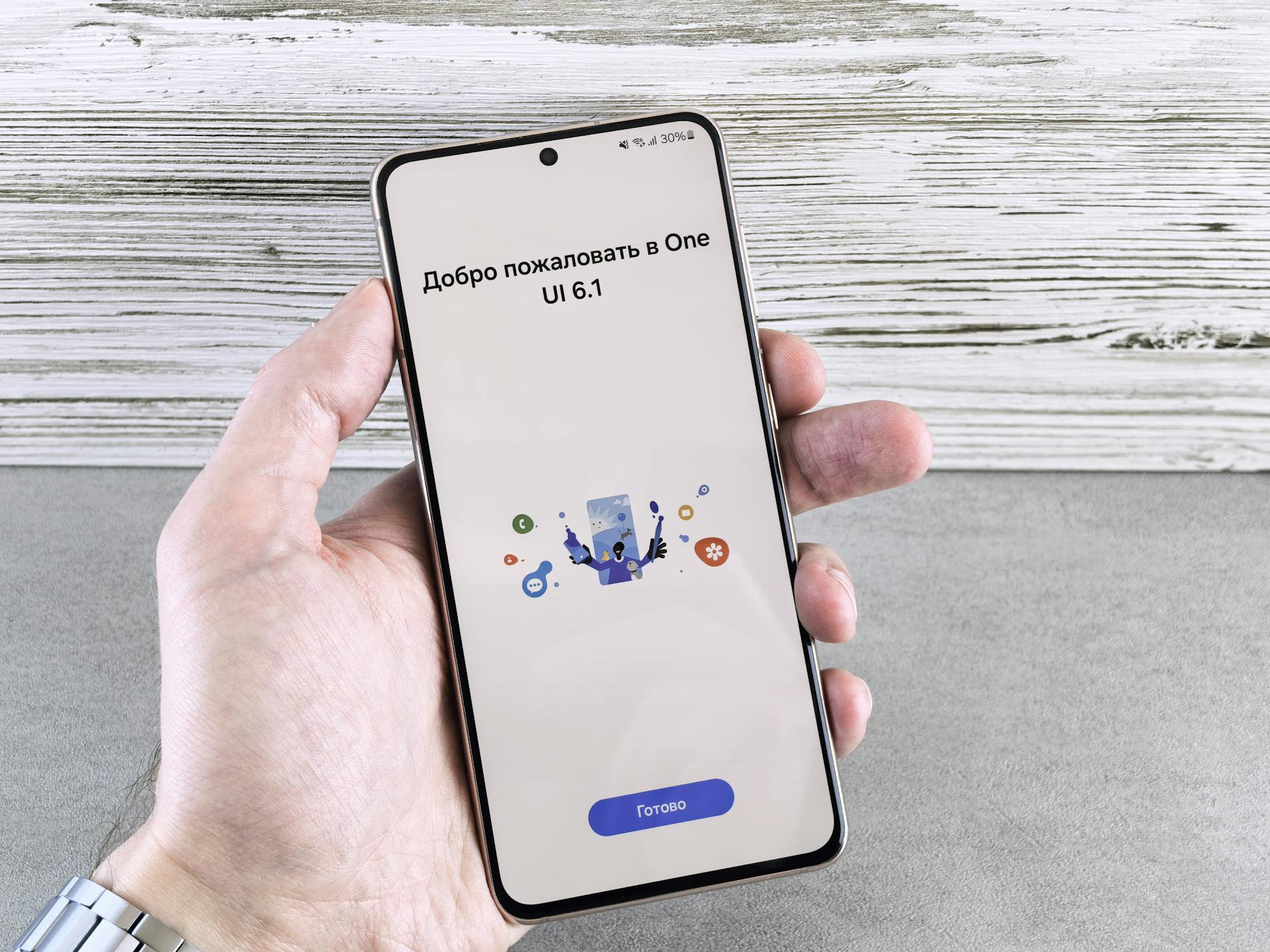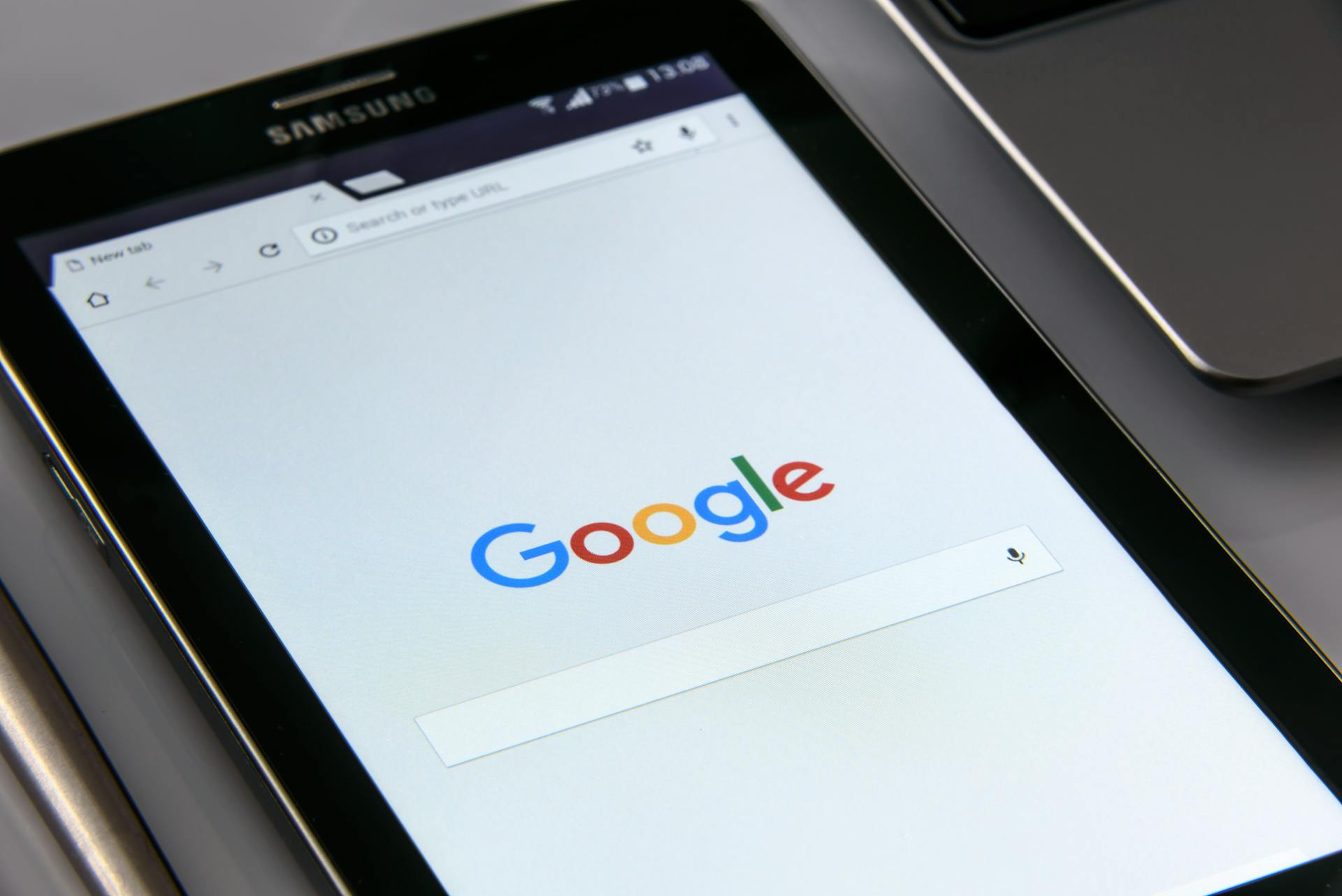How to screenshot on a samsung a12?
There are several methods to take a screenshot on your Samsung A12. The most common method is to use the physical buttons on your phone. Other methods include using the Palm Swipe gesture, using Bixby voice commands, and using Smart Select.
To take a screenshot using the physical buttons on your phone, simply press and hold the Volume down and Power buttons at the same time. You should hear a camera shutter sound or see a brief animation, indicating that a screenshot has been taken. The screenshot will be automatically saved to the Screenshots folder in your Gallery.
To take a screenshot using the Palm Swipe gesture, enable this feature in the Settings app by going to Advanced features > Motions and gestures > Palm swipe to capture. Once enabled, you can take a screenshot by swiping the side of your hand across the entire screen from left to right or from right to left.
To take a screenshot using Bixby voice commands, wake up Bixby by saying "Hi Bixby" or by pressing and holding the Bixby button. Then, simply say "Take a screenshot" and Bixby will obey. The screenshot will be automatically saved to the Screenshots folder in your Gallery.
Finally, you can use Smart Select to take a screenshot of a specific area on your screen. To do this, enable the Smart Select feature in the Settings app by going to Advanced features > Motions and gestures > Smart select. Once enabled, you can activate the Smart Select toolbar by hovering your S Pen over the screen and pressing the button on the S Pen. Then, use the toolbar to select the area you want to screenshot. The screenshot will be automatically saved to the Screenshots folder in your Gallery.
If this caught your attention, see: Samsung Phone Wallet
How do I take a screenshot on my Samsung A12?
There are a few different ways that you can take a screenshot on your Samsung A12. The first way is to use the physical buttons on your phone. To do this, you will need to press and hold the power button and the volume down button at the same time. Once you do this, you should hear a camera shutter sound or see a notification that a screenshot has been taken. You can then find the screenshot in your phone's gallery app.
Another way to take a screenshot on your Samsung A12 is to use the palm swipe gesture. To enable this feature, go to Settings > Advanced features > Motions and gestures. Once you have enabled the palm swipe gesture, you can take a screenshot by placing your hand horizontally across the screen and then quickly swiping it from side to side. Again, you should hear a camera shutter sound or see a notification that a screenshot has been taken. You can then find the screenshot in your phone's gallery app.
Finally, if you are running Android 10 or higher on your Samsung A12, you can use the new screenshot tool that is built into the operating system. To take a screenshot using this tool, go to Settings > About phone > Software information. Tap on the Build number seven times to enable Developer options. Then, go back to Settings and enter the Developer options menu. Scroll down and find the Screenshot section. Here, you can enable the long screenshot tool. Once you have done this, you can take a screenshot by pressing and holding the power button and then tapping on the Screenshot button that appears on the screen. You can then find the screenshot in your phone's gallery app.
No matter which method you use, taking a screenshot on your Samsung A12 is a quick and easy way to capture images or text from your screen.
Worth a look: Samsung A12 Screen Mirror
What is the best way to take a screenshot on a Samsung A12?
There are a number of ways to take a screenshot on a Samsung A12. The best way depends on what you are trying to capture and how you want to use the image.
The most basic way to take a screenshot on a Samsung A12 is to press the power and volume down buttons at the same time. This will take a screenshot of the current screen and save it in the Screenshots folder in the Gallery app. You can then view, edit, or share the screenshot from there.
If you want to take a screenshot of something specific, such as a chat conversation or a map, you can use the Screen capture tool. This tool lets you capture a specific area of the screen, and you can even annotate the screenshot before saving it. To use the Screen capture tool, open the Settings app and go to the Advanced features menu. Then, select the Screen capture tool and select the area you want to capture.
If you want to take a screenshot of an entire webpage or long document, you can use the Scroll capture tool. This tool captures the entire screen, even if it is longer than what can fit on one screen. To use the Scroll capture tool, open the Settings app and go to the Advanced features menu. Then, select the Scroll capture tool and scroll down to capture the entire page.
No matter which method you use, taking a screenshot on a Samsung A12 is easy and can be a great way to capture something you want to remember or share with others.
You might like: Vsco Notify Screenshot
How do I take a screenshot of a specific area on my Samsung A12?
To take a screenshot of a specific area on your Samsung A12, open the desired screen that you want to capture. Next, press and hold the Power key and Volume down key simultaneously for a few seconds. You will then hear a camera shutter sound and your screen will briefly dim, indicating that a screenshot has been taken. To view the screenshot, go to the Gallery app.
For more insights, see: Screenshot Disney
How do I take a screenshot of a webpage on my Samsung A12?
If you want to take a screenshot of a webpage on your Samsung A12, there are a few different methods you can use.
The first method is to use the hardware buttons on your phone. To do this, simply press and hold the Power and Volume down buttons at the same time. After a few seconds, you should hear a camera shutter sound, and your screenshot will be saved in the gallery.
The second method is to use the palm swipe gesture. This can be enabled in the settings menu, and once it is, you can simply swipe your hand across the screen from left to right or right to left to take a screenshot.
The third method is to use a third-party app. There are many different apps available that can take screenshots, and some of them even offer additional features such as editing and sharing.
Whichever method you choose, taking a screenshot of a webpage on your Samsung A12 is simple and easy.
You might like: How to Use Samsung Wallet
How do I take a screenshot of a video on my Samsung A12?
In order to take a screenshot of a video on your Samsung A12, you will need to follow these steps:
1. Start by opening the video that you want to take a screenshot of.
2. Once the video is open, press the "Home" button and the "Volume down" button at the same time.
3. You will then see a white flash on the screen, indicating that a screenshot has been taken.
4. The screenshot will be saved in the "Gallery" app for you to view or share later.
How do I edit a screenshot on my Samsung A12?
Assuming you would like a Samsung A12 specific answer:
To edit a screenshot on your Samsung A12:
1. Launch the Gallery app. 2. Select the screenshot you wish to edit. 3. Tap the edit icon. 4. Use the editing tools to make the desired changes to your screenshot. 5. Tap the save icon to save your changes.
Readers also liked: Galaxy A12
How do I share a screenshot on my Samsung A12?
In order to take a screenshot on your Samsung A12, you will need to follow these steps:
1. Press and hold the Volume down and Power buttons at the same time. 2. You will hear a shutter sound and see a quick animation indicating that a screenshot was taken. 3. Screenshots are automatically saved in the "Gallery" app.
Now that you know how to take a screenshot, let's learn how to share it. You can share a screenshot from your Samsung A12 in several ways:
1. If you want to share a screenshot immediately after taking it, you can tap the "Share" button that appears in the bottom left corner of the screen. This will bring up a menu of options for sharing, such as email, social media, and more. 2. Alternatively, you can go to the "Gallery" app and select the screenshot you want to share. Then, tap the "Share" icon in the top right corner of the screen. This will also bring up a menu of sharing options. 3. You can also share a screenshot by long-pressing it and then selecting the "Share" option from the pop-up menu.
No matter how you share a screenshot from your Samsung A12, the recipient will be able to view it just as if they had taken the screenshot themselves. So go ahead and start sharing your screenshots with anyone you want!
Suggestion: Galaxy Amp 2
How do I take a screenshot in low light on my Samsung A12?
It can be difficult to take a screenshot in low light on your Samsung A12, but there are a few methods you can try.
If you have a Samsung A12 with a physical home button, you can simply press the home button and the power button simultaneously. This should take a screenshot of your current screen.
If your Samsung A12 does not have a physical home button, you can try taking a screenshot by swiping down from the top of the screen with your palm. Alternatively, you can go into the settings menu and enable the palm swipe gesture for taking screenshots.
If neither of these methods work, you can try downloading a third-party screenshot app from the Google Play Store. There are many different screenshot apps available, so be sure to read the reviews to find one that will work well on your device.
Suggestion: How Does Samsung Wallet Work
How do I take a screenshot with one hand on my Samsung A12?
In order to take a screenshot with one hand on your Samsung A12, you will need to:
1. Locate the power button and volume down button on the side of your device.
2. Press and hold both of these buttons simultaneously for a few seconds.
3. Your phone will take a picture of the current screen that is being displayed and save it as a PNG file in the "Screenshots" folder within the "Gallery" app.
Frequently Asked Questions
How to take a screenshot on Samsung Galaxy S21?
To take a screenshot on Samsung Galaxy S21, follow these simple steps:
What is the screenshot resolution of the Samsung Galaxy a21s?
The resolution of the captured screenshots is the same as your Samsung device screen resolution. The Samsung Galaxy A21s has HD+ display with 1600 x 720 Pixels resolution.
How to take a screenshot in Samsung Galaxy a-series phones?
1. Firstly start by opening the Assistant Menu on your phone. You can do this by swiping down from the top of the screen, or by pressing and holding the home button and selecting "Assistant". 2. If you don't see the Assistant Menu, you can also take a screenshot by pressing the power button andthen clicking "Screenshot" in the pop-up menu. 3. Once you're in the Assistant Menu, scroll down until you see "Take Screenshot." 4. Click on it and select how you want to take the screenshot - either using the camera or your hand. 5. When you're done taking the screenshot, press the power button to save it to your device.
How to edit a photo on Samsung Galaxy a21s?
1. Go to the Gallery and find the photo you want to edit. 2. Tap on it to open it up in the full app. 3. You can zoom in and out, and pan around the photo if you want. 4. To make changes, tap on the icon that looks like a pencil at the bottom right of the screen. This will bring up a selection of tools you can use to tweak the image. You can crop it, adjust the brightness, contrast and saturation, or change the filters. 5. When you’re done, tap on Save to save your changes and share them with others.
How to take a screenshot on Samsung Galaxy M12?
On Samsung Galaxy M12, you have to press and hold the power button while pressing and holding the volume down button.
Sources
- https://www.samsung.com/uk/support/mobile-devices/how-do-i-take-a-screenshot-on-my-samsung-galaxy-device/
- https://www.wikilogy.com/how-to-take-screenshot-on-samsung-galaxy-a12/
- https://deviceguides.vodafone.co.uk/samsung/galaxy-a12-android-10-0/apps-and-media/take-screenshot/
- https://www.appareilsmobiles.fr/fr/capture-d-ecran/samsung-galaxy-a12
- https://samsungtechwin.com/how-to-screenshot-on-samsung-galaxy-a12/
- https://www.devicesfaq.com/en/screenshot/samsung-galaxy-a12
- https://www.att.com/device-support/article/wireless/KM1434280/Samsung/SamsungSMA125U
- https://www.youtube.com/watch
- https://www.linkedin.com/showcase/how-to-take-screenshot-in-samsung-a12
- https://www.youtube.com/watch
- https://www.naldotech.com/screenshot-samsung-galaxy-a12/
- https://r1.community.samsung.com/t5/galaxy-a/can-t-take-screenshot-on-galaxy-a12/td-p/8550587
- https://www.youtube.com/watch
- https://www.verizon.com/support/knowledge-base-237488/
- https://tech2rise.com/take-screenshot-in-samsung-galaxy-a12/
Featured Images: pexels.com