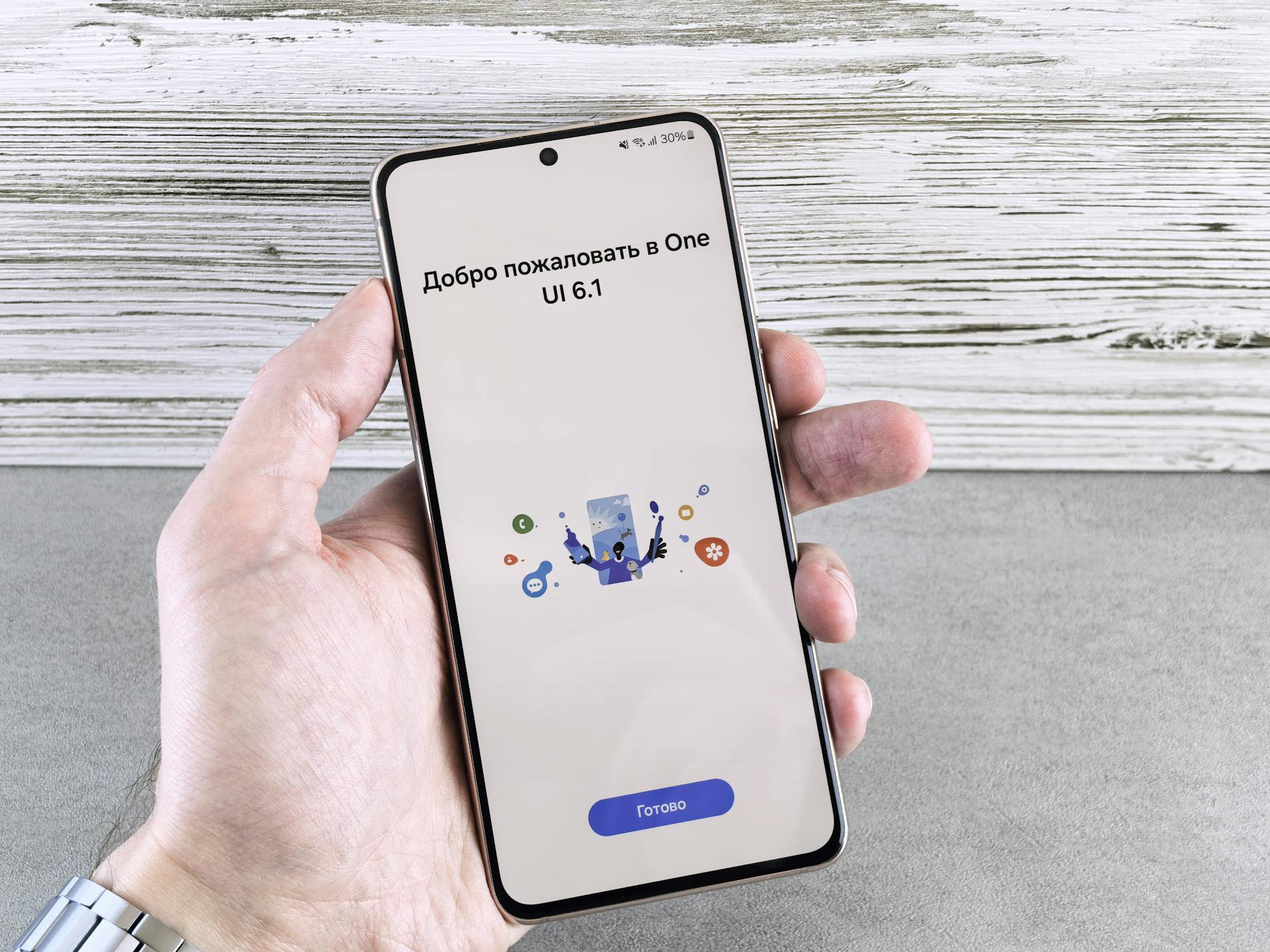
Samsung Wallet is a convenient digital wallet that allows you to store your credit cards, debit cards, loyalty cards, and more in one place.
You can add your cards to Samsung Wallet by scanning the card details or manually entering them, and it will automatically sync with your device.
To make a payment, simply hold your device near a payment terminal, and the card you've selected will be charged.
Samsung Wallet also supports tap-to-pay and contactless payments, making it easy to make purchases on the go.
Getting Started
To get started with Samsung Wallet, you'll need a device compatible with Samsung Pay and your Nationwide debit or credit card(s). You can download the Samsung Wallet app from the Google Play store or through the Galaxy Store.
The Samsung Wallet app is where the magic happens, and it's easy to navigate. To set it up, simply open the app and follow the prompts. You'll need to read the information, tap Continue to begin the process, and choose whether or not to allow permission to send notifications.
A unique perspective: Samsung Wallet Harmful App
You'll also need to enter your Samsung account credentials and tap Continue to allow the different permissions. Next, you'll be asked to register your fingerprints if you haven't already. This is a secure way to make payments, and it's easy to set up by tapping Use fingerprint and following the on-screen instructions.
If you don't want to use fingerprints, you can set a PIN instead. This will also allow you to make contactless payments and use Samsung Pay as your default payment app. Once you've set up your fingerprints or PIN, you'll need to verify your identity by placing your finger on the fingerprint sensor.
Here are the steps to set up Samsung Wallet in a nutshell:
- Download the Samsung Wallet app from the Google Play store or Galaxy Store
- Open the app and follow the prompts
- Read the information and tap Continue to begin the process
- Enter your Samsung account credentials and tap Continue to allow permissions
- Register your fingerprints or set a PIN
- Verify your identity by placing your finger on the fingerprint sensor
With Samsung Wallet set up, you'll be able to make payments and access other features of the app. Check out the subsequent sections in this article to learn more about using the app!
Consider reading: Does Cash App Have Instant Transfer
Security and Features
Samsung Pay's security measures are based on Samsung Knox and ARM TrustZone technologies, which provide a robust defense against potential threats.
Credit card information is stored in a secure token, and payments must be authenticated using a fingerprint scan or passcode.
Samsung Pay will not work with devices that have compromised Knox security, which is a major advantage in terms of protecting user data.
In 2016, security researcher Salvador Mendoza highlighted a potential flaw with Samsung Pay, where the security tokens were not sufficiently randomized and could become predictable.
Security
Samsung Pay's security measures are based on Samsung Knox and ARM TrustZone technologies. This combination provides a robust layer of protection for your financial information.
Credit card information is stored in a secure token, which is a significant improvement over traditional card readers. However, this token can be compromised if the Knox security is breached.
Samsung Pay requires authentication through fingerprint scan or passcode to ensure that only authorized users can make payments. This adds an extra layer of security to prevent unauthorized transactions.
In 2016, a security researcher discovered a potential flaw with Samsung Pay, where the security tokens could become predictable. This vulnerability allowed for the creation of a device that could skim magnetic secure transmission tokens.
Samsung Pay will not work with devices that have compromised Knox security, which is a testament to the importance of maintaining a secure system.
Features
Samsung Wallet is a versatile digital wallet that stores various items, including payment cards, loyalty cards, boarding passes, digital keys, and vaccination cards. This feature replaces the old Samsung Pay app on Android-powered Galaxy devices.
Users in several countries, such as Australia, Bahrain, and Brazil, can access Samsung Wallet, which is currently available in over 20 countries worldwide.
Samsung Wallet supports transit cards, like T-money and cashbee in South Korea, and Octopus in Hong Kong, but these cards are region-specific and can't be used by users from other regions.
Service
Samsung Pay's service is quite impressive, supporting both NFC-based mobile payment systems and those that only use magnetic stripes. This is made possible by magnetic secure transmission (MST), which emulates the swipe of a permanent magnet strip past a reader.

The technology works with nearly 90% of all point-of-sale units in the United States, excluding terminals that require the card to be physically inserted. This is a significant advantage over other mobile payment systems.
On phones, the Samsung Pay menu is launched by swiping from the bottom of the screen, making it easy to access and use. Different credit, debit, and loyalty cards can be loaded into the app, and selected by swiping between them on-screen.
In South Korea, Samsung Pay can be used for online payments and to withdraw money on selected banks' ATMs, adding to its convenience.
Using Samsung Wallet
Using Samsung Wallet is a breeze, and you can start new in the Samsung Wallet app. To begin, simply navigate to and open the app, and then tap Continue to start the process.
You'll need to enter your Samsung account credentials and allow the different permissions, such as sending notifications. Next, you'll have the option to register your fingerprints or set a PIN for contactless payment access.
Once your fingerprints are ready, verify your identity by placing your finger on the fingerprint sensor. If you've already been using Samsung Pay, you can simply update to Samsung Wallet by checking for an update in the Samsung Pay app.
You can also add and use various items in Samsung Wallet, such as payment cards, membership cards, and gift cards. To do this, open the Samsung Wallet app, tap the Menu tab, and then choose the item you want to add.
Using Pay
Using Pay with Samsung Wallet is a breeze. You just need to look out for the contactless or Samsung Pay logo at retailers that accept it.
To use Samsung Pay, you'll need to have a Samsung account and set up the Samsung Wallet app. This will guide you through the process of adding your payment cards and verifying your identity.
To get started, open the Samsung Wallet app and follow the on-screen instructions. If you've already been using Samsung Pay, you can simply update the app to Samsung Wallet and follow the prompts to set it up.
To add a payment card, open the Samsung Wallet app, tap the Menu tab, and then tap Payment cards. Tap Add in the upper right corner and choose your desired registration method.
You can add payment cards, membership cards, gift cards, digital keys, health passes, digital assets, and boarding passes to Samsung Wallet. This will give you access to all your items in one place on your phone.
To verify your identity when using a payment card, you'll need to enter your PIN or use your registered fingerprint.
Discover more: Google Wallet Tap to Pay Not Working
Car & Home Keys
You can use your Samsung device to unlock your car and home with just a tap. This feature is available on select Galaxy devices running Android 12 or later for car keys, or Android 11 or later for home keys.
To use this feature, you'll need a compatible car or home lock model. For example, the Galaxy S20 or later devices support home keys, while the Galaxy Z Fold2 and later, or Plus/Ultra models of Galaxy S21 and later devices support car keys with enhanced functionality.
A different take: How to Use Samsung Wallet
Digital Home Key is another feature that allows you to unlock your door with your Samsung device. To use it, you'll need to add a compatible door lock to SmartThings and then activate the "Add Digital Key" menu in your Samsung Wallet app.
Here are some key things to know about Digital Home Key:
- You can only use door locks that work with SmartThings.
- You can use door lock keys simultaneously on all of your devices that support Samsung Wallet.
- Door lock keys are available on all devices above Android R OS (OneUI 3.1) that support Samsung Wallet and SmartThings.
- Door lock products linked to SmartThings require a network connection.
- Deleting your account will delete all keys registered in Samsung Wallet.
- Changing your phone will require you to add your keys again in Samsung Wallet.
- You can delete keys on the Digital Key details screen.
South Korea
In South Korea, Samsung Wallet supports a wide range of electronic certificates and IDs issued by the Government of South Korea.
You can store and present various important documents using the Government24 service, which is integrated with Samsung Wallet. These documents include business registration certificates, certificates of graduation from elementary or middle school, and driver's licenses.
A total of 13 types of electronic certificates and IDs are supported by Samsung Wallet in South Korea, making it a convenient tool for managing your digital life.
Here are some of the specific documents you can store and present using Samsung Wallet in South Korea:
- Business Registration Certificate
- Certificate Of Graduation From Elementary/Middle School
- Driver's License
- Driving Experience Certificate
- Health Insurance Premium Payment Confirmation
- Health Insurance Qualification Gain/Loss Confirmation
- Health Insurance Qualification Confirmation (Notification)
- National Pension Subscriber Registration Certificate
- National Veteran's Registration Certificate
- Proof Of Income
- Resident Registration Card
- Vaccination Certificate
Frequently Asked Questions
What is the difference between Samsung Pay and Samsung Wallet?
Samsung Pay has merged with Samsung Wallet, offering additional features like digital home and car keys, and digital asset management. Samsung Wallet provides a simplified experience with all the benefits of Samsung Pay, plus more.
Featured Images: pexels.com

