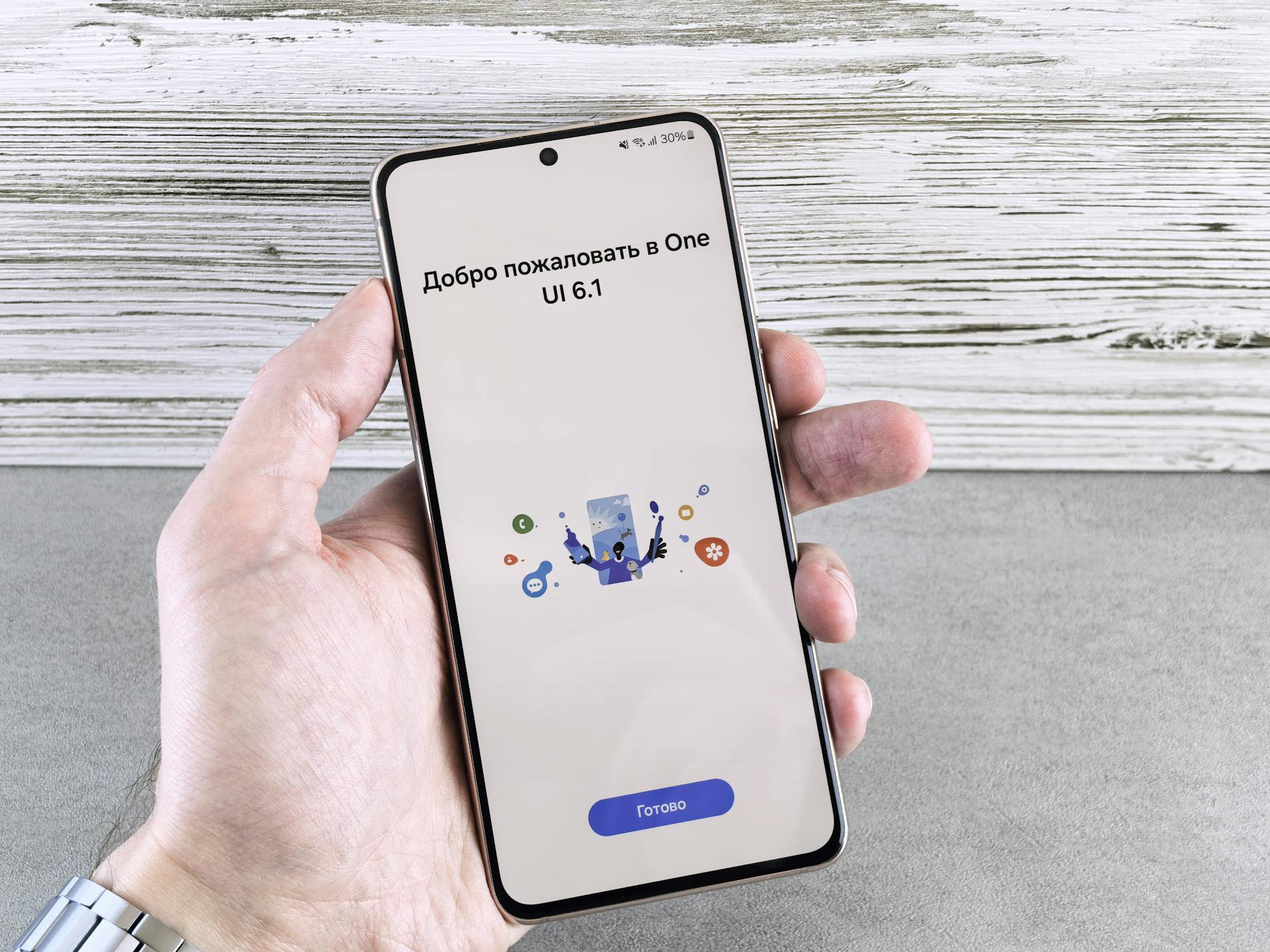
Samsung Wallet is a convenient digital wallet that allows you to store your payment cards, loyalty cards, and other important information in one place.
It's available on Samsung devices and can be accessed through the Samsung Pay app. You can also use it to make in-app purchases and online transactions.
To get started with Samsung Wallet, you'll need to download the Samsung Pay app and add your payment cards to it. This can be done by taking a photo of your card or manually entering the card information.
You can then use Samsung Wallet to make payments at any participating merchant, both online and offline.
Intriguing read: I M B Bank Share Price Today
Setting Up Samsung Wallet
To set up Samsung Wallet, you'll need a device compatible with Samsung Pay and your Nationwide debit or credit card(s).
You can download the Samsung Wallet app from the Google Play store or through Galaxy Store if it's not already installed on your device.
A different take: E S a Payments
To get started, open the Samsung Wallet app and follow the setup process.
You can add more than one card to a device and the same card to more than one device.
Samsung Wallet is available for use Monday to Saturday from 8am to 8pm, and on Sundays from 9am to 5pm.
Here are the steps to download the Samsung Wallet app:
- Download from the Google Play store
- Download through Galaxy Store
To add a new payment card to Samsung Wallet, follow these steps:
- Open the Samsung Wallet app
- Tap the + icon
- Select ‘Add payment card’
- Scan your card or enter the details manually
- Verify your card with an SMS code, or choose another method to complete the verification process
Using Samsung Wallet
To use Samsung Wallet, you'll need to install the app, either by finding it in the Google Play store or the Galaxy Store, or by checking if it's already pre-installed on your Samsung phone.
If you already have the app, you might need to update it to the latest version. Once you've got the app, sign into your Samsung account, or create one if you don't have an account already. You'll then need to tap 'Allow' to grant the app any permissions it requests.
Suggestion: Do You Need a Deposit Slip to Deposit a Check
To set up a verification method, you can use fingerprint or PIN authentication. You'll also need to read and agree to the Samsung Wallet Terms of Service, and choose a PIN to access the app. Finally, you'll need to add a debit or credit card to get started with making payments.
Here are the basic steps to get started with Samsung Wallet:
- Install the Samsung Wallet app
- Sign into your Samsung account
- Grant the app any necessary permissions
- Set up a verification method
- Read and agree to the Terms of Service
- Add a debit or credit card
Check the Retailer
To use Samsung Wallet, you need to check if the retailer accepts it. You can do this by looking out for the contactless or Samsung Pay logo.
Retailers that display this logo are likely to accept Samsung Wallet. This logo is a clear indication that the store is compatible with your wallet.
Make sure to check the logo before attempting to make a payment. This will save you from any potential issues or declined transactions.
Using
Using Samsung Wallet is a breeze. To start using it, you'll need to have the app installed on your Samsung phone, which may already be pre-installed on your device, especially if you have one of the latest Samsung Galaxy devices.
To set up Samsung Wallet, you'll need to sign into your Samsung account, or create one if you don't have one already. You'll also need to tap 'Allow' to grant the app any permissions it requests.
You can add a debit or credit card to Samsung Wallet by opening the app and tapping the + icon, then selecting 'Add payment card'. You can either scan your card or enter the details manually, and then verify your card with an SMS code or another method.
Using Samsung Pay is also easy - simply swipe up from the bottom of the display to launch the Samsung Wallet app, and your default card will appear along with a message to authenticate a payment with your PIN, fingerprint, or iris scanner on compatible devices.
To make a payment, you can tap your phone onto the contactless payment reader, and the payment will be made via NFC. If you're using a smartwatch, you can press and hold the Back key to show the last used card, and then tap the "Pay" button on-screen to complete the payment.
You can use Samsung Pay with retailers that display the contactless or Samsung Pay logo. And, with Samsung Wallet, you can have everything together in one place, including loyalty cards, gift cards, travel boarding passes, and discount cards, and even ID.
Discover more: Will Synchrony Bank Settle
Here are some benefits of using Samsung Wallet:
- You won't need to type in your PIN in-store, or your Visa Secure payment details when shopping online.
- You won't need to remember your PIN or passwords.
- You can make contactless payments for larger amounts.
- You can have everything together in one place.
- You won't need to carry your cards around with you.
Using Wallet Outside UK
You can use wallet payments outside the UK, just like a standard debit or credit card. This means you can make purchases and transactions in foreign countries.
You may be charged processing fees by other banks, which can add up quickly. These fees can be a surprise when you receive your statement.
Overseas charges and currency conversion charges are also possible, so it's a good idea to factor those in when making international transactions.
For another approach, see: Axis Bank Charges for Demat Account
Security and Limits
Samsung Wallet offers robust security features to protect your transactions.
Your card details are safe because Samsung Wallet uses a virtual account number, which differs from the details on your card, when making a payment.
You'll need to unlock your device using your fingerprint, iris, or device passcode or pattern before making a payment, and you may need to authenticate the payment again.
Explore further: Paypal Account Details for Payment
The security of Samsung Wallet is enhanced by Samsung's Knox real-time hacking surveillance and rooting prevention, and tokenisation, which creates a secure token that replaces your card details.
This token is stored within a secure element chip on your device, and when a payment is initiated, the token is passed to the retailer or merchant, keeping your card details secure.
The payment limit on Samsung Wallet varies by region and is set by the bank or vendor, not by Samsung.
You might like: Bank Details for Payment
Is Secure?
Samsung Wallet doesn't send your actual debit or credit card number with payments, instead using a virtual account number.
You need to unlock your device before making a payment, requiring fingerprint, iris, device passcode, or pattern authentication.
No transaction limit exists for wallet payments, but merchants may set their own limits, so it's a good idea to check with them.
Samsung Pay details are protected by Samsung's Knox real-time hacking surveillance and rooting prevention.
Card payments are made secure through tokenisation, replacing your card details with a number or token that's stored in a secure element chip on your device.
The retailer never has direct access to your card details, and Samsung Pay offers ARM TrustZone to further protect transaction information from attacks.
Curious to learn more? Check out: Global Transaction Banking
What Are the Limits?

The limits on Samsung Pay can be a bit confusing, but let's break it down. By default, the maximum amount you can pay in one transaction with Samsung Pay is £250,000.
You can adjust your contactless limit through the Banking app, but it will also be affected by the country you're in. This means the limit may vary depending on your location.
The payment limit is not set by Samsung, but by your bank or vendor, so it can differ in different regions. This is different from contactless cards, which often have a fixed limit of £100 per transaction.
You can use the Banking app to manage your contactless settings and limits, making it easy to stay on top of your transactions.
Discover more: Key Bank Zelle Limit
Troubleshooting
If you're having trouble setting up Samsung Wallet, check that your device meets the system requirements outlined in our "Getting Started" section.
Make sure your Samsung account is set up and linked to your device, as explained in our "Setting Up Samsung Account" section.
See what others are reading: Bank Check Notes Section
Try restarting your device to see if it resolves any issues with Samsung Wallet.
If you're experiencing issues with payment methods, refer back to our "Adding Payment Methods" section to ensure you've followed the correct steps.
Double-check that your credit or debit card information is up to date and correctly entered, as shown in our "Entering Card Information" section.
If you're having trouble with mobile payments, try checking your device's NFC settings to ensure they're enabled, as described in our "Enabling NFC" section.
If you're still having trouble, try uninstalling and reinstalling the Samsung Wallet app, as outlined in our "Uninstalling and Reinstalling Samsung Wallet" section.
Check this out: Is Ally Bank in Trouble
Frequently Asked Questions
How to tap and pay with Samsung Wallet?
To use Samsung Wallet for tap and pay, set up Samsung Pass with a fingerprint, PIN, or both, and follow the on-screen prompts to register. Once set up, tap "Done" to complete the process and start using Samsung Wallet for secure transactions.
Is Samsung Wallet the same as Samsung Pay?
Samsung Wallet is an upgrade of Samsung Pay, offering new features and functionality. Upgrade to Samsung Wallet to experience the latest enhancements to mobile payments.
How do I use Samsung Pay at checkout?
To use Samsung Pay at checkout, simply open the app, select your preferred card, and authenticate with your fingerprint or security information. This will securely complete your transaction.
Can you Pay for things with Samsung Wallet?
Yes, you can use Samsung Pay to make in-store, in-app, and online purchases with your device, as long as NFC is available.
Sources
- https://en.wikipedia.org/wiki/Samsung_Pay
- https://www.nationwide.co.uk/help/payments/card-payments-and-cash-machines/samsung-pay-guide
- https://www.co-operativebank.co.uk/help-and-support/ways-to-bank/mobile-banking/samsung-wallet/
- https://wise.com/gb/blog/samsung-wallet-samsung-pay-guide
- https://www.pocket-lint.com/what-is-samsung-wallet-samsung-pay-supported-banks-devices/
Featured Images: pexels.com
