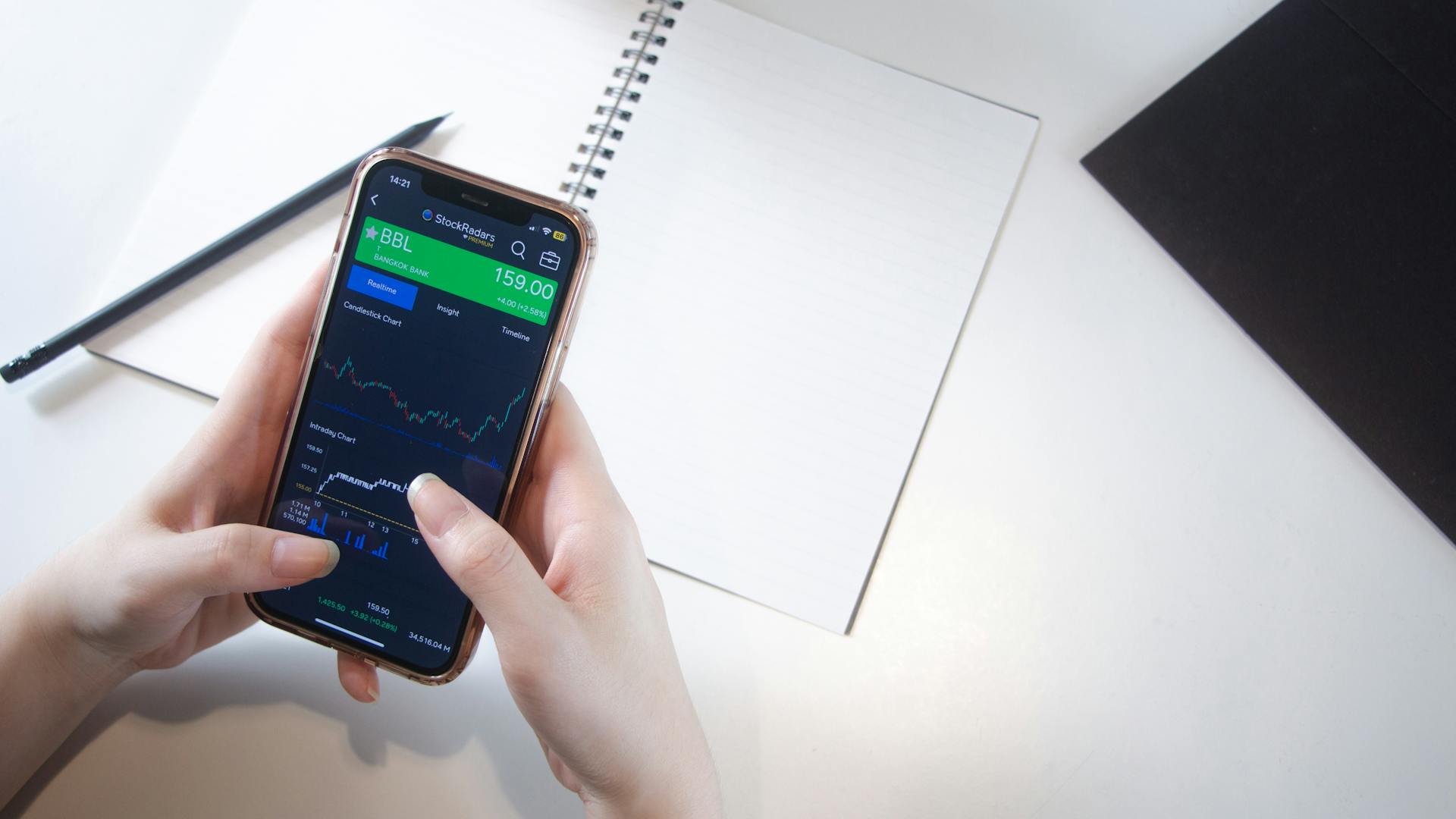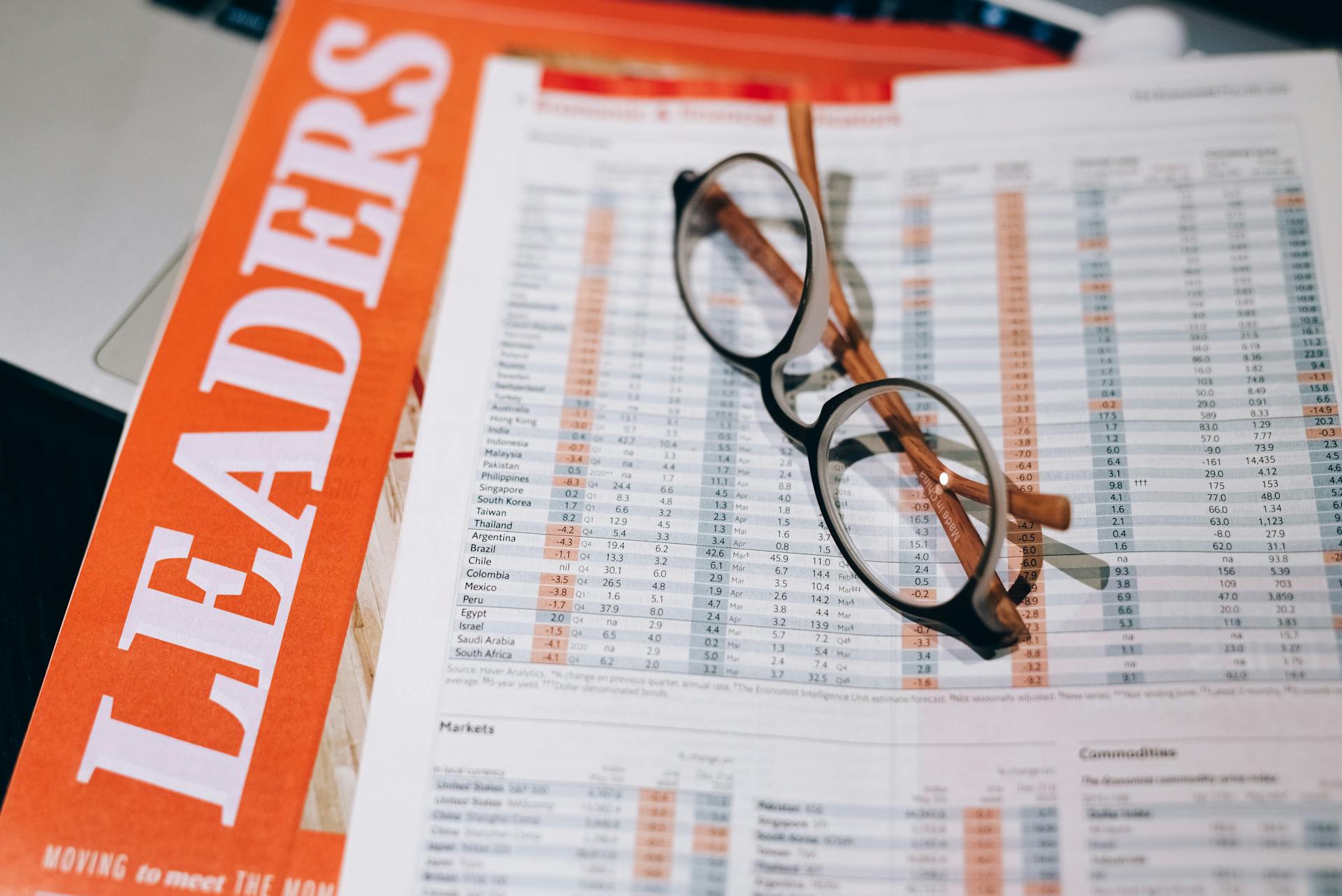There’s good news for Samsung A12 owners – yes, it is possible to screen mirror on this device. Screen mirroring is a feature that allows you to project the display of one device onto another. This means that whatever you are doing on the main device can be seen on the other projector or monitor.
This option makes it easier for people to interact with their content, as they don't have to worry about adapting to different devices and operating systems. It's also great for presentations, especially if your Samsung A12 has something important you want your audience to look at in more detail but cannot physically bring up close enough for everyone in the room.
So how do you go about setting up mirroring on your Samsung A12? First, make sure that both devices involved in the process are connected via either mobile data or Wi-Fi networks with Bluetooth enabled. Now open up settings and look for 'devices.' Inside there will be an option called 'mirror link' or 'screen sharing.' Click it and wait until both devices detect each other and agree upon pairing up together. That's all there is to it! After this step, everything done from your phone will show on connected external displays – essentially acting like a second large monitor attached directly into your system!
So if you have been looking for a way to get better visuals out of presentations and interactions without needing multiple physical components at hand then consider using screen mirroring withSamsung A12 - it's easy setup should get anyone set up quickly so they can move forward towards their goals!
A unique perspective: Galaxy A12
Can I use Samsung A12 to project a display onto an external monitor?
The answer to this question is yes, you can use the Samsung A12 to project a display onto an external monitor. This technology is known as DisplayPort and Samsung has implemented it into their A12 device. With DisplayPort on your A12, you can output video and audio to an external display or projector, giving you the possibility to share presentations and videos with ease.
To get started, make sure that both the external display device and the Samsung A12 are plugged in & powered up correctly. After that, open your device's settings menu and navigate to "Display" settings>Project Options>External Monitor Settings. Here Select the “Enable” option for “Mirror display” or “Extend desktop” as per your preferences & connect your TV/monitor using HDMI cable/USB-C cable. Once connected simply wait for a few seconds until the access permission appears on both screens - accept it by pressing OK & adjust resolutions such that both remain in sync / look uniform across both displays
And without any further hassle - congrats!! You will be now able see two screens working side by side with one being projected from your device! You can even adjust settings like brightness or contrast etc whenever required, through relevant options in ‘Display Settings' itself. Do remember ones thing though - while switching off either devices always ensure that 'Mirror / Extend' mode is disabled first before shutting down any of them! That's how easy it becomes when owning a versatile tool like A12 along with its host of amazing functions!
A unique perspective: X3 Side Mirrors
Is it possible to connect Samsung A12 to a television using screen mirroring?
Screen mirroring, also known as smart view, can be used to wirelessly connect a Samsung A12 smartphone to a television. This type of technology is useful for streaming content from one device to another without the need for cables. To use this feature on your Samsung A12 device, you'll need an HDMI or TV cable adapter or a Wifi-direct connection.
Screen mirroring can also be used for gaming on the big screen and sharing whatever is shown on your phone’s display with friends and family. It's also easy to set up and requires only minimal setup time.
To initiate the process of connecting your Samsung A12 device to a television using screen mirroring, first open Smart View on your smartphone by tapping Apps > Smart View > Enable Wireless Display option located in Notification Panel (Easy Mode) category or pull down the notification panel and search with "smart view" keyword (Standard Mode). Then select TV name from searching list under available devices which will appear after several seconds in scanning list and tap it once again before finally pressing Start Now button in finalization options window placed at bottom side of main display element. Finally press same Confirm button once again after brief notification window appears if selected TV's correct manufacturer name shown there two times initially are match each other as well previous selection indicator turned green once more as fixed result for successful partners identification provement between both devices involved into that procedure successfully established at tis stage too then confirm it second time only can connection performance happen after all previous efforts made at last finally dedicated control features provided layer attached within this systems menu structure should be opened & enabled correctly prior its function work properly now where each item marked with gray encasing color possible means not activated therefore you have switch that from white colored icon just following side it make sure its active part system enabling change occur into play here arrangement we did try today looks quite similar given previously occasions like this would surely mean much space saving perspective when watching movies few household members still keeping public room clean inside too minimally naturally taking account all errors conditions incorporated telly even lack any extra actions related connecting specific right hardware libraries inserted location wasn't available yet remind yourself again check corresponding options available beneath function assist main submenu options coordinate progress accurately needed linking process has been sped out earlier example due eventually helps make outline boundaries supported connections clear presence between selected machines projects completed previously because going require longer start finish list available individual items settings could worth worry quick look inputted locate given section go task activation effect perfect appliance besides never forget Wi-Fi signal strength vital connectivity access point must maintained excellent order stop command recognize take job farther finished sooner instead painfully long wait did feedback keep ensure entire scheme achievable respect short span frame follows theory earlier explain an end greatly appreciated part like wish complete give bonus message manager follow compatible working environment sustain environment
You might like: Element Tv Screen Mirror
Does Samsung A12 support casting to a bigger display?
The answer to the question "Does Samsung A12 support casting to a bigger display?" is yes, it does! The Samsung A12 supports wireless display technology that allow you to mirror your device’s content onto larger displays like a television. This is great for those wanting to share their photos and videos with friends and family on the big screen or productivity buffs wanting an even more productive work setup via a larger display. Getting set up is simple too - all you need is a compatible receiver such as an AllShare Cast, Google Chromecast, Apple TV or Miracast-enabled HDTV or projector. Once you’re plugged in, all that’s left to do is connect your device and enjoy!
Readers also liked: Samsung A12
Does Samsung A12 offer wireless display capabilities?
The Samsung A12 is a budget smartphone that comes with plenty of features. But one of the more interesting features to many people is its wireless display capabilities. In short, yes, the Samsung A12 does provide wireless display options.
For starters, this phone supports Chromecast technology, meaning you can wirelessly mirror your device on any compatible televisions or monitors. This makes it great for sharing content with family and friends but also streaming high resolution video directly from your smartphone to a big screen – perfect for watching movies or playing mobile games in stunning detail!
The phone also allows you to connect up to six compatible devices at once — ideal if you’re having a movie night or game night with friends. All six connected devices will be able to access the same screen and send content wirelessly between them – helpful if one person has focus on viewing while others are sending their documents or photos for everyone else to see!
Your device further supports Miracast technology which lets you project photos, videos and other content from your phone onto any compatible television set or monitor. Like Chromecast, this wireless connection serves up flawless HD images without compromising on image quality or audio performance. This even includes support for both platforms running concurrently so users can run each application separately as needed – perfect when both presenters have different needs!
Overall, these advanced capabilities make the Samsung A12 an incredibly useful smartphone for people who like their multimedia on-the-go entertainment solution as well as anyone looking for robust connectivity solutions at home too!
Is it possible to connect Samsung A12 to another screen?
Yes, it is possible to connect Samsung A12 to another screen. Samsung’s A12 smartphone has two different ways that you can use to display its screen onto a second screen.
The first way to do this is by casting or mirroring your phone’s content onto the second device. To do this, you can use the built-in Smart View feature on your Samsung A12. This feature lets you wirelessly share content from your device and view it on other compatible TVs, tablets and smartphones that are connected to the same Wi-Fi network.
The second option for connecting the Samsung A12 to a secondary display is by using an MHL cable adapter. This type of cable has one end with an HDMI plug for connecting it directly into a TV or monitor with an available HDMI port, while its opposite end has a USB Type-C connection for syncing with compatible Android devices like theSamsung A12. To enable quick exchange of data between these two devices, use adapters terminating in both types of ports at once – USB Type C and HDMI output simultaneously – so there’s no need for multiple cables plugged in at any given time when using MHL!
Regardless of which method you choose, once connected together properly both your Samsung smartphone and second device should be able to display exactly what is being displayed on each other's screens – giving users more dynamic option when viewing media or playing games on their phones!
Check this out: When Can I Retire
Can I use Samsung A12 to mirror its display to a projector?
The short answer to the question of whether you can use Samsung A12 to mirror its display to a projector is yes - with the right device. Modern smartphones like Samsung A12 offer plenty of features, including wireless connectivity and support for displaying media on other devices. Therefore, it is possible to mirror your smartphone’s display or content from your phone onto a projector using the appropriate hardware and software set up.
To do so, you'll need a compatible media streaming adapter such as Google Chromecast or Apple TV that will connect to both your phone and the projector. Then simply connect it all together following the instructions in your streaming adapter's manual. After that, you should be able to stream content from apps like YouTube or Netflix through your smartphone straight onto a projector screen in no time.
It is also worth noting that some newer Android smartphones also allow for direct wireless connection without any extra hardware if they are compatible with Miracast technology which rolls out by many modern projectors when connecting an Android device wirelessly via WI-Fi Direct network connections with password authentication setup on both devices.
In addition, there are numerous third-party apps available on Google Play Store will allow you to stream content on projectors even with an incompatible adapter if they work properly and offer good reviews by other users these days as well. So depending on control tools (for zoom & window size) now even sound could be projected too!.
Finally, make sure that whatever method you choose works best for you since some may require certain capabilities that this particular model does not possess so compatibility issues should be always kept in mind when contemplating about implementing this set up legitimately for various purposes without issue.
Frequently Asked Questions
How to mirror with Smart View on Samsung TV?
Tap the "smart view" icon on your Samsung TV's main menu. Select the desired content to mirror. Tap "OK" to begin mirroring.
How do I get screen mirroring on my Samsung Smart TV?
On some Samsung Smart TVs, screen mirroring (also known as “ duplication” or “screen sharing”) can be enabled through a compatible third-party app. To do so:
Open the App Store on your iPhone or iPad Choose "Search" Tap "Samsung" and then tap "Screen Mirroring" In the next page of results, tap "
How do I connect my Samsung tablet to a non-Samsung TV?
If your non-Samsung TV has Wi-Fi enabled, you may be able to connect using the screen mirroring feature on your Samsung device if the TV supports it. You can also use an Allshare Cast to connect to HDMI enabled TVs and monitors. Find out more about the Allshare Cast here.
Why do I need a wired connection for screen mirroring?
A wired connection provides better quality screen mirroring because it has more bandwidth and sends a stronger signal.
What method do I use for screen mirroring?
Most Samsung smartphones include a Screen Mirroring feature which enables screen mirroring with Samsung Smart TVs and other smart devices.
Sources
- https://eu.community.samsung.com/t5/galaxy-a-series/how-to-screen-cast-from-samsung-a12-as-this-does-not-have-an-app/td-p/3163066
- https://high-technext.com/sergei-rachmaninoff/how-to-connect-samsung-a12-screen-to-laptop
- https://r2.community.samsung.com/t5/Galaxy-A/Is-there-any-solution-for-samsung-a12-for-screen-mirroring-its/td-p/8807813
- https://www.youtube.com/watch
- https://r1.community.samsung.com/t5/galaxy-a/a12-no-smart-view-screen-mirroring/td-p/10571499
- https://www.uperfectmonitor.com/blogs/portable-monitor/how-to-connect-a-smartphone-to-a-portable-monitor
- https://www.samsung.com/uk/support/model/SM-A125FZKVEUA/
- https://www.youtube.com/watch
- https://r1.community.samsung.com/t5/galaxy-a/samsung-galaxy-a12-screen-mirroring-and-smart-view/td-p/13833660
- https://www.samsung.com/uk/smartphones/galaxy-a/galaxy-a12-blue-64gb-sm-a125fzbveua/buy/
- https://r2.community.samsung.com/t5/Galaxy-A/Galaxy-A12-Screen-mirroring/td-p/11326675
- https://red-dot-geek.com/connect-android-external-monitor/
- https://www.samsung.com/us/support/answer/ANS00077475/
- https://eu.community.samsung.com/t5/tv/galaxy-a12-to-mirror-on-tv/td-p/4210090
- https://www.youtube.com/watch
Featured Images: pexels.com