
Fixing unapplied payments in QuickBooks Online is a common issue that can lead to inaccurate financials. According to the article, you can't delete unapplied payments, but you can void them.
To void an unapplied payment, go to the Banking tab, select the transaction, and click Void. This will remove the payment from the list of unapplied payments and update your financials accordingly.
Voiding an unapplied payment will also automatically apply the payment to an invoice, if possible. If the payment can't be applied, you'll need to manually apply it to an invoice or credit memo.
If you're not sure which invoice to apply the payment to, you can use the "Find Matching Transactions" feature in QuickBooks Online to help you identify the correct invoice.
Suggestion: Online Invoice Payments
Understanding Unapplied Payments
In QuickBooks Online, unapplied payments occur when customer payments aren't applied to any sales forms. This can happen when income remains undeclared on the sales form even after receiving payment.
On a similar theme: How to Record Sales Tax Payments in Quickbooks Online
QuickBooks Online automatically creates two accounts for unapplied payments on a cash basis: Unapplied Payment Income and Unapplied Bill Payment Expense. Unapplied Payment Income represents income received from customer payments that isn’t applied to any sales forms.
To apply for an unapplied payment, you need to make an invoice. To do this, locate the Credit section, select the Chart of Accounts option, and click on the Run Report link in the Action column.
Here are the common reasons why unapplied payments occur:
To resolve unapplied payments, you need to identify the source of the issue and make the necessary corrections. For example, if the payment date is before the invoice date, you can change the invoice date or the payment date to resolve the issue.
What Are Income and Expense Accounts?
Income and Expense Accounts are a crucial part of managing your finances in QuickBooks Online. They help you keep track of your income and expenses, but did you know that there are special accounts called Unapplied Cash Payment Income and Unapplied Bill Payment Expense accounts?
These accounts are created by QuickBooks Online to balance itself on a cash basis. They can be a bit confusing, especially if you're not familiar with how QuickBooks works.
To understand these accounts, it's essential to know that they show up in the Profit and Loss Report only when you run the cash basis report. This means that if you're using the accrual basis report, you won't see these accounts.
You can't delete these accounts, and journal entries won't fix them either. In fact, trying to use journal entries to balance these accounts can make things worse.
Here's a quick rundown of the key points to remember:
- Unapplied Cash Payment Income and Unapplied Bill Payment Expense accounts are created by QuickBooks Online.
- They only appear in the cash basis Profit and Loss Report.
- They can't be deleted.
- Journal entries won't fix them.
What Causes a Balance in an Expense Account?
A balance in an expense account can appear due to a variety of reasons. One of the primary causes is when a bill payment is made before the vendor bill is received.
This can happen when the date of a bill payment is before the date of the vendor bill. I've seen this happen when a business pays its bills early to take advantage of early payment discounts.
If this caught your attention, see: Water Bill Online Payments
A balance can also appear in an expense account when a bill payment and a vendor bill are not applied to each other. This can happen if the payment and the bill are not properly linked in the accounting system.
Journal entries used to adjust accounts payable during a QuickBooks desktop to QuickBooks Online conversion can also result in a balance in an expense account. These balances tend to be put in the unapplied bill payment expense account.
Suggestion: Online Real Time Bill Payment
Why Does Display?
Unapplied payments can be frustrating to deal with, but understanding why they occur is the first step to resolving the issue. QuickBooks may show unapplied payments even when credit memos, journal entries, and other payments are in place.
There are a few reasons why this might happen. Credit memos not linked to specific invoices can cause unapplied payments to appear.
Unlinked journal entries are another common culprit. Other payments not connected to particular invoices can also lead to unapplied payments.
To avoid this, it's essential to link invoices with credit memos, journal entries, and other payments.
Why Does a Bill Occur?
Unapplied payments can occur in QuickBooks due to various reasons. One of the main causes is that the payment may have been entered without being compared to the form of sales.
This can lead to errors in recording the payment, causing it to appear as unapplied in QuickBooks. I've seen this happen when users rush through the payment entry process and don't double-check the information.
The item of the product or service may be incorrectly assigned to the bank account, allowing the total to reach the unapplied cash payment income account without a real transaction.
If the amount appears erroneous, the payment may be made on the invoice date rather than the payment date. This can also cause the payment to be recorded incorrectly and appear as unapplied.
Here are some common reasons for unapplied payments in QuickBooks:
- The payment was entered without comparing it to the form of sales.
- The item of the product or service was incorrectly assigned to the bank account.
- The payment was made on the invoice date instead of the payment date.
Understanding Income
In QuickBooks Online, unapplied payments are reported on a cash basis, and two accounts are automatically created for this purpose: Unapplied Payment Income and Unapplied Bill Payment Expense.
Unapplied Payment Income represents income received from customer payments that isn't applied to any sales forms. This can happen when income remains undeclared on the sales form even after receiving payment.
To apply for an unapplied payment, you need to create an invoice. This is a required step to declare the income.
Here are the steps to apply for an unapplied payment:
- Try and locate the Credit section.
- Select the particular Chart of Accounts option on the top.
- Locate the Action column and click on the Run Report link.
- Hit Run Report.
An unapplied cash payment income account is a type of account needed for reporting the income based on cash that is collected and not recorded as sales.
For your interest: How to Find Cash Payments in Quickbooks Online
Identifying and Resolving Issues
Misapplied payments can be a quick and easy fix by editing the incorrect payment and selecting the correct customer and invoice.
To do this, open the Receive Payment screen and click on the clock icon to select the payment to edit. If the wrong customer was chosen, select the correct one from the Customer box, and update the payment information and account as needed.
If the wrong payment has been matched to a deposit, follow the same process in the Bank Deposit screen, unselecting the incorrect payment and selecting the correct one.
To avoid unapplied payments, always link invoices with credit memos, journal entries, and other payments.
Intriguing read: Rent One Payments Online
Open Invoice Does Not Match
If the Open Invoice and Payment Transaction don't match, it can be a challenge to clear unapplied cash payments. This is a common issue that can arise due to unlinked journal entries, credit memos not linked to specific invoices, or other payments not connected to particular invoices.
To resolve this, you can follow the steps outlined in Example 5, which involves creating a new invoice and matching it with the payment transaction. This process ensures that the invoice and payment are linked, allowing you to clear the unapplied cash payment.
To do this, access your QBO account, navigate to +New, and find the Invoice tab below the Customer button. Enter the customer information, date, and amount, and then save and close the invoice. Next, navigate to the Open Invoices Report and look for the unapplied payment. Choose the opening date and confirm the Open Invoice below Outstanding Transactions.
Here's a step-by-step guide to help you resolve the issue:
- Run QBO and access +New.
- Find the Invoice tab below the Customer menu.
- Enter the customer information, date, and amount.
- Press Save and Close.
- Navigate to the Open Invoices Report.
- Look for the unapplied payment.
- Choose the opening date.
- Confirm the Open Invoice below Outstanding Transactions.
- Hit Select and Close.
By following these steps, you should be able to clear the unapplied cash payment and ensure that your financial records are accurate and up-to-date.
Incorrect Amounts
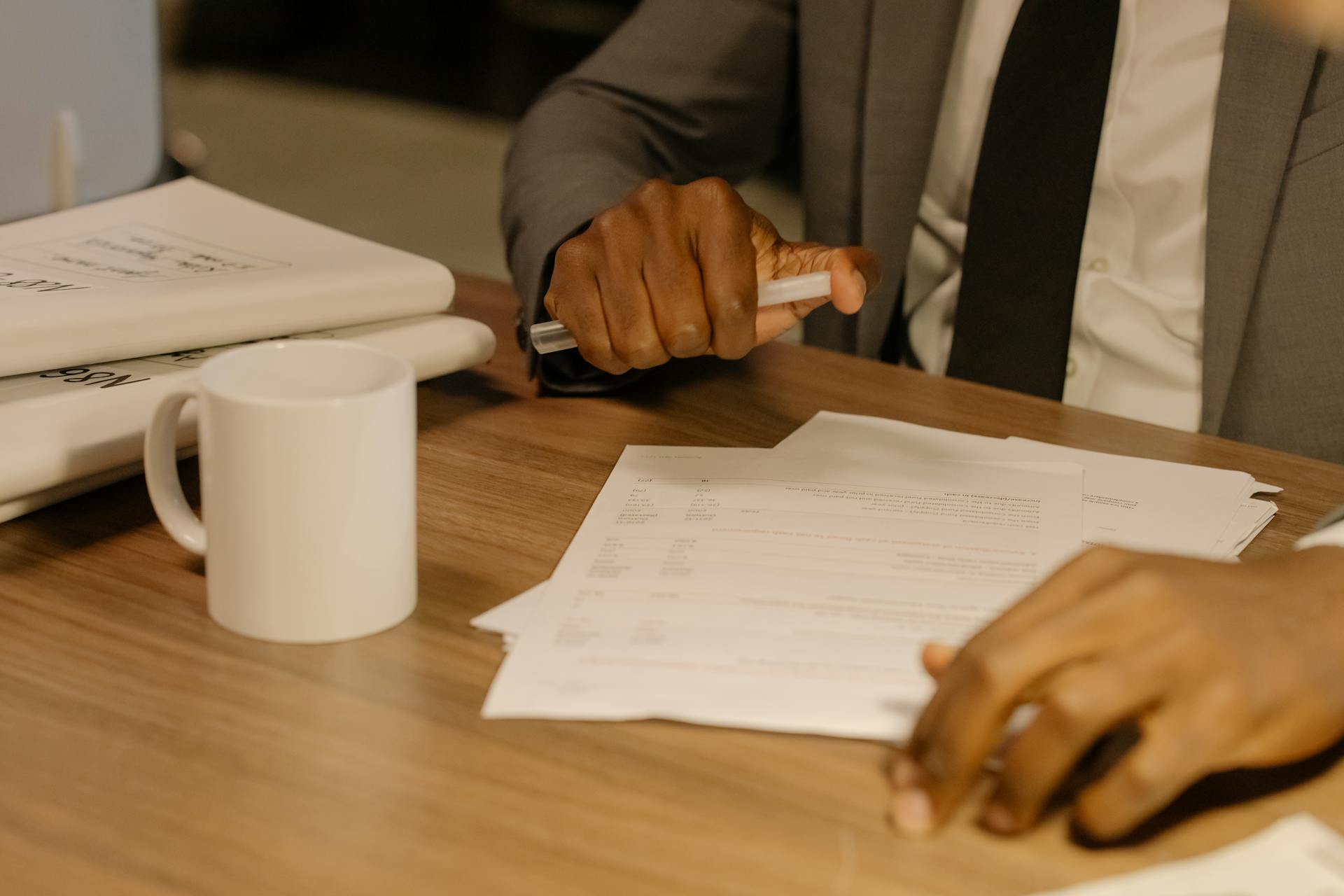
Incorrect amounts can cause confusion and affect the accuracy of your financial records. This is often due to a payment being entered without comparing it to the sales form, or if the product/service item is assigned to the bank account.
If a payment has been deposited and reconciled, you'll need to correct the deposit. To do this, remove the deposit from the bank register and take note if it has the R mark, indicating it has been reconciled.
You can then edit the payment and redeposit it, making sure the reconciled status has been returned. This will ensure that your financial records accurately reflect the correct amount.
Here are the steps to correct a reconciled deposit:
- Remove the deposit from the bank register
- Edit the payment and redeposit it
- Make sure the reconciled status has been returned
Applying Payments
Applying payments is a crucial step in fixing unapplied payments in QuickBooks Online. To apply a payment, you need to create an invoice that matches the payment and unapplied payment.
You can do this by going to Customers and creating a new invoice. Enter all the required details to match the invoice and unapplied payment, and then click Save.
Next, select Receive Payments from the top right corner, locate the Credit section, and click on Unapplied Payment. Save changes and click Close.
Alternatively, you can also enter an invoice for the payment if there is no invoice associated with it. However, make sure to check with your client and verify that the payment should have been invoiced before doing so.
To apply the payment to the invoice, you'll need to run a Profit and Loss Report on a cash basis. Click on the unapplied cash payment income account to see all the details, and then group the transactions by customer name to identify which ones need attention.
If the payment date is earlier than the invoice date, you may need to change the invoice date or the payment date to match. Once you've made the necessary changes, save and close the transaction, and the payment should be removed from the unapplied cash payment income account.
Here are the steps to match deposits to invoices and payments:
- Review the undeposited funds account to identify all pending payments and receipts awaiting deposit.
- Match deposited amounts with corresponding invoices and payments.
- Record any additional deposits that may not have been matched to specific invoices or payments.
By following these steps, you can accurately apply payments and resolve unapplied payments in QuickBooks Online.
Sources
- https://5minutebookkeeping.com/unapplied-cash-payment-income-expenses-quickbooks/
- https://www.slcbookkeeping.com/quickbooks-tips-blog/quickbooks-online-tip-misapplied-payments-and-writing-off-balances
- https://www.dancingnumbers.com/delete-unapplied-payments-in-quickbooks/
- https://www.conectier.com/blog/quickbooks-unapplied-cash-payment-income/
- https://www.process.st/how-to/clean-up-undeposited-funds-in-quickbooks-online/
Featured Images: pexels.com


