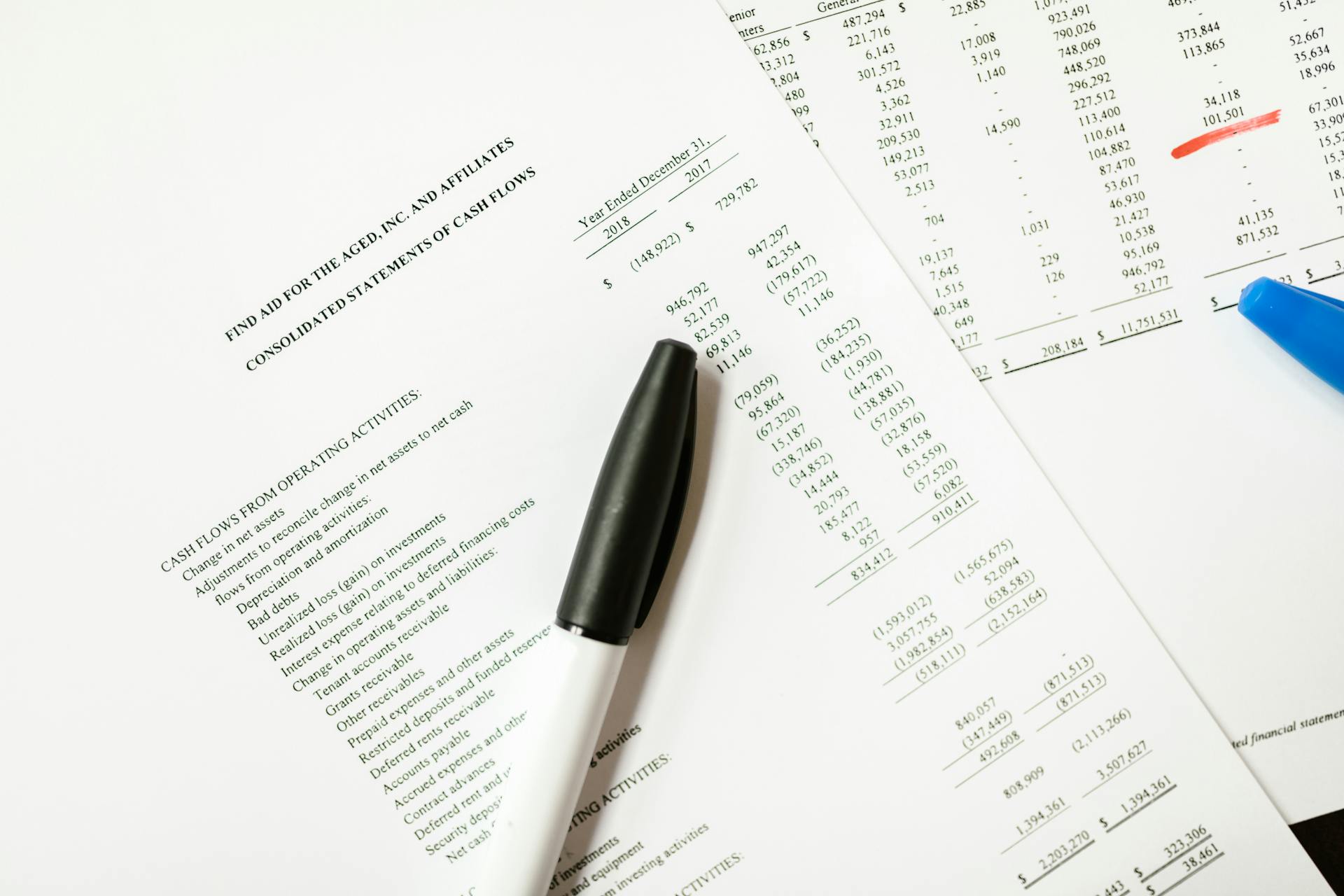Finding cash payments in QuickBooks Online can be a daunting task, but it doesn't have to be. By following a few simple steps, you can easily locate cash payments and improve your cash flow.
QuickBooks Online allows you to filter transactions by payment method, making it easy to find cash payments. You can do this by clicking on the "Transactions" tab and selecting "Payments" from the dropdown menu.
Cash payments are also easily identifiable in QuickBooks Online, as they are marked with a cash icon. This makes it simple to quickly scan through your transactions and find all of your cash payments.
To further streamline your search, you can also use QuickBooks Online's search function to find specific cash payments by date, amount, or other criteria.
Discover more: Venmo Search
Recording Payments in QuickBooks
Recording payments in QuickBooks is a crucial step in managing your cash transactions. You can record payments in QuickBooks Online, QuickBooks Desktop, and QuickBooks Self-Employed.
To record a cash payment in QuickBooks, you can enter the invoice's details, including the amount paid and the date of payment. This will help you quickly recall the amounts you've paid out to customers, vendors, and other parties.
You can use the Expense option in QuickBooks Online to record cash payments. Simply click on the New button at the top of the left menu bar, select Customers' payment, and enter the payment details.
To receive payment in QuickBooks Online, you'll need to locate the open invoice and apply the payment. Start by clicking on the New button at the top of the left menu bar to open the Receive Payment screen.
Here's a step-by-step guide to receiving payment in QuickBooks Online:
- Log into the QuickBooks Online Receive Payment Screen
- Find the open invoice by selecting the customer in the top-right corner of the receive payment screen
- Verify that the payment was applied correctly by checking the invoice status and payment recording
When confirming whether a payment received is applied correctly, make sure to verify two items: the invoice is marked as "Paid" and the payment is recorded as "Closed."
Receiving Payments in QuickBooks Online
Receiving Payments in QuickBooks Online is a crucial step in managing your finances. You can record payments in QuickBooks Online using the Receive Payment screen, which can be accessed by clicking the New button at the top of the left menu bar.
To apply the payment received to the correct customer invoice, you'll need to find the open invoice. This can be done by selecting the customer in the top-right corner of the receive payment screen, which will display all invoices with an outstanding amount for that customer in the Outstanding Transactions section.
It's essential to verify that the payment was accurately applied to the invoice. To do this, click on Sales and then select Customers, and then find the customer for which you recorded payment and tap on their name. QuickBooks Online will present a list of recent transactions for this customer, and you should check two items: the invoice payment and the payment itself.
If the customer doesn't have any open invoices, you can record the payment received as income using a sales receipt. This is done by following the steps in the sales receipt tutorial.
A different take: Discover Credit Card Settlement
Confirming Payment Application
Confirming Payment Application is a crucial step in ensuring that payments are accurately recorded in QuickBooks Online. You must verify that the payment was applied correctly to the right invoice.
To confirm payment application, you need to locate the customer's recent transactions in QuickBooks Online. From the left menu bar, hover over Sales and then select Customers. This will display a list of recent transactions for the customer.
Verify two key items: the invoice marked Paid and the payment recorded as Closed. If the invoice is still marked as Open or the payment is recorded as Open, it hasn't been applied against an invoice properly.
Here's a quick checklist to ensure payment application is correct:
If you've confirmed that the payment was applied correctly, you can move forward with reconciling the payment and updating your accounts receivable balance.
Importance of Receiving Payments
Receiving payments in QuickBooks Online is crucial to maintaining accurate financial records. If payments aren't applied to the right invoice, the invoice will show as outstanding, leading to inaccurate collection efforts and potentially damaging customer relationships.
Take a look at this: Online Invoice Payments
The consequences of not recording payments properly can be significant, including overstated accounts receivable balances and overstated sales and income. This is because payments received and incorrectly recorded as deposits or on sales receipts will be recorded as income, even though it was already recorded when the original invoice was created.
To avoid these issues, it's essential to apply payments to the correct customer invoice. This can be done by finding the open invoice in QuickBooks Online, which is located in the Outstanding Transactions section of the Receive Payment screen. Each of the invoices with an outstanding amount for that customer will be visible in this section.
Here are the common issues that may arise when payments aren't recorded properly in QuickBooks:
- Paid invoices remain open
- Overstated accounts receivable balances
- Overstated sales and income
By following the steps to receive payment in QuickBooks Online, you can ensure that payments are accurately recorded and applied to the correct invoices, avoiding these common issues.
Finding Cash Payments in QuickBooks
To find cash payments in QuickBooks, you can use the "Receive Payment" feature. This feature is available in QuickBooks Online, and it allows you to record payments received from customers.
To access the "Receive Payment" feature, log into your QuickBooks Online account and click on the "New" button at the top of the left menu bar. Then, select "Customers" and choose the customer for whom you want to receive payment.
You can also use the "Expense" option to record cash payments in QuickBooks Online. This option allows you to create a single Vendor profile and report the payment total.
To find cash payments in QuickBooks, you can also use the "Statement of Cash Flows" report. This report is available in the "Reports" tab, and it shows the Operating, Investing, and Financing Activities.
Here's an interesting read: Accept Payments Online Free
Recording Purchases in QuickBooks
Recording purchases in QuickBooks can help you manage your daily transactional activities, including all your cash purchases.
You might be dealing with a lot of petty cash in your daily business activities.
Recording cash purchases is essential to avoid missing cash expenses, which can result in overstating your income when filing for taxes.
To record cash purchases, you can use QuickBooks to manage and record all of your cash transactions.
It's not necessary to record every cash transaction, but it's crucial to do so to ensure accurate financial records.
QuickBooks helps you to record all your cash purchases, making it easier to keep track of your expenses.
You can record cash purchases in QuickBooks to avoid missing cash expenses and maintain accurate financial records.
On a similar theme: How Do You Avoid Atm Fees
Receiving Payments Without Prior Invoice in QuickBooks
If there's no prior invoice issued, you can still record the payment in QuickBooks by creating a sales receipt. This is a key concept to understand when receiving payments without a prior invoice.
You can receive payments without issuing a prior invoice in QuickBooks. This is a useful feature for situations where a customer pays upfront for a service or product.
A fresh viewpoint: How to Maintain a Bofa Saving Account without Fee
To create a sales receipt, you'll need to follow the steps outlined in another tutorial, which will be covered in the next part of our QuickBooks Online training course. For now, just know that a sales receipt is the way to go when you don't have a prior invoice to apply the payment to.
Here's a quick rundown of the key points to remember:
You can now apply the payment received to the correct customer invoice by finding the proper invoice in the Outstanding Transactions section of the Receive Payment screen. This is an essential step to ensure the payment is accurately applied.
Finding Your Flow
To see your cash flow in QuickBooks, start by going to Business Overview> Reports. The Cash Flow Statement is a key report to find your cash flow information.
Choose the reporting period you want to run and customize the columns desired. You can even indicate if you're going to compare to another period.
Here's an interesting read: Cash Flow Statement in Quickbooks
The Balance Sheet gets broken into two essential parts: Total Assets and Total Liabilities and Equity. These two parts should equal each other in a correctly balanced cash flow statement.
The Cash Flow Statement in QBO shows the Operating, Investing, and Financing Activities. You can find this report under "Business overview" unless you've done any customization to the dashboard.
To run the report, select the accounting method you want to use.
Curious to learn more? Check out: Discover Card Two Factor Authentication
Frequently Asked Questions
How do I get cash receipts report in QuickBooks Online?
To generate a cash receipts report in QuickBooks Online, go to the Reports menu, select Custom Reports, then Transaction Detail, and choose the desired date range and columns. From there, select Total by Customer to view cash receipts by customer.
Sources
- https://www.slcbookkeeping.com/quickbooks-tips-blog/using-quickbooks-online-as-a-cash-flow-tool
- https://www.dancingnumbers.com/record-cash-purchases-in-quickbooks/
- https://qbkaccounting.com/quickbooks-online-categories-chart-of-accounts/
- https://www.whizconsulting.net/us/blog/a-complete-guide-to-receive-payments-in-quickbooks-online/
- https://fitsmallbusiness.com/how-to-receive-payments-in-quickbooks-online/
Featured Images: pexels.com