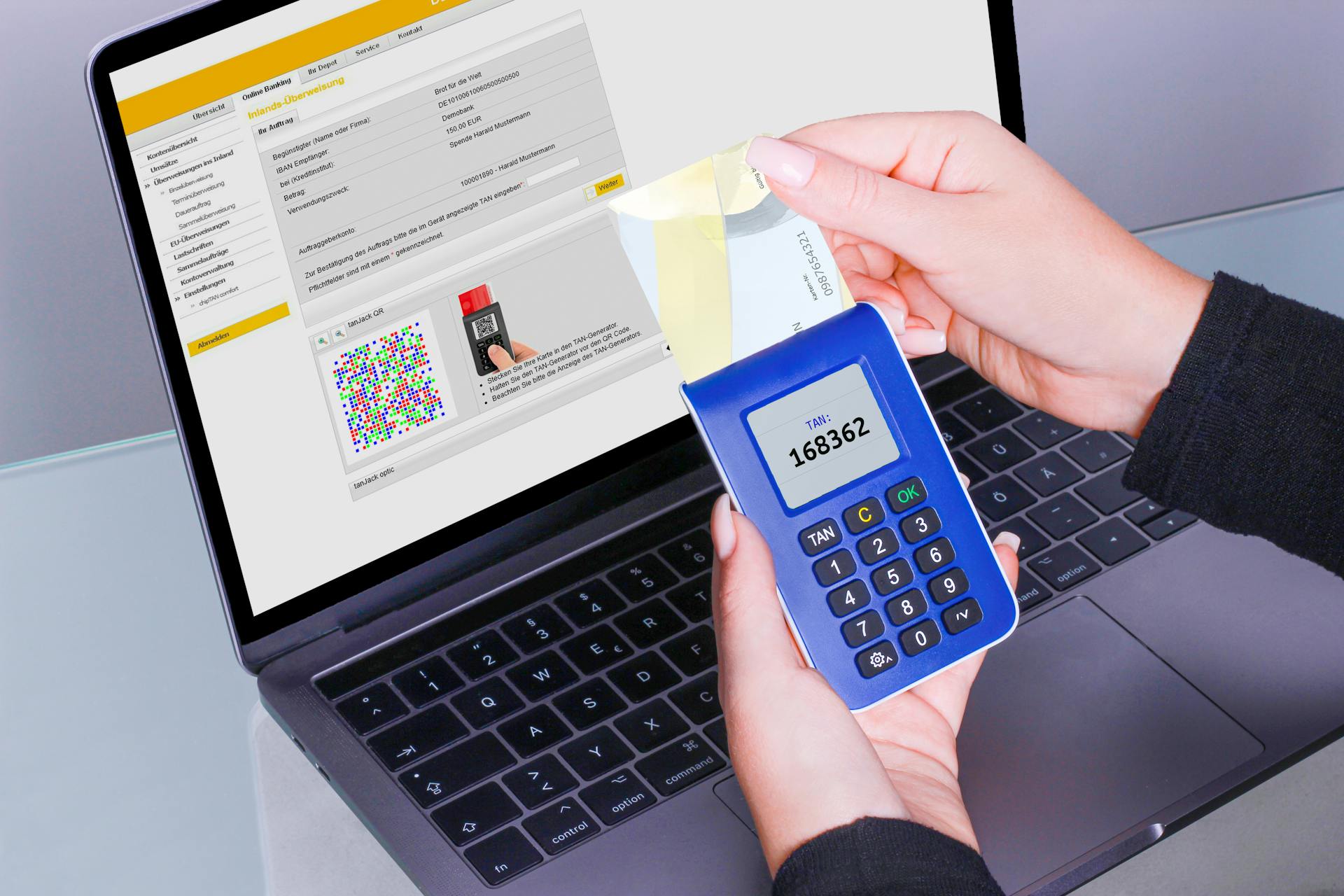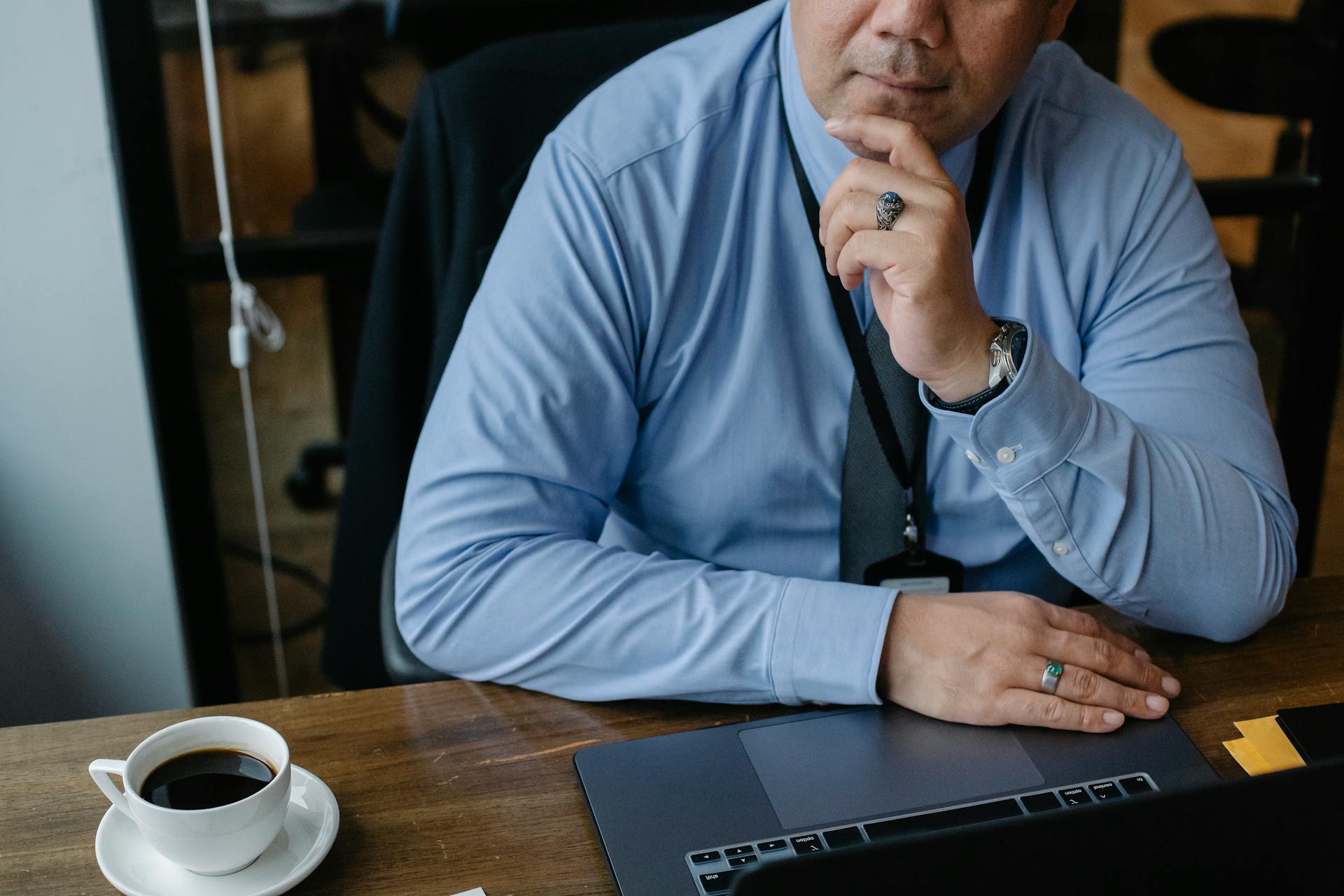
Recording sales tax payments in QuickBooks Online is a straightforward process, but it requires attention to detail to ensure accuracy. You'll need to set up sales tax rates and accounts in your QuickBooks Online account.
To start, you'll need to navigate to the "Sales Tax" section of your QuickBooks Online account. This is where you'll set up your sales tax rates and accounts, as well as track your sales tax payments.
Check this out: Record Receipt of Payment for Sales on Account
Automatically Set Up
To set up your sales tax in QuickBooks Online, start by clicking on Taxes in the right-side menu. This will take you to the Sales Tax section.
Select the Sales Tax option and you'll be prompted for information on your filing frequency. Closing this screen will allow you to proceed with the setup.
You'll need to specify your tax collection locations so QuickBooks can apply the correct sales tax rate. This is a crucial step to ensure accurate sales tax calculations.
You might like: What Is Sales Tax
To automate sales tax calculations, enable the Automated Sales Tax feature in the Sales Tax section. This will allow QuickBooks to calculate sales tax based on your buyer's location.
Here are the key steps to set up sales tax in QuickBooks Online:
- Go to the Taxes section on the left-hand menu and choose the Sales Tax option.
- Enable the Automated Sales Tax feature to calculate sales tax based on buyer's location.
- Specify your tax collection locations for accurate sales tax rates.
- Sign up for a TaxCloud account for enhanced automation and integration with QuickBooks.
- Assign different sales tax categories to your products and services.
Recording Sales Tax Payments
Recording sales tax payments in QuickBooks Online is a straightforward process. You'll need to start at the Sales Tax screen, which can be found under the Taxes menu.
To begin, choose Taxes, then Sales Tax from the menu on the left. This will take you to the Sales Tax screen where you can select the tax agency you're recording the payment for.
Select the tax agency from the "Sales Tax Owed" list and click Record Tax Payment at the bottom of the list. You'll then need to enter the payment date, ending date for the tax period, and the amount of the tax you're paying.
For another approach, see: Canada Revenue Agency Online Payments
If you need to make an adjustment to the amount, you can select Make Adjustment and enter information about the adjustment. Finally, click Record Tax Payment to complete the process.
Here's a step-by-step guide to recording sales tax payments in QuickBooks Online:
- Go to the Taxes section and click on the Sales Tax feature to open the Sales Tax Center.
- Find the return period for which you made the payment.
- Enter the View Tax Return feature to see the relevant period.
- Use the Tax Period Date dropdown menu to check older returns.
- Go to the Record Payment option after you're done viewing the tax return.
- Start entering your payment details, such as tax amount, payment date, bank account, etc.
- Save your entry after double-checking all information.
By following these steps, you'll be able to accurately record your sales tax payments in QuickBooks Online and keep your financial records up to date.
Managing Sales Tax Agencies
You can easily add a new tax agency in QuickBooks Online if you need to start filing sales tax in a different state.
From the Sales Tax screen, click the Sales Tax Settings button in the upper right. Then, on the Edit settings screen, click the Add agency button in the upper right.
This opens a pop-up where you can select the agency you need and enter the required information.
To apply sales tax to an invoice, it's surprisingly easy once you've set up your sales tax agencies.
If this caught your attention, see: Sales Tax in Italy
Applying Sales Tax to Invoices
Applying sales tax to invoices is a straightforward process. You can have both taxable and non-taxable items on an invoice.
To indicate which items are taxable, simply check the box in the TAX column for that particular line item. This way, you can easily identify which items are subject to sales tax.
The tax rate will automatically be pulled from the Location of sale box, which is usually based on the location of the sale. However, you can also click on the tax rate drop-down and select a different rate if needed.
It's worth noting that having both taxable and non-taxable items on an invoice is a common scenario, and QuickBooks Online makes it easy to handle.
Intriguing read: Po Box Payments Online
Editing and Deleting Sales Tax Records
You can delete a sales tax payment in QuickBooks Online, but be aware that the page won't refresh after a successful deletion.
To confirm that the payment has been successfully deleted, perform another search for the payment. QuickBooks Online will not allow you to edit a tax payment; you have to delete the payment and record a new one.
If you need to delete a payment, follow these steps: click Delete Payment, and then confirm that the payment has been successfully deleted by searching for it again.
Record, Edit, Delete

Recording sales tax payments in QuickBooks is a straightforward process, but it's essential to do it correctly to avoid any discrepancies. You can start by going to the Sales Tax screen, which is located under Taxes in the left-side menu.
To record a sales tax payment, select the tax agency you're making the payment for from the "Sales Tax Owed" list. Click Record Tax Payment at the bottom of the list, and you'll be taken to a new page where you can enter the payment details.
You'll need to enter the payment date, the ending date for the tax period, and the amount of the tax you're paying. If you need to make an adjustment to the amount, you can select Make Adjustment and enter information about the adjustment. Once you've entered all the necessary information, click Record Tax Payment to complete the process.
If you need to delete a sales tax payment, you can do so from the Sales Tax Center. To edit a sales tax payment, you'll need to go to the Sales Tax Center and select the payment you want to edit. From there, you can make any necessary changes to the payment details.

Here's a step-by-step guide to editing a sales tax payment:
1. Go to the Taxes section in QuickBooks.
2. Click on the Sales Tax feature to open the "Sales Tax Center."
3. Find the return period for which you made the payment.
4. Enter the View Tax Return feature to see the relevant period.
5. Use the Tax Period Date dropdown menu to check older returns.
6. Go to the Record Payment option after you're done viewing the tax return.
7. Start entering your payment details, such as tax amount, payment date, bank account, etc.
8. Save your entry after double-checking all information; now, you have updated your sales tax payable account, settling your sales tax liability.
The Sales Tax Center is a great place to review your recent sales tax payments and make any necessary changes. By following these steps, you can ensure that your sales tax records are accurate and up-to-date.
For another approach, see: Accounting Rate of Return
Delete a
You can't edit a tax payment in QuickBooks Online, so you have to delete it and record a new one instead.
After deleting a tax payment, the page won't refresh, but don't try to delete it again because it will say it can't be deleted because it was already deleted.
To confirm the payment was successfully deleted, perform another search for the payment.
Troubleshooting and Verification
Verifying payment receipt is a crucial step in maintaining accurate records. You'll need to confirm that the state agency has received your sales tax payment, which can be done by checking your mailbox for a confirmation.
To document your QuickBooks online sales tax payment, simply select the transaction and use the "Attachments" feature to attach the documents directly to the transaction.
For proper record keeping, save these documents on your computer and use TaxCloud for quick and easy automation of your sales tax payments. TaxCloud creates records of your payments and automatically generates reports for future audits.
You might like: Source Documents Accounting
Troubleshoot Common Error
This error can be caused by the books being closed for the period of the transaction, which is a common scenario. If the Sales Tax Payment has been matched to a banking transaction, you'll also encounter this error.
To resolve this issue, simply try deleting the transaction again at a later time when the books are open.
For another approach, see: Closing the Books Accounting
Verify and Save
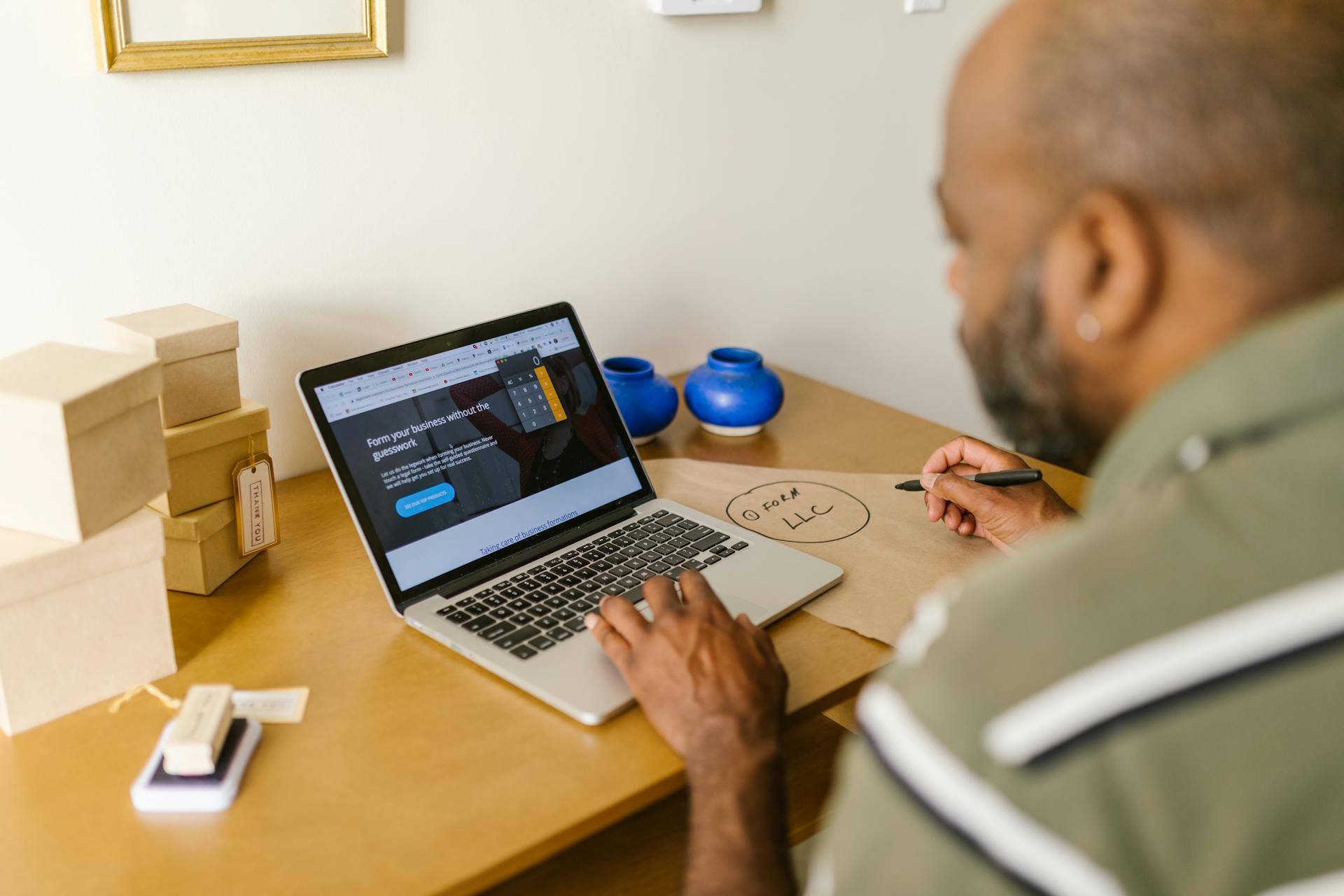
Verifying payment receipt is crucial for maintaining accurate records. You need confirmation as proof of payment in case your company is audited in the future.
To confirm payment receipt, check your mailbox for the state agency's confirmation. This is a simple step that ensures you have proof of payment.
Document your QuickBooks online sales tax payment after confirmation. This is an important step in keeping your records up to date.
Save these documents on your computer, and attach them directly to transactions in QuickBooks Online by selecting the transaction and using the “Attachments” feature.
Using TaxCloud is a good idea, as it creates records of your payments and automatically generates reports for future audits.
Related reading: Medical Records Payment
Frequently Asked Questions
How do I manually enter a tax payment in QuickBooks Online?
To manually enter a tax payment in QuickBooks Online, navigate to "Taxes" and select "Sales tax," then choose a filing method and click "Record payment." This will allow you to view and record your tax payments for the selected period.
Sources
- https://www.gentlefrog.com/sales-tax-in-quickbooks-online/
- https://www.stepbystepquickbookstutorial.com/how-to-record-delete-or-edit-a-sales-tax-payment-in-quickbooks-online.html
- https://www.method.me/blog/how-to-record-sales-tax-payments-in-quickbooks-online/
- https://taxcloud.com/blog/how-to-pay-sales-tax-in-quickbooks-online/
- https://www.hawkinsash.cpa/sales-tax-in-quickbooks-online/
Featured Images: pexels.com