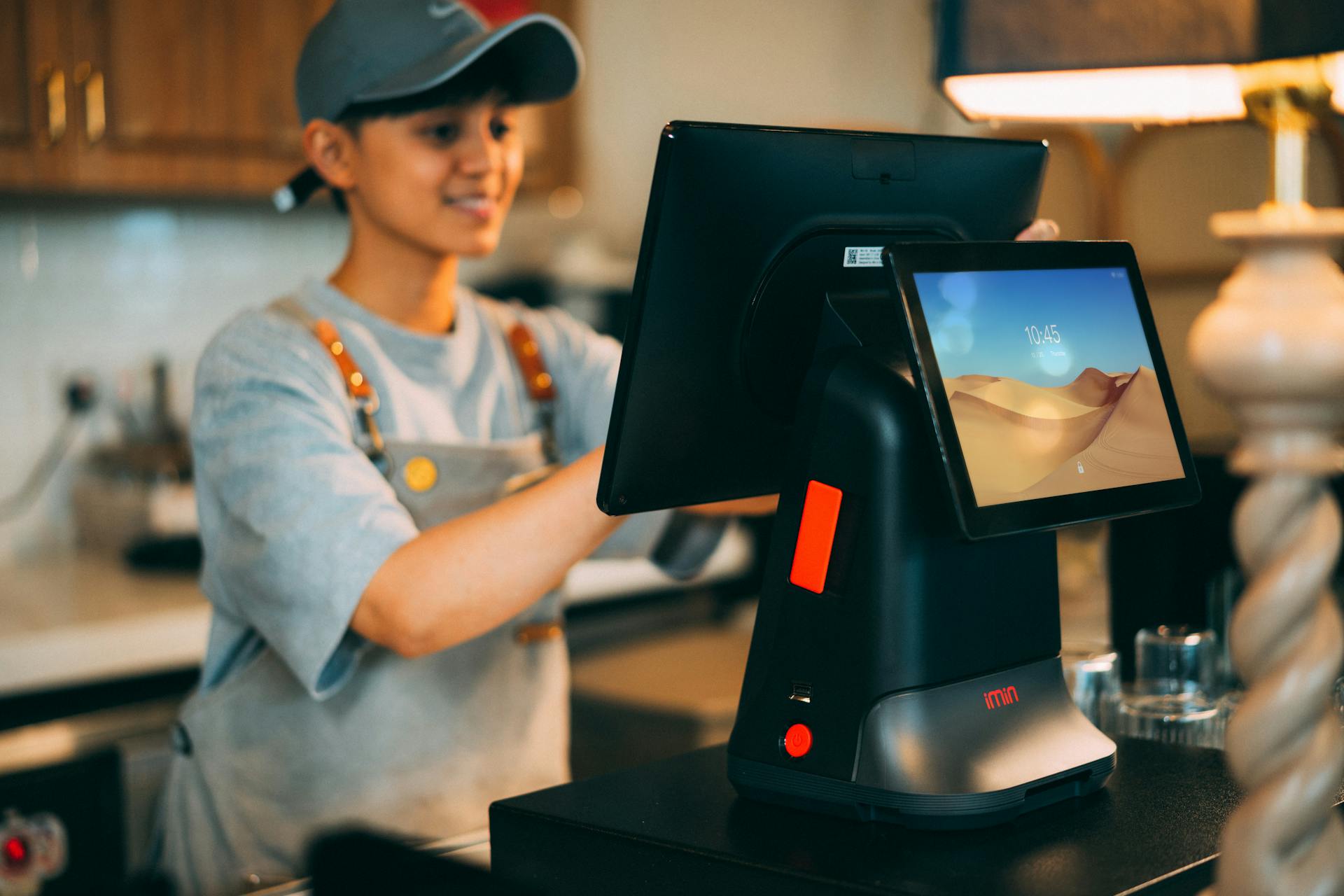
To accept credit card payments in QuickBooks Desktop, you'll need to set up a payment method first. This involves enabling the "Credit Card" payment option in QuickBooks.
You can do this by going to the "Edit" menu, selecting "Preferences", and then clicking on "Payment Methods." From there, you can add a new payment method and select "Credit Card" as the type.
QuickBooks supports various credit card types, including Visa, Mastercard, American Express, and Discover.
Set Up Payment
To set up payment in QuickBooks Desktop, you'll want to start by setting up a credit card payment method. From the All lists, choose the Gear Icon and then click on the Payment Method List and select New.
Enter the name of the credit card and select the Credit Card box. Click Save to complete the setup.
If you already have a QuickBooks Payments account, you can connect it to your QuickBooks Desktop. In QuickBooks Desktop, go to the Customers menu and select Link Payment Service to Company File. You'll be prompted to sign in with your QuickBooks Payments credentials.
Explore further: When Entering Credit Cards in Desktop Quickbooks
You'll need to enter the user ID and password you used to sign up for QuickBooks Payments and click Sign In. Then, select Connect to link your existing account.
To enable payment options in QuickBooks Desktop, navigate to the Company menu and select Set Up Credit Card Processing. From there, you'll need to provide the necessary information such as your merchant account details and fee structures.
Here's a quick rundown of the steps to set up credit card payments in QuickBooks Desktop:
- Log into your QuickBooks Desktop
- Navigate to the Company menu and select Set Up Credit Card Processing
- Provide merchant account details and fee structures
- Customize payment solutions according to your business needs
By following these steps, you'll be able to set up credit card payments in QuickBooks Desktop and start accepting credit card payments from your customers.
Adding a Merchant Account
Adding a merchant account is a crucial step in accepting credit card payments in QuickBooks Desktop. This process typically involves selecting a reputable payment processor and completing an application that includes basic information about the business.
To establish a merchant account, you need to select a payment processor and complete an application that includes your business's legal structure, processing volume, and anticipated sales. This will provide your business with the capability to accept credit and debit card payments, expanding your customer base and fostering growth.
For another approach, see: Payment Confirmation Example for Bank Account Payment Online
QuickBooks integration enhances transaction tracking and reporting, streamlining the reconciliation process and providing valuable insights into sales trends and revenue patterns. The integration process between the merchant account and QuickBooks is facilitated by a secure and efficient system.
Here are the steps to follow:
1. Install and launch QuickBooks Desktop POS
2. Click on the File button
3. Choose the Setup interview option
4. Hit on the tab named Payments
5. Give a click on the Yes button to accept the credit card
6. Choose Sign in and then fill in the credentials of the Merchant Service for the POS merchant account
By following these steps, you can link your existing merchant account to QuickBooks POS. Once you've completed the setup, you'll be able to start processing credit card payments directly within the software.
For your interest: Merchant Account Credit Card Service
How to Accept Credit Card Payments
To accept credit card payments in QuickBooks Desktop, you need to set up a payment method. From the Gear Icon in All lists, click on Payment Method List and then click on New. Enter the name of the credit card and select it from the Credit Card box. Finally, click on Save.
You can also connect your existing QuickBooks Payment account if you already have one. In QuickBooks Desktop, go to the Customers menu and select Link Payment Service to Company File. Fill out the fields and click OK, then enter your user ID and password and click Sign In.
To enable online invoices, go to the Customers menu and select Create Invoices. Select the customer from the Customer: Job dropdown and make sure there's an email address in the Email field. Next to Your customer can pay online using, review the online payment options available.
Here's a step-by-step guide to setting up customer payment options:
- Go to the Customers menu and select Set Up Customer Payment Options.
- Customize payment methods to align with your business needs and branding.
- Integrate various payment gateways securely and efficiently.
- Prioritize security protocols to confidently offer credit card acceptance.
To record a credit card payment for a single invoice, click + New, then choose to Receive Payment. Click on the customer name, choose the account to deposit the payment into, and select the invoice checkbox for which you are recording the payment. Fill in the Reference no & Memo if required, and hit Save & Close.
To connect your merchant account to QuickBooks, configure the merchant account settings within QuickBooks Desktop to ensure compatibility. This integration streamlines credit card payment processing, reduces manual data entry, and simplifies reconciliation.
Setting Up POS
To set up your POS, you'll need to ensure your QuickBooks POS hardware is in place. This involves setting up your QuickBooks Point of Sale, which is a crucial step in accepting credit card payments.
First, make sure your QuickBooks Point of Sale is up to date. This keeps the program running smoothly. You can do this by checking for updates and installing the latest version.
Next, you'll need to configure your POS hardware. This may involve setting up your printer, scanner, and other peripherals. You can refer to the QuickBooks documentation or online resources for specific instructions on how to do this.
Here's a step-by-step guide to setting up your POS hardware:
- Set up your QuickBooks POS hardware.
- Ensure your QuickBooks Point of Sale is up to date.
By following these steps, you'll be able to set up your POS and start accepting credit card payments in QuickBooks Desktop.
Enable Online Invoices
To enable online invoices, you need to turn on payment options in QuickBooks Desktop. This allows you to offer convenient online payment methods to your customers.
First, navigate to the Edit menu and select Preferences. Then, choose Payments and select the Company Preferences tab. In the Online Payments section, select the payment methods you want to make available to all customers.
You can also set up online payments for a specific customer by going to the Customers menu and selecting Customer Center. Locate the customer you want to enable online payments for and select the Edit icon to edit their profile.
Once you've turned on payment options, you can proceed to sending online invoices to your customers. To do this, go to the Customers menu and select Create Invoices. Select the customer from the Customer: Job dropdown and review the online payment options available.
If you want to change the payment options for this invoice, select the Change link and select the checkboxes for the options you want to make available. Then, select Save.
Here's a step-by-step guide to enabling online invoices:
- Go to the Customers menu and select Create Invoices.
- Select the customer from the Customer: Job dropdown.
- Review the online payment options available.
- Change the payment options if needed.
- Add the products and services you need to sell.
- Fill out the rest of the invoice.
- Select the Email dropdown and select Invoice.
- Review the invoice message and select Send.
This will email your customer the invoice with a Pay Now button, allowing them to pay for the invoice online.
Setup POS Hardware
To set up POS hardware, start by ensuring your QuickBooks POS is up to date, as this keeps the program running smoothly. This is crucial for seamless transactions.
You'll also need to set up your QuickBooks Point of Sale hardware, which is a necessary step for processing credit card payments. This includes configuring the card reader and any other necessary equipment.
Before you begin, make sure your QuickBooks POS is properly connected to your network and server. This is essential for processing transactions and maintaining accurate records.
To ensure a smooth setup process, refer to the QuickBooks POS manual or online resources for specific instructions on setting up your hardware. This will help you avoid any technical issues or compatibility problems.
Here are the key steps to follow:
- Ensure your QuickBooks POS is up to date.
- Set up your QuickBooks Point of Sale hardware.
- Configure the card reader and any other necessary equipment.
- Connect your QuickBooks POS to your network and server.
By following these steps, you'll be well on your way to setting up your POS hardware and processing credit card payments with ease.
What Is POS?
Setting up a POS system can be a bit overwhelming, but let's start with the basics. POS, or Point of Sale, is a system used to manage transactions and sales at a physical or online store.
A POS system typically includes a payment terminal, which is used to process credit card payments. The credit card processor is a crucial part of the POS system, as it manages all credit card-related information.
The QuickBooks POS payment terminal is a compatible gateway that includes options for swiped, keyed, or EMV entry. This provides merchants with quick solutions for processing payments.
The QB POS contains a payment feature for the Intuit merchant services provider to let their clients process payments. This includes payment links, depositing cash receipts, invoicing, and automatic credit card transaction records.
The QuickBooks POS payment terminal ensures convenient checkout and processes credit card payments efficiently.
Signing Up and Linking
To accept credit card payments in QuickBooks Desktop, you'll first need to sign up for QuickBooks Payments if you haven't already done so.
If you already have a QuickBooks Payments account, you can connect it to your QuickBooks Desktop software. To sign up, open QuickBooks Desktop and navigate to the Customers menu.
Select the Add Credit Card Processing option, and follow the on-screen prompts to sign up for QuickBooks Payments if you don't have an existing account. You'll need to provide information about your business, including contact details and banking information.
You can also link your existing Payments account to QuickBooks Point of Sale if you already have one account.
To set up your payment account, follow these steps: sign up for QuickBooks Payments, or link your existing account to QuickBooks Point of Sale.
Here's a step-by-step guide to linking an existing merchant account to QuickBooks POS:
1. Install and launch QuickBooks Desktop POS.
2. Click on the File button.
3. Choose the Setup interview option.
4. Click on the Payments tab.
5. Accept the credit card terms by clicking Yes.
6. Sign in with your Merchant Service credentials for the POS merchant account.
7. Click on the right account has been linked with the sign-in credentials.
8. Confirm the link by clicking Done.
By following these steps, you'll be able to set up your payment account and start accepting credit card payments in QuickBooks Desktop.
Take a look at this: How to Record Credit Card Payments in Quickbooks Desktop
Managing Payments
To manage payments in QuickBooks Desktop, you'll want to enable payment options, such as setting up online invoices and integrating various payment gateways securely and efficiently.
Configuring customer payment options is essential for providing flexibility and convenience in accepting credit card payments from clients. This involves customizing payment methods to align with your business needs and branding.
To record credit card payments for a single invoice, click + New, then choose to Receive Payment, and follow the steps outlined in QuickBooks Desktop's user-friendly interface.
Recording a Single Invoice Payment
Recording a single invoice payment in QuickBooks Desktop is a straightforward process. To do this, you need to click on the "+" New button, then choose "Receive Payment" from the options.
Next, select the customer's name from the list, and then choose the account where you want to deposit the payment. You'll also need to select the outstanding transaction and the invoice for which you're recording the payment.
To fill in the necessary details, you'll need to enter a reference number and a memo if required. After that, simply hit "Save & Close" to complete the process.
Here's a summary of the steps:
Reconciliation
Reconciliation is a straightforward process in QuickBooks. Locate the Banking option to begin.
To reconcile a credit card account, choose the Reconcile tab. This is where the magic happens, and QuickBooks does most of the work for you.
Click on the credit card account in the Account field you need to reconcile. QuickBooks will automatically fill in the details, including the ending balance, service charge, and earned interest.
Double-check the information in the field and then hit continue to proceed with the reconciliation.
Discover more: How Do You Reconcile Credit Cards in Quickbooks
Troubleshooting and Errors
Technical issues can be a real pain when processing credit card payments in QuickBooks Desktop. One common error is a slow connection due to an overloaded server.
A time-out session error can also occur if there's a connection failure between the swipe machine and the bank.
Understanding Payment Options
QuickBooks Desktop offers a user-friendly interface for setting up customer payment options, allowing you to customize payment methods to align with your business needs and branding.
You can integrate various payment gateways securely and efficiently, enabling clients to make transactions seamlessly. This simplifies the setup process, ensuring a hassle-free experience.
QuickBooks Payments is a payment processing service integrated directly into QuickBooks Desktop, allowing you to accept credit card payments, debit card payments, and bank transfers from your customers.
By setting up customer payment options, you can prioritize security protocols and confidently offer your clients reliable credit card acceptance. This enhances customer satisfaction and streamlines the overall payment process for businesses.
To offer convenient online payment methods to your customers, you'll want to enable payment options in QuickBooks Desktop and set up online invoices.
Sources
- https://www.dancingnumbers.com/add-edit-disable-credit-card-in-quickbooks/
- https://synder.com/blog/how-to-accept-credit-card-payments-in-quickbooks-desktop/
- https://www.process.st/how-to/accept-credit-card-payments-in-quickbooks-desktop/
- https://www.accountspro.co/blog/quickbooks-pos-credit-card-processing/
- https://canduskampfer.com/how-to-enter-bill-and-pay-with-a-credit-card-in-quickbooks/
Featured Images: pexels.com


