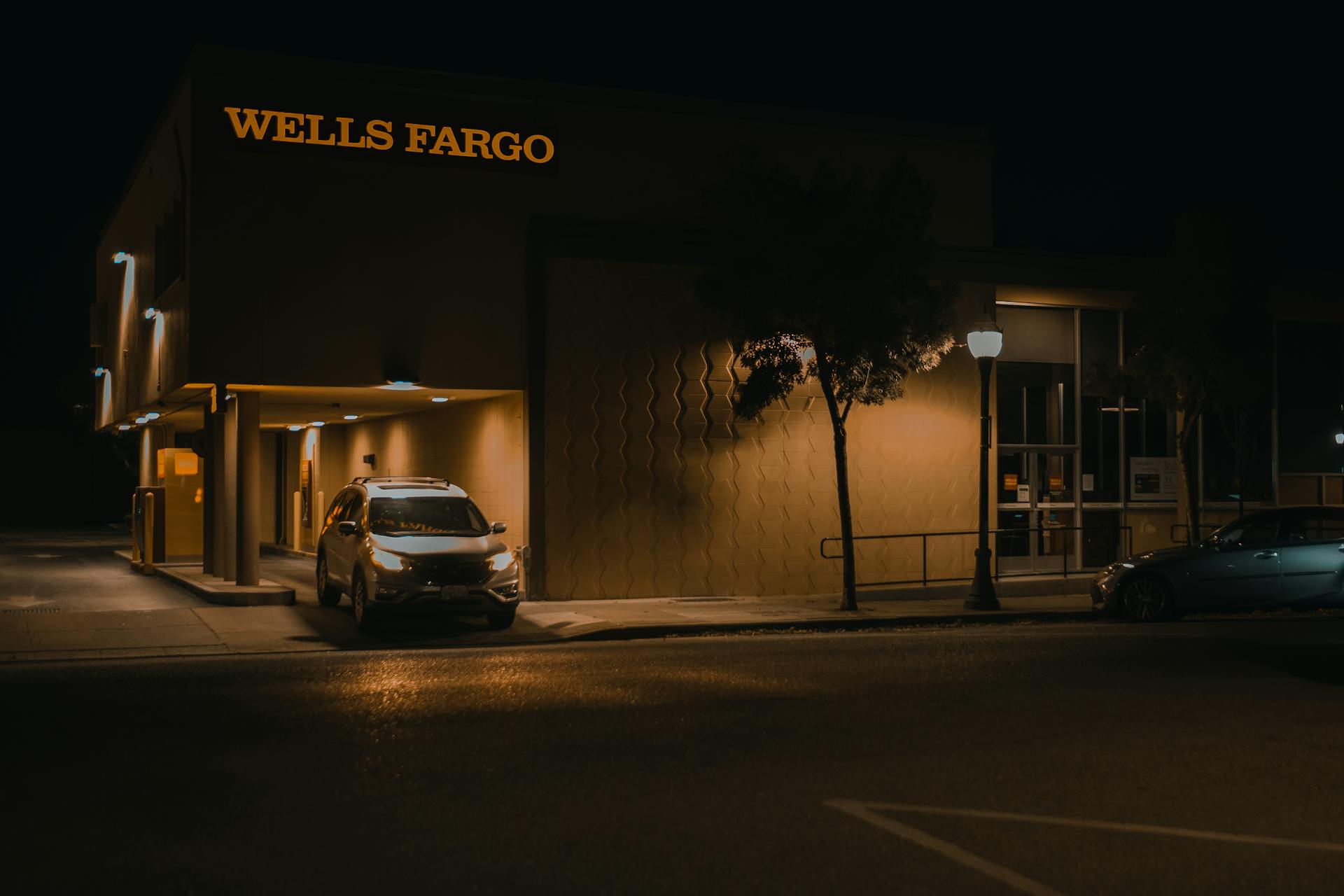The hdmi port on a samsung tv is typically located on the back of the tv, near the input ports. It may be labeled with the hdmi logo, or it may be labeled with the samsung logo. If you are not sure where the hdmi port is, you can consult the tv's manual.
How do I connect my Samsung TV to my computer using an HDMI cable?
Assuming you would like a full guide on how to connect your Samsung TV to your computer using an HDMI cable:
First, you will need to gather the appropriate materials. In addition to a Samsung TV and a computer, you will need an HDMI cable. Once you have all of the necessary materials, you can begin the process of connecting your TV to your computer.
To start, you will need to locate the HDMI port on your Samsung TV. Once you have found the HDMI port, you will need to connect one end of the HDMI cable to the port. Once the cable is securely connected to the port, you can move on to the next step.
The next step is to locate the HDMI port on your computer. In many cases, the HDMI port on a computer is located on the back of the device. Once you have found the HDMI port on your computer, you will need to connect the other end of the HDMI cable to the port.
Once both ends of the HDMI cable are connected to their respective devices, you should see a message on your Samsung TV that says “No Signal.” This is normal and simply means that your computer and TV are not yet communicating with one another.
To remedy this, you will need to go to your computer and adjust the settings to accommodate for the newly-added Samsung TV. To do this, you will need to open the “Display Settings” menu. This menu can typically be found in the “Control Panel” on your computer.
Once you have located and opened the “Display Settings” menu, you should see a list of different display options. One of these display options should say “Samsung TV.” You will need to select this option and then click “Apply.”
After you have made the necessary adjustment to the “Display Settings” on your computer, you should see the computer’s display appear on your Samsung TV. At this point, you can begin using your Samsung TV as a second monitor for your computer.
Can I use an HDMI cable to connect my Samsung TV to my Blu-ray player?
Yes, you can use an HDMI cable to connect your Samsung TV to your Blu-ray player. There are a few things to keep in mind when doing this, though. First, make sure that your HDMI cable is rated for high-definition video. Not all HDMI cables are created equal, and some will only carry standard-definition video. That won't do you any good if you're trying to watch Blu-ray DVDs. Second, check the ports on your TV and Blu-ray player to make sure they're compatible. Again, not all HDMI ports are created equal, and some will only work with certain types of equipment. Finally, you'll need to make sure that your TV and Blu-ray player are both set to output high-definition video. If they're not, you won't be able to take advantage of that sweet, sweet 1080p resolution.
Curious to learn more? Check out: Hdmi Ports
What is the best way to connect my Samsung TV to my sound system?
There are a few different ways that you can connect your Samsung TV to your sound system. Depending on what type of sound system you have, you may be able to use a digital optical cable, an HDMI cable, or a standard audio cable.
If you have a sound system that has a digital optical input, you can use a digital optical cable to connect the two devices. To do this, simply plug the digital optical cable into the digital optical input on your sound system, and then plug the other end into the digital optical output on your Samsung TV.
If your sound system has an HDMI input, you can use an HDMI cable to connect the two devices. To do this, simply plug the HDMI cable into the HDMI input on your sound system, and then plug the other end into the HDMI output on your Samsung TV.
If your sound system does not have a digital optical input or an HDMI input, you can use a standard audio cable to connect the two devices. To do this, simply plug the audio cable into the audio input on your sound system, and then plug the other end into the audio output on your Samsung TV.
Expand your knowledge: Samsung Wallet Digital Key
Can I use an HDMI cable to connect my Samsung TV to my cable box?
HDMI cables are the latest and greatest technology when it comes to hooking up your television to an external device. They are able to provide a much higher quality signal than older technologies like composite or S-Video cables. This means that they can carry a higher resolution signal, which is important for things like HDTV or Blu-ray. Additionally, HDMI cables can carry digital audio signals, which is great if you have a surround sound system. The only downside to HDMI cables is that they are somewhat more expensive than older cables.
In terms of connecting your Samsung TV to your cable box, yes, you can absolutely use an HDMI cable. In fact, it is probably the best option, as it will give you the highest quality signal possible. Just make sure that you get a good quality HDMI cable, as there are a lot of cheaper knock-offs out there that will not work as well.
Worth a look: Hdmi Cable
How do I connect my Samsung TV to the Internet?
You can connect your Samsung TV to the internet using an Ethernet cable or wirelessly. To do this, you will need to connect your TV to your router or modem. To connect your TV to the internet wirelessly, you will need to have a wireless router or modem. If you do not have a wireless router or modem, you can purchase one from your local electronics store.
Once you have a wireless router or modem, you will need to connect your TV to it. To do this, you will need to have a wireless adapter. Most Samsung TVs come with a wireless adapter. If your TV does not have a wireless adapter, you can purchase one from your local electronics store.
Once you have a wireless adapter, you will need to connect your TV to your wireless router or modem. To do this, you will need to know your wireless router or modem's SSID and password. The SSID is the name of your wireless network. The password is the password for your wireless network.
Once you have connected your TV to your wireless router or modem, you will need to configure your TV's internet settings. To do this, you will need to go to your TV's menu and select the "Network" or "Internet" option. Once you have selected this option, you will need to select the "Wireless" or "Wi-Fi" option.
Once you have selected the "Wireless" or "Wi-Fi" option, you will need to select the "Scan" or "Search" option. This will allow your TV to search for available wireless networks. Once your TV has found your wireless network, you will need to select it and enter your wireless password.
Once you have entered your wireless password, you will need to select the "Connect" option. This will connect your TV to your wireless network. Once your TV is connected to your wireless network, you will be able to access the internet.
Broaden your view: Samsung Wallet Not Working
What are the benefits of connecting my Samsung TV to the Internet?
If you have a Samsung TV, there are a few possible benefits to connecting it to the internet. For example, you may be able to:
1) Download and install third-party apps, which can add new features and functionality to your TV. Popular apps include Netflix, Hulu, Amazon Prime, Pandora, and Spotify.
2) Access online content and services from your TV, including catch-up TV, video-on-demand, and social networking.
3) Use your TV as a digital photo frame, displaying a constantly updated stream of photos from your online accounts such as Facebook, Instagram, and Flickr.
4) Use your TV as a music player, streaming music from online services such as Pandora, Spotify, and iTunes.
5) Use your TV as a web browser, giving you full access to the internet on your big screen.
6) Keep your TV up-to-date with the latest firmware updates, which can add new features and improve performance.
connecting your Samsung TV to the internet can open up a whole new world of entertainment and convenience. With so many options available, there's sure to be something for everyone to enjoy.
You might like: How to Pay with Samsung Wallet
How do I set up my Samsung TV to connect to the Internet?
To connect your Samsung TV to the Internet, you will need to purchase a wireless router and connect it to your home modem or broadband connection. Once you have done this, you can follow these steps to get your TV connected:
1. On your TV, go to Menu and then select Network.
2. Select Network Settings and then Wireless.
3. Select the type of wireless network you want to connect to.
4. If prompted, enter the password for your wireless network.
5. Once you are connected, you will be able to access online content on your TV.
On a similar theme: Connect Phone
What are some things I can do with my Samsung TV once it is connected to the Internet?
Assuming you would like a list of things you can do with your Samsung TV once it is connected to the internet:
1. Install apps from the Samsung App Store - once your TV is connected to the internet, you can browse the Samsung App Store and install a variety of apps. Some popular app categories include games, entertainment, news, and social media. 2. Use the web browser - with an internet connection, you can use the web browser on your Samsung TV to surf the internet, check your email, or even stream videos from sites like YouTube or Netflix. 3. Access smart features - many Samsung TVs come with built-in smart features that can be accessed once the TV is connected to the internet. This might include things like the ability to control your TV with your voice, or to use Samsung's Smart Hub to access a variety of content and apps. 4. Download and use Samsung TV Plus - Samsung TV Plus is a free app that gives you access to over 100 channels of streaming content. Once you've downloaded the app, you can browse through the different channels and start watching shows or movies without having to sign up for any subscriptions. 5. Update your TV's firmware - from time to time, Samsung will release updates for your TV's firmware that can be downloaded and installed over the internet. These updates might include new features or bug fixes, and it's always a good idea to keep your TV's firmware up to date.
Check this out: Smart Tv
Frequently Asked Questions
How to connect HDMI cable to Samsung TV?
To connect an HDMI cable to a Samsung TV, locate the HDMI IN 1 connection port on the TV and connect the HDMI cable to the TV. Locate the HDMI port on your device and connect the other end of the HDMI cable to your device.
What side of the TV does the HDMI port go on?
The HDMI port goes on the lower right side of the TV, as viewed from the front.
How do I Find my TV's HDMI port size?
The port size of a TV can usually be found on the product information page.
How do I connect my device to my TV?
If your device has a Type-C or USB-C port, use a Cable adapters and converters to connect it to the TV. If your device doesn’t have a Type-C or USB-C port, you can use an HDMI cable to connect the device directly to the TV.
How do I connect my device to my TV with HDMI?
To connect your device to your TV with HDMI, follow these steps: 1 a). Locate the HDMI IN 1 connection port on your TV. 2 b). Connect the HDMI cable to the TV labeled as HDMI IN 1 connection. 3 c). Then, locate the HDMI port on your device. 4 d). Connect the other end of the HDMI cable to your device.
Sources
- https://www.bestbuy.com/site/questions/samsung-82-class-led-q70-series-2160p-smart-4k-uhd-tv-with-hdr/6331773/question/aa6764a3-b0f9-3325-8ea8-074e4bc7b16d
- https://allwellday.com/how-to-setup-samsung-smart-tv-to-cable-box/
- https://erasingdavid.com/dissertations/how-do-i-connect-my-mac-laptop-to-my-tv/
- https://www.justanswer.com/tv-repair/d5sbw-samsung-65-tv-find-hdmi-port.html
- https://samsungtechwin.com/how-many-hdmi-ports-on-samsung-tv/
- https://stampwithkim.com.au/meaning-of/where-is-the-hdmi-port-on-samsung-tv
- https://www.wikihow.com/Hook-Up-a-Smart-TV-to-Cable
- https://www.samsung.com/us/support/troubleshooting/TSG01208751/
- https://vanjava.norushcharge.com/frequently-asked-questions/how-do-i-connect-my-smart-tv-to-my-cable
- https://www.samsung.com/hk_en/support/tv-audio-video/how-do-i-connect-my-device-to-tv-using-the-hdmi-adapter/
- https://www.drsformulas.com/q1ozl/where-is-the-hdmi-port-on-samsung-tv
- https://www.samsung.com/in/support/tv-audio-video/how-to-connect-hdmi-cable-in-samsung-h-series-tv/
- https://www.youtube.com/watch
- https://decortweaks.com/where-is-the-hdmi-port-on-my-samsung-tv/
- https://vsg.com.tr/o0fe5y/where-is-the-hdmi-port-on-samsung-tv
Featured Images: pexels.com