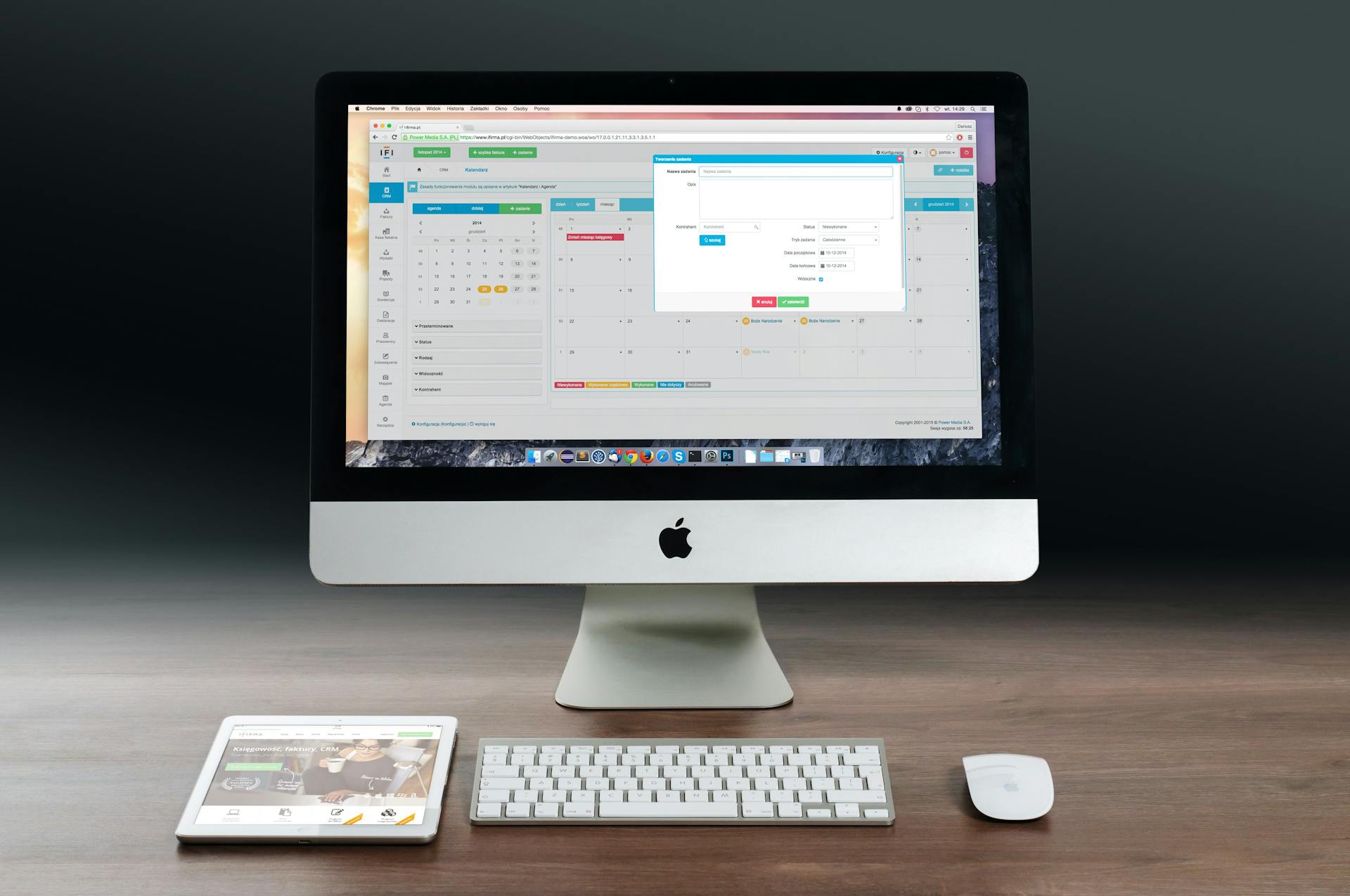Kies is a desktop software application that allows you to manage your Samsung mobile phone from your computer. You can use Kies to manage your phone's calendar, contacts, tasks, and messages. Kies also allows you to backup and restore your phone's data, update your phone's software, and transfer files between your computer and your phone.
If you no longer want to use Kies on your computer, you can uninstall the program. To do this, you will need to use the uninstaller application that came with Kies.
To uninstall Kies from your Mac computer, follow these steps:
1. Quit Kies if it is running.
2. Open the Applications folder.
3. Locate the Kies folder and drag it to the Trash.
4. Empty the Trash.
5. Open the Finder.
6. Select Go > Go to Folder from the menu bar.
7. Type ~/Library/Containers/ in the Go to Folder dialog box and click Go.
8. Find the com.samsung.kies3 folder and drag it to the Trash.
9. Empty the Trash.
After you have uninstalled Kies from your computer, you can delete the Kies folder from your home directory. To do this, follow these steps:
1. Open the Finder.
2. Select Go > Home from the menu bar.
3. Locate the Kies folder and drag it to the Trash.
4. Empty the Trash.
Related reading: Open Terminal
How do I uninstall Kies on my Mac?
If you're using a Mac, you can follow the instructions below to uninstall Kies. Please note that this will only work if you downloaded Kies onto your computer; if you received Kies on a CD or DVD, you'll need to follow a different process.
First, you'll need to quit Kies. To do this, open the Kies application, then click the Kies icon in the top menu bar and select Quit Kies.
Next, you'll need to delete the Kies application. To do this, open the Finder, then click on the Applications folder in the sidebar. Find the Kies application in the folder, then right-click on it and select Move to Trash.
After that, you'll need to delete the Kies preference file. To do this, open the Finder, then click on the Go menu and select Go to Folder. In the box that appears, type in ~/Library/Preferences, then click Go. Find the com.kdbsync.kies.plist file, then right-click on it and select Move to Trash.
Finally, you'll need to delete the Kies support files. To do this, open the Finder, then click on the Go menu and select Go to Folder. In the box that appears, type in ~/Library/Application Support, then click Go. Find the Kies folder, then right-click on it and select Move to Trash.
You should now be able to restart your computer and Kies will be completely uninstalled.
Broaden your view: Stop Finder Action
How do I remove Kies from my computer?
Kies is a software application that Samsung produces for its line of Galaxy smartphones. The program serves as a means of synchronization between a Galaxy device and a personal computer. It also allows users to update the firmware on their Galaxy device. Although Kies is a useful program, some users may prefer to uninstall it from their computer. This tutorial will show you how to uninstall Kies from a Windows PC.
Kies can be uninstalled like any other program on a Windows PC. The first step is to open the Control Panel. To do this, click on the Start button and then select Control Panel from the menu that appears. In the Control Panel window, click on the Programs and Features icon. This will bring up a list of all the programs installed on your computer. Scroll down the list until you find Kies and then click on it to select it. Once Kies is selected, click on the Uninstall button that is located at the top of the list of programs. This will bring up the Uninstall Wizard. Click Next to continue.
Samsung Kies will now be uninstalled from your computer. Click Finish to complete the process.
How do I completely remove Kies from my Mac?
When you first get a Samsung smartphone, it comes with a program called "Kies" which helps you to connect your phone to your computer. However, many people want to know how to remove Kies from their Mac, as it can take up a lot of space and may not be needed if you only use your phone for general purposes.
The first step is to go into your Applications folder and find the "Kies" application. Right-click on it and select "Move to Trash". This will remove the program from your computer.
Next, you need to delete the remaining files which are associated with Kies. The easiest way to do this is to use a program like "AppCleaner" which will automatically find and delete all of the files for you.
Once you have done this, restart your computer and Kies should be completely removed from your system!
Related reading: Delete Downloads
What is the best way to uninstall Kies on my Mac?
There are a few things to consider when uninstalling Kies on a Mac. The first is whether or not you need to keep any data that is currently on the device. If you do not need to keep any data, you can simply remove the Kies application. However, if you need to keep data, you will need to follow a different process.
The next thing to consider is what type of data you need to keep. If you only need to keep data that is synced with Kies, you can follow the first process. However, if you need to keep data that is not synced with Kies, you will need to follow the second process.
The third thing to consider is whether or not you want to keep the Kies application on your computer. If you do not want to keep the Kies application, you can simply delete it. However, if you want to keep the Kies application, you can follow the third process.
The fourth and final thing to consider is whether or not you want to keep the Kies data on your computer. If you do not want to keep the Kies data, you can delete it. However, if you want to keep the Kies data, you can follow the fourth process.
The fifth and final thing to consider is whether or not you want to keep the Kies application on your computer. If you do not want to keep the Kies application, you can delete it. However, if you want to keep the Kies application, you can follow the fifth process.
The first process is the simplest and only requires a few steps.
1. Open the Kies application.
2. Click on the "Uninstall" button.
3. Confirm the uninstall by clicking on the "Uninstall" button again.
4. Close the Kies application.
The second process is a bit more complex and requires the following steps.
1. Open the Kies application.
2. Click on the "Advanced" button.
3. Select the "Uninstall" option.
4. Confirm the uninstall by clicking on the "Uninstall" button again.
5. Close the Kies application.
The third process is the most complex and requires the following steps.
1. Quit the Kies application.
2. Open the Finder
Discover more: Freddie Mac Second Mortgage
How do I get rid of Kies on my Mac?
Kies is Samsung's official tool for Android devices, which allows you to synchronize your Samsung phone with your Mac. However, some users may want to get rid of Kies and use other synchronization tools, or they may simply not want to use Kies any more. If you want to get rid of Kies on your Mac, there are a few different ways you can do it.
One way to get rid of Kies is to uninstall it from your Mac. To do this, you can either use the uninstaller included with Kies, or you can use the built-in uninstaller in Mac OS X. If you use the uninstaller included with Kies, you will need to follow the instructions on the screen. If you use the built-in uninstaller in Mac OS X, you can find it by going to the Applications folder and then the Utilities folder. Once you open the Utilities folder, you will see the Uninstaller.app. To use the Uninstaller.app, you will need to drag the Kies icon from the Applications folder into the Uninstaller.app window. Once you do this, the Uninstaller.app will take care of the rest and uninstall Kies from your Mac.
Another way to get rid of Kies is to simply delete the Kies application from your Mac. To do this, you can go to the Applications folder and then find the Kies application. Once you find the Kies application, you can simply drag it to the trash and empty the trash.
A third way to get rid of Kies is to use a third-party uninstaller. There are a number of different uninstallers available, and you can find them by doing a search for " uninstaller" in your favorite search engine. Once you find an uninstaller that you want to use, you will need to follow the instructions on the screen to uninstall Kies.
No matter which method you choose, once you get rid of Kies on your Mac, you will no longer be able to use it to synchronize your Samsung phone.
You might enjoy: Full Screen Undertale
How do I delete Kies from my Mac?
To delete Kies from your Mac, you will need to find the Kies folder and delete it. To do this, open Finder and click on "Go" in the menu bar. Then, click "Go to Folder" and type in "~/Library/Application Support/Kies." This will take you to the Kies folder. Delete the folder by dragging it to the trash.
How do I un-install Kies from my Mac?
If you're having trouble uninstalling Kies from your Mac, there are a few things you can try.
First, try uninstalling it from your Applications folder. To do this, open the Finder and go to your Applications folder. Find the Kies icon, right-click on it, and select "Move to Trash."
If that doesn't work, you can try uninstalling Kies using AppCleaner. AppCleaner is a free application that can be downloaded from the App Store. Once you've installed it, launch AppCleaner and drag the Kies icon into the AppCleaner window. AppCleaner will scan your computer for all of the files associated with Kies and delete them.
If you're still having trouble uninstalling Kies, you can try using a third-party uninstaller like CleanMyMac or AppTrap. These applications can be downloaded for free from the App Store.
Once you've downloaded and installed one of these applications, launch it and select Kies from the list of applications. The uninstall process should start and all of the files associated with Kies should be removed from your Mac.
Is there a way to uninstall Kies on my Mac?
Samsung Kies is a program that allows you to manage and synchronize your Samsung mobile phone with your computer. It is not available for Mac computers. However, there are some ways to uninstall it on a Mac.
The first way is to use the uninstaller that came with your installation of Samsung Kies. If you installed Samsung Kies on your Mac using the installer from Samsung's website, you can use the included uninstaller to remove it. To do this, open the Samsung Kies folder on your Mac. Inside, you will find an "Uninstall.command" file. Double-click this file to run the uninstaller.
The second way to uninstall Samsung Kies on a Mac is to use the built-in "Activity Monitor" application. This application allows you to see all of the processes that are running on your computer, as well as quit any that you no longer want running. To use Activity Monitor to uninstall Samsung Kies, first open the application. In the list of processes, find "Samsung Kies". Select it and click the "Quit Process" button at the top of the window. This will stop the Samsung Kies process and allow you to exit the application.
The third way to uninstall Samsung Kies on a Mac is to use a third-party application called "AppZapper". This application is designed to find all of the files associated with an application and remove them from your computer. To use AppZapper to uninstall Samsung Kies, first download and install the application. Once it is installed, launch AppZapper and drag the Samsung Kies application icon into the AppZapper window. AppZapper will then scan your computer for all of the files associated with Samsung Kies and allow you to delete them with a single click.
The fourth and final way to uninstall Samsung Kies on a Mac is to use the "Terminal" application. This is a text-based interface that allows you to run commands on your computer. To use the Terminal to uninstall Samsung Kies, first launch the application. In the Terminal window, type the following command and press Enter:
"sudo rm -rf /Applications/Samsung Kies.app"
This command will delete the Samsung Kies application from your Mac. You will be prompted for your password; enter it and press Enter. The Samsung Kies application will be deleted from your computer.
How can I uninstall Kies from my Mac?
If you're using a Mac, you can uninstall Kies quite easily. Here's how:
1. Quit Kies if it's running.
2. Open the Applications folder.
3. Drag the Kies icon to the Trash.
4. Empty the Trash.
That's it! Kies should now be uninstalled from your Mac.
Frequently Asked Questions
How do I install kiesmac on a Mac?
To install kiesmac on a Mac, follow these steps: 1. Control click the kiesmac package and click Continue. 2. Click Agree and follow the next step. 3. Select a language and go to Continue. 4. You can click Change Install Location... to save the install location to anywhere on your Mac.
How to uninstall Samsung Kies on Mac?
Launch the app. Select the Kies app in the list of applications. Click the X at the top left corner. Then select Remove from menu. All related files and folders will be deleted automatically.
Why Kies is not working on my Mac?
There are several reasons as to why kies might not be working on your Mac. One possibility is that the software does not properly install or uninstall. Another possibility is that your Mac has outdated drivers - in which case, installing new drivers from Kies's website may fix the problem. If you're still having difficulty syncing your phone with your computer after trying all of these steps, it may be necessary to reinstall the whole Kies app from its website.
How to download Samsung Kies for Mac OS?
Launch the kies installer and follow the on-screen instructions.
Why can't I connect my Kies device to my computer?
If you are connecting the USB cable to a docking station, try connecting the cable directly to your computer.
Sources
- https://macuninstallguides.com/remove-kies-on-mac.html
- https://macuninstallguides.com/remove-samsung-kies-on-mac.html
- https://drfone.wondershare.de/samsung/install-update-uninstall-samsung-kies-mac.html
- https://discussions.apple.com/thread/6337139
- https://www.webcarpenter.com/blog/91-Uninstalling-Samsung-Kies-from-Mac-and-Transferring-Files-from-Android-Devices
- https://webtrickz.com/samsung-kies-uninstall-program/
- https://drfone.wondershare.com/samsung/install-uninstall-update-samsung-kies-on-pc.html
- https://www.jrtstudio.com/iSyncr/UninstallKies
- https://www.tenforums.com/software-apps/102670-deleting-registry-entries-uninstalled-kies-software.html
- http://hons.scottexteriors.com/how-do-i-completely-remove-skype-from-my-mac/
- https://forum.xda-developers.com/tags/kies/
- https://www.technewstoday.com/how-to-uninstall-valorant/
- https://macresearch.org/how-to-get-rid-of-search-marquis/
- https://www.businessinsider.com/how-to-get-rid-of-virus-on-mac
- https://www.howtogeek.com/223116/how-to-remove-malware-and-adware-from-your-mac/
- https://nektony.com/blog/how-to-uninstall-safari-on-mac
- https://sumtips.com/phone/completely-uninstall-samsung-kies/
- https://www.youtube.com/watch
Featured Images: pexels.com