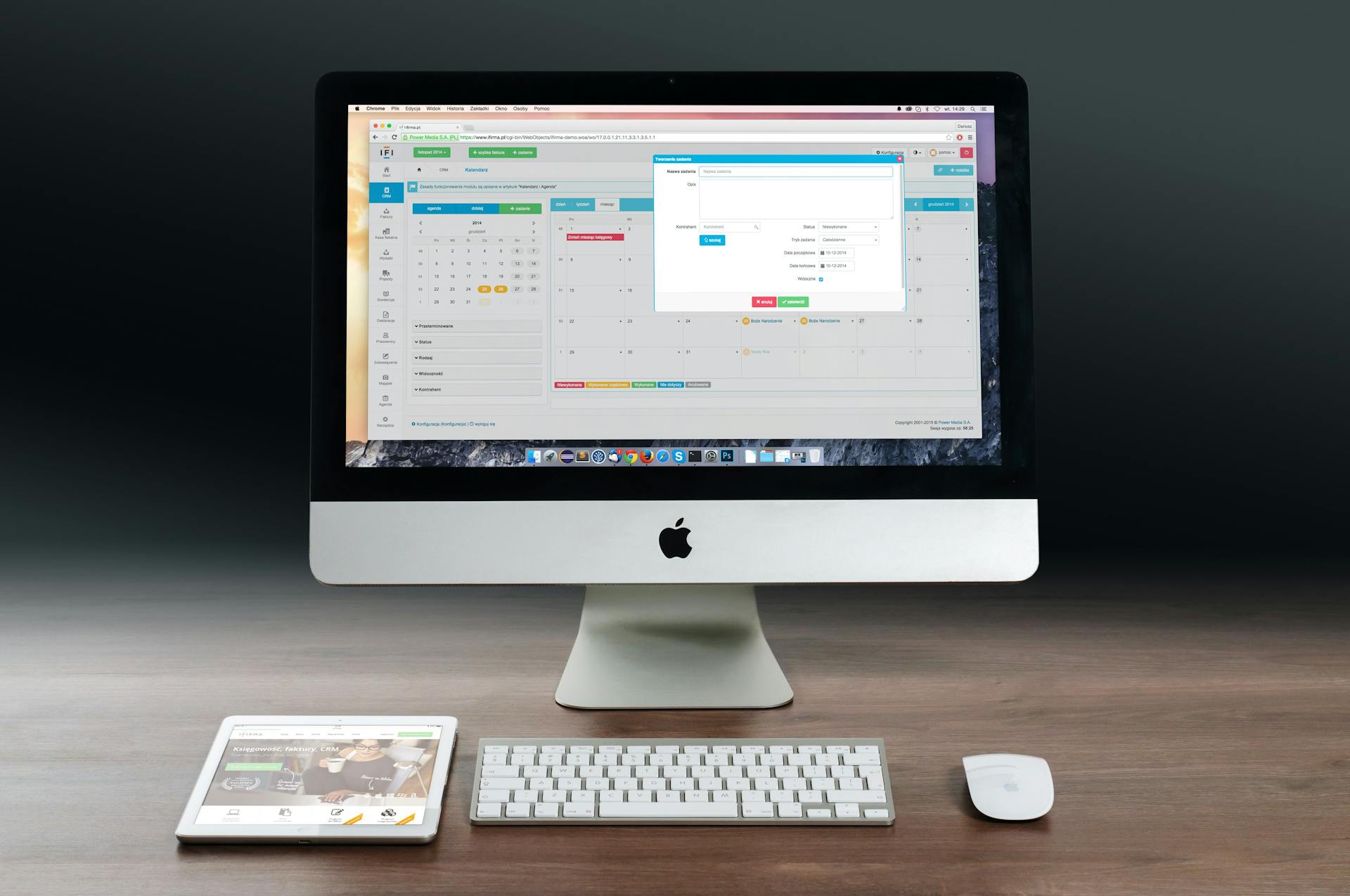Depending on whether you have a Mac with an Intel processor or have an Apple Silicon processor (M1), the steps of opening Terminal on Mac will vary. For Intel-based Macs, these are the simple steps in order to open Terminal:
1. Open the Finder app and select Go > Utilities from the top-menu bar.
2. Scroll to find and double-click Terminal which is typically located at the top of this list.
3. Once opened, you should see a window with a black background open with white text displaying command prompts like “localhost {your computer’s name}: ~ user$".
If you have a newer Mac that has an Apple Silicon processor (M1), then the steps are slightly different:.
1. First, open Finder as described above and select Applications from side menu and select Utilities from that list in order to view all your applications related system settings stored there including Terminal which should be at top of this list.
2. Next, double-click on Terminal to open it or alternatively use Spotlight search -to quickly access it especially when unable to locate it within Applications list 3. Similarly, once opened you should also be able to view black background terminal window with white text displaying command lines/prompts inside as seen before earlier when using Intel based Macs as mentioned before in previous step(s).
Whether you might have an older Intel based model or newer M1 based Apple Silicon model Mac computer, opening up your terminal is essential for unleashing true power & control of your macOS allowing wide range of customization such as highly secure remote file management tasks & configuration etc., using just few keystrokes inside after unlocking previously inaccessible areas by merely entering basic commands within Terminal app menus like accessing World Wide Web via command line or running simple programming scripts for automation purposes simply made possible for everyone once familiarised with intrinsic learning related commands knowledge & skills involving terminal usage mastery over lengthy period of time..
Check this out: Eyes Opened Free
How do I launch the Terminal app on Mac?
The Terminal app on macOS can help you access many powerful and interesting features that may otherwise be difficult to unlock. Getting started in Terminal is simple, and it can open up a wonderful world of possibilities if used correctly. So how do you launch the Terminal app on Mac?
To locate the Terminal application on your Mac, click the Spotlight search icon (magnifying glass) in the upper-right corner of your Mac's screen. Type “Terminal” into the search bar that appears and press enter or return--the Terminal application will appear as soon as you type it in. Click on its icon to open program for use.
Alternatively, if you are looking for a quicker way of opening up the Terminal app from anywhere in Mac OS, create an alias so that it's just one shortcut away! You can do this by navigating to Applications/Utilities/Terminal in Finder and right-clicking its icon to choose “Make Alias” from the displayed menu. Then drag this newly created alias onto your Desktop, Dock or any other place you'd like to keep it handy for easy accessibility whenever needed.
The Command Line Keyboard Shortcut is another great option available when you need quick access to the command line utility program such as terminal on your macOS device. To enable this shortcut go to System Preferences → Keyboard → Shortcuts → Services and check off 'New Terminal at Folder'. By selecting this shortcut service command line utility program like terminal will appear under Services menu whenever right mouse clicks any folder, making launching of terminal faster than ever before!
With these simple steps, now there is no need for complex navigation when trying to access the powerful features found deep within your Macintosh computer--you now know two methods for how to quickly launch the Terminal app without needing too much effort!
What is the command to open Terminal on a Mac?
Terminal is a powerful tool that Mac users can use to access the inner workings of their computers. Although it can be intimidating, it’s actually pretty easy to open Terminal on a Mac - all you need to do is type one command.
The actual command you need to enter depends on what version of macOS you’re running. On macOS Catalina or newer, the command you want to type in is “open -a Terminal.” If you’re running an older version of macOS (Mojave or earlier), the command slightly different and requires typing “open /Applications/Utilities/Terminal.app.” On some older systems running El Capitan or Yosemite, the required command is just “App > Utilities > Terminal” in Finder.
When you open Terminal for the first time, you may find it pretty confusing - there are lots of commands available for you to use! Don't panic though: if ever stuck and don't know what do next, press Control+C and typeexit at the prompt – this will take you back out of Terminal to your regular desktop environment without causing any harm in most cases. With a bit understanding and practice using Terminal will quickly become natural and easy for anyone –you'll be navigating through your computer's ' back end' like an expert in no time!
To summarize: opening up terminal on a Mac requires typing one simple specialised line into Spotlight (found by pressing CMD + Space). The specific line that-you need depends what version of macOS your currently running, but they all come down two basic variant: either "open -a Terminal" or "Open /Utilities/Terminalapp" depending on whether its Cataline or an older variants. With patience this little terminal gatekeeper will let done deep into your computer's intellect offering vast powers do explore!
Suggestion: What Time Does Carter's Open?
How do I access the command line on macOS?
Have you ever wanted to access the command line on your Mac? Whether you're trying to do something like troubleshoot a program, or if you're an advanced user needing to quickly run commands from the terminal on your Mac, learning how to access it can significantly reduce the time it takes for tasks. This wide range of uses is perhaps why so many new and experienced Apple users are interested in accessing the command line in macOS.
Fortunately, it's not difficult at all. In fact, there are multiple ways to do so:
1. Launchpad: One way is through launchpad, by simply typing "Terminal" into search and selecting it with a single click. This will launch your Terminal window and provide you with prompt lines - allowing for easy navigation within the command line interface (CLI).
2. Spotlight Search: Another way is by using spotlight search - accessed through command + spacebar keys - then simply typing "Terminal" in search bar before pressing enter twice: once when supplied with options that match what was typed; and second when Terminal has been selected from drop-down list. Doing this will open up a full CLI window which can then be used accordingly as desired.
3 Finder Application: Finally, if you can't find or remember how to access either of above methods; look within /Applications/ folder in Finder applications via context menu ‘Go’ option; which appears after clicking left mouse button on desktop mac’s user folder icon (familiar face found at top left corner of screen); where Terminal app may be accessible & available too be launched singularly by double-clicking its icon therein & opened whereby via such GUI dialogues too interactively manipulate data & scripts alike with absolute ease right away as per ones personal discretion without any inconvenience no matter what at all times; making everything so much easier & pleasant experience overall unconditionally...if that's what everybody really wants some say? Also rather simple yet brilliant solutions reagrdless?
More often than not though, these methods should provide quick access to complete CLI within macOS although depending upon usage required one method could prove more useful than other for any particular circumstance in question or merely most appropriate or considerate ones personal preference at all times? Whatever unique situation might ensue hopefully then one or two of aforementioned instruction sets take precedence over others depending upon individual needs anyway would seem perhaps? Anyhow additionally whatsoever whatever also prospective outcomes forecasted agreeable such attractive suggestions implemented operative soon thereafter et al?
Additional reading: Simply Mac near Me
How do I open a command prompt on Mac?
Almost all Mac users will come across a time where they need to open a command prompt, and although basic knowledge of the Mac operating system can be enough, there are experienced users who may not know the steps required. Luckily this guide provides you a step-by-step tutorial that will help you open your Mac command prompt in no time!
The first step is head to “applications” in the Finder window. You can find Finder in the bottom row of programs on your dock. Once you’ve located this, look for “Utilities” and double click it. This folder is how you can access various tools that were specifically designed for your macOS X system. One such program is Terminal; once found double click it, and it should bring up a shell prompt represented as a black box with white text onscreen or within Dictionary terminal window. Type into this window commands such as ‘pwd’ and ‘echo $PATH’ which will give you an output to show the current working directory path after typing pwd or display the PATH environment variable if you type echo $PATH and hit enter.
You also have an alternative approach which involves using Spotlight; simply press Command + Space (simultaneously) which will bring up your Spotlight searcher bar located at the top right–hand side of macOS menu bar. In here type terminal ensuring that it finds Terminal then press Enter (or alternatively tap twice). If everything is done correctly this should launch your MacOS command prompt!
Hopefully if by now you have followed these steps correctly, then congratulations! You have successfully opened up your Terminal application (Mac command line) – from here you can now manage files from directories above board MS-DOS style or control various applications available through Terminal commands or scripts written in Bash language — Enjoy!
Take a look at this: What Time Does in and Out Open?
What is the shortcut key for launching Terminal on MacBook?
Launching Terminal on a Macbook is an easy task that requires only a couple of clicks or, more conveniently, one simple keystroke. Knowing this shortcut can save both time and energy when users want to quickly gain access to the power of their system’s command line interface.
The exact shortcut code for accessing this useful feature will depend on the version of Mac OS X you are running. For those running MacOS High Sierra (10.13) or later versions, the shortcut key you will want to use is Command + Spacebar. For users with earlier versions of OS X such as Mavericks (10.9) or Yosemite (10.10), simply press Command + Option + T instead and it will trigger what is known as the “New Terminal at Folder” command which opens a new window in Terminal located in whichever folder your active Finder window was last pointing to.
Once you have used either of these options, one can begin using traditional command line snippets such as ls which enables users to list all files and folders located within the directory they are currently working from while using Terminal; providing yet another tool that aids anyone interested in exploring their system’s software development resources further. In addition, tech-savvy personas may also be intrigued with Spotlight search technology on their Macbook Pro since it not only allows you to search for files but also provides quick access to recent documents among several other helpful tip-bits available at a user's fingertips including fully executing command lines through typing what you need directly into Spotlight itself - type "Terminal" into Spotlight search and click enter/return & presto: Terminal!
In conclusion, gaining access to your MacBook’s powerful terminal is easy enough so long as users were aware of two major shortcut keys – Command + Spacebar for macOS 10.13 HighSierra and later systems or Command + Option + T for older versions prior – providing anyone from beginner users all the way up to developers quick access any time they need it!
Suggestion: Open Keepsafe Files
How do I open a new terminal window on Mac?
Opening a new terminal window on Mac is a surprisingly simple process. Here's how you can do it in three steps:
First, open up the “Finder” window by clicking on its icon located inside the dock. Once you are inside the Finder window, simply click on the “Applications” folder located at the left side of your screen and scroll down to view all available applications. Find and select “Utilities” then double-click to open up its content which contains different apps and tools available on that machine such as Terminal.
Second, locate and click on “Terminal” which will cause a new configuration window to appear over your workspace with several options that are available within that application such as setting up environment variables or changing text colors / background appearance.
Finally, after making any desired configuration changes you can go ahead and create a new terminal window by clicking on the plus sign located inside that same configuration menu at the top of your screen or make use of any other options present in order to save your current settings for future projects prior to actually opening a terminal window itself. It is also possible to launch multiple windows once they have been created if needed in order to keep tabs of running commands / processes when working on advanced scripts or programming tasks directly from inside Terminal itself.
By following these steps you should be able to set up & launch new terminals easily while taking advantage of macOS powerful utilities that help streamline most software developement & system operations tasks regardless if it is through direct keyboard input or manual clicks via Finder windows like here for launching Terminal directly without having to access any other custom environments beforehand!
Expand your knowledge: Guardians Opening Day
Sources
- https://www.tomsguide.com/how-to/how-to-open-terminal-on-mac
- https://www.idownloadblog.com/2019/04/19/ways-open-terminal-mac/
- https://www.merriam-webster.com/dictionary/do
- https://www.pcom.edu/do/
- http://lemuria.cis.vtc.edu/~pchapin/notes-on-macOS.html
- https://support.apple.com/guide/terminal/welcome/mac
- https://dictionary.cambridge.org/grammar/british-grammar/do
- https://support.apple.com/guide/terminal/open-new-terminal-windows-and-tabs-trmlb20c7888/mac
- https://www.howtogeek.com/682770/how-to-open-the-terminal-on-a-mac/
- https://www.wikihow.com/Open-a-Terminal-Window-in-Mac
- https://www.dictionary.com/browse/do
- https://www.vocabulary.com/dictionary/do
- https://support.apple.com/guide/terminal/open-or-quit-terminal-apd5265185d-f365-44cb-8b09-71a064a42125/mac
- https://setapp.com/how-to/how-to-open-terminal-on-mac
- https://www.minitool.com/data-recovery/open-terminal-mac-command-prompt.html
Featured Images: pexels.com