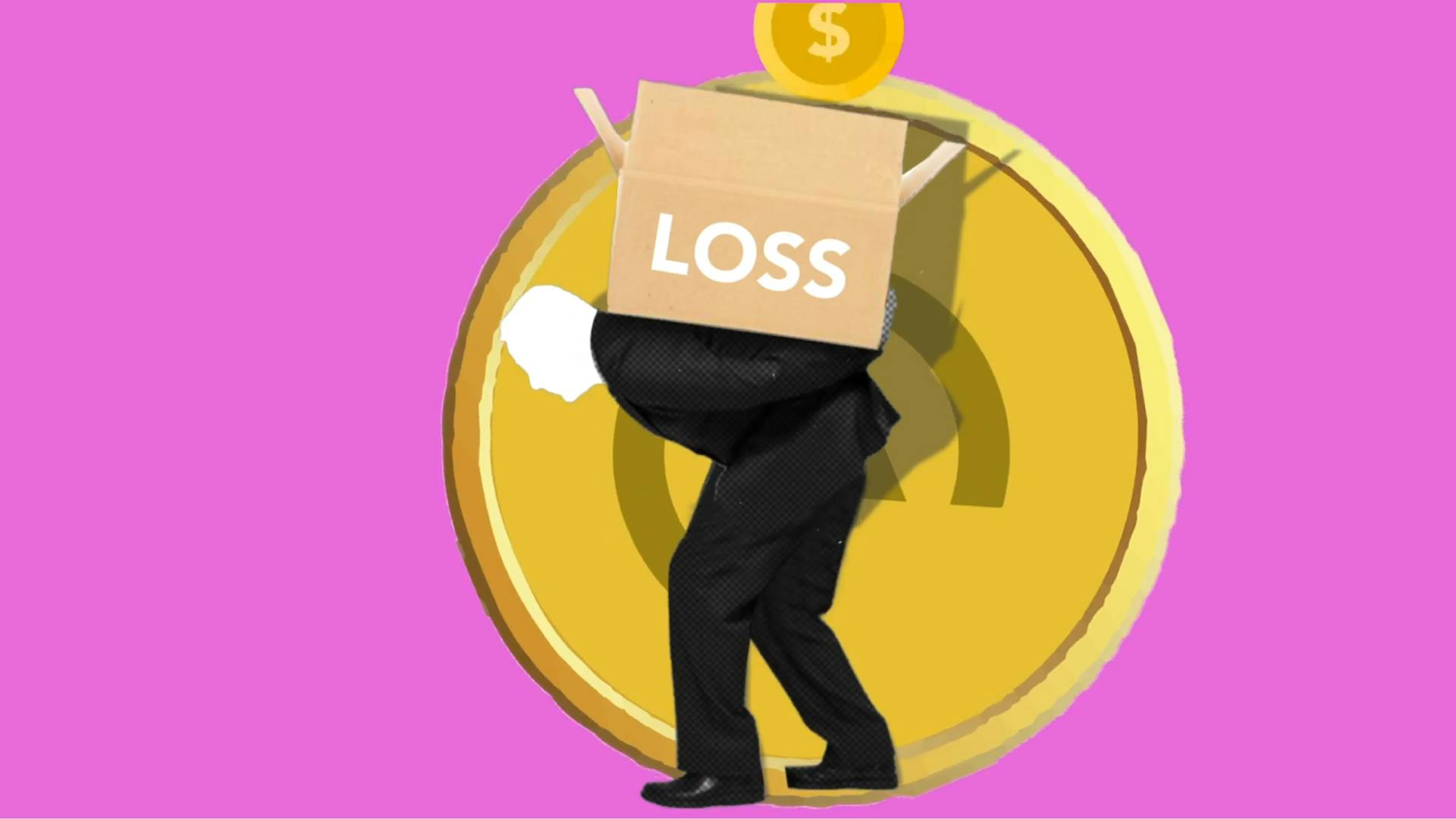If you're using a Mac, you can stop the Finder action with a Terminal command. First, launch Terminal by pressing Command+Space to open Spotlight search, then type "Terminal" and press Enter. With Terminal open, type the following command, then press Enter:
defaults write com.apple.Finder AppleShowAllFiles NO
This will hide all of the Finder's system files, including the .DS_Store files that are created on almost every directory. If you want to show these files again, you can use the same command, but with "YES" instead of "NO."
Expand your knowledge: Finder Action
How do I stop Finder from opening automatically when I connect my Mac to my iPhone?
The first thing you need to do is open System Preferences, and then click on the iCloud icon. Next, click on the Options button next to the Contacts entry. Finally, uncheck the box next to "Enable iCloud Contacts." This will stop the iCloud Contacts sync process and prevent Finder from opening automatically when you connect your Mac to your iPhone.
If you want to continue to use iCloud Contacts but don't want Finder to open automatically, you can simply drag the Finder window to the Dock. This will keep it from opening automatically every time you connect your Mac to your iPhone.
For another approach, see: Watch Click
How do I stop Finder from opening automatically when I connect my Mac to my iPad?
The iPad is a great device for many things, but one thing that can be annoying is when you connect it to your Mac and the Finder starts automatically. There are a couple of ways to stop this from happening.
One way is to go to the Finder preferences and uncheck the option for "Connected servers." This will prevent the Finder from automatically connecting to any servers, including your iPad.
Another way is to use a utility like iPad DiskAid that will allow you to access your iPad's files without launching the Finder. This is a paid utility, but there is a trial version available.
If you don't want to use a utility, you can also just disconnect your iPad from your Mac when you're done using it. This will prevent the Finder from launching automatically the next time you connect your iPad.
Additional reading: Alert Utility
How do I stop Finder from opening automatically when I connect my Mac to my iPod?
If you're using a Mac and an iPod, you may have noticed that Finder opens automatically when you connect the two devices. While this can be helpful in some situations, it can also be annoying if you don't want Finder to open every time you connect your iPod. In this article, we'll show you how to stop Finder from opening automatically when you connect your Mac to your iPod.
First, open System Preferences on your Mac and click on the General icon. In the General pane, you'll see a setting for "When a volume is mounted." By default, this setting is set to "Open Finder windows when mounting disks." To change this setting, simply select "Do not open any windows."
Now that you've changed the setting, Finder will no longer open automatically when you connect your Mac to your iPod. If you ever want to change this setting back, simply follow the same steps and select "Open Finder windows when mounting disks."
Readers also liked: Clean Ll Bean Waterhog Mats
How do I stop Finder from opening automatically when I connect my Mac to my external hard drive?
Since issuing my first Mac in 2006, I've found that the Finder will open automatically when I connect my Mac to my external hard drive. There are a couple different ways to get around this issue:
The first option is to open the external hard drive from the "devices" section of the Finder. To do this, open a new Finder window and click on the "devices" section in the left sidebar. From here, locate your external hard drive in the devices list and double-click on it to open it in a new window.
The second option is to open the external hard drive from the "Computer" section of the Finder. To do this, open a new Finder window and click on the "Computer" section in the left sidebar. Once you're in the "Computer" section, locate your external hard drive in the devices list and double-click on it to open it in a new window.
The third and final option is to disable the "Open at Login" option for your external hard drive. To do this, open a new Finder window and click on the "devices" section in the left sidebar. Next, locate your external hard drive in the devices list, right-click on it, and select the "Get Info" option from the contextual menu that appears. Once you're in the Get Info window, expand the "General" section and uncheck the "Open at Login" option. Close the Get Info window and you're all set!
If you're looking for a more permanent solution, you can also unplug your external hard drive from your Mac altogether. This will prevent the Finder from opening automatically every time you connect your Mac to your external hard drive.
Hopefully, one of these solutions will work for you. If not, you may need to contact Apple support for further assistance.
For your interest: How to Locate Someone in Guyana?
How do I stop Finder from opening automatically when I connect my Mac to my flash drive?
One of the most frustrating things that can happen when you're working on a Mac is having Finder pop open automatically when you connect a flash drive. It's not only annoying, but it can also be a major time-waster if you're not careful.
There are a few different ways that you can go about stopping Finder from automatically opening when you connect a flash drive to your Mac. The first and most obvious way is to simply eject the drive before disconnecting it. This can be done by right-clicking on the drive in Finder and selecting the "Eject" option.
If you're not able to eject the drive for some reason, you can also hold down the "Option" key while disconnecting the drive. This will prevent Finder from opening automatically.
If you regularly connect your Mac to a flash drive, you may want to consider changing the default settings for how Finder handles external drives. To do this, open Finder and go to the "Preferences" menu. In the "General" tab, there is an option for "When an external drive is connected, open:" with a drop-down menu next to it.
By default, this setting is set to "Finder." However, you can change it to "Disk Utility," "Terminal," or "No Application" if you'd prefer that Finder not open automatically when an external drive is connected.
Or, you can simply drag the Finder icon from your Applications folder into the Dock. This will make it so that Finder opens in a new window when you connect a flash drive, rather than taking over your entire screen.
Ultimately, it's up to you to decide which method works best for you in terms of preventing Finder from automatically opening when you connect a flash drive to your Mac. Sometimes it's as simple as ejecting the drive before disconnecting it, while other times you may need to change the default settings for how Finder handles external drives. Either way, following these steps should help you to avoid any frustration in the future.
You might like: What Starts with S and Ends with X?
How do I stop Finder from opening automatically when I connect my Mac to my printer?
Finder is a file manager that comes with your Mac. By default, it opens automatically when you connect to your printer. You can prevent this behavior by opening System Preferences and selecting "General." In the "Show these items on the desktop" section, uncheck the "Connected servers" option.
Suggestion: Can You Use Bleach on Your Areola?
How do I stop Finder from opening automatically when I connect my Mac to my scanner?
When you connect your Mac to your scanner, it may automatically open Finder. To prevent this from happening, you'll need to change a setting in System Preferences.
Open System Preferences and click on the "CDs & DVDs" icon. In the "When you insert a disc" section, select the option "Ignore." This will prevent Finder from automatically opening when you connect your Mac to your scanner.
If you want to be able to open Finder when you connect your Mac to your scanner, you can uncheck the "Ignore" option in System Preferences. However, you may need to hold down the Option key when you connect your Mac to your scanner. Doing this will prevent Finder from opening automatically.
For your interest: What Are the Best Places to Elope in California?
How do I stop Finder from opening automatically when I connect my Mac to my camera?
There are a few ways to go about this, but the most effective way is to change your system preferences. Under the "Devices" tab, find the "CDs & DVDs" section and uncheck the box next to "Connected servers." This will prevent your Mac from automatically opening Finder when you connect your camera.
If you still want to be able to access your camera's files without going through Finder, you can create an alias. To do this, open Finder and navigate to your camera's drive. Right-click on the drive and select "Make Alias." This will create a shortcut to your camera's drive that you can access from the Finder sidebar or your desktop.
For more insights, see: What Is Friction?
How do I stop Finder from opening automatically when I connect my Mac to the internet?
It's easy to get frustrated when you connect your Mac to the internet and Finder opens automatically. There are a couple of different ways to fix this, and it usually only takes a couple of minutes.
The first thing you can try is to close Finder before connecting to the internet. To do this, go to the Finder menu and click on "Quit Finder." If this doesn't work, you can go to the Force Quit menu and force quit Finder. Then, try connecting to the internet again.
If that still doesn't work, you can try resetting your PRAM. To do this, turn off your Mac and then turn it back on while holding down the Command, Option, P, and R keys. Keep holding the keys down until you hear the startup sound for the second time. This will reset your PRAM and hopefully fix the problem.
If none of these solutions work, you may need to contact Apple for further assistance.
For another approach, see: Can a Couple Use the Same Lawyer for a Divorce?
Frequently Asked Questions
How to quit the Mac OS X Finder?
To quit the Mac OS X Finder, simply click on the "Quit" icon located in the lower left-hand corner of the mainscreen. You can also use keyboard shortcuts like Control+Q to quit the Finder quickly.
How to force quit an application on a Mac?
If you are having difficulty quitting an application on a Mac, first try closing the application in question by clicking on the “X” in the top right corner of the window. If that does not work, try using the Force Quit command from the Applications menu. The Force Quit command will quit the application immediately without waiting for it to finish executing.
How do I Turn Off the Quit button on my Mac?
To disable the Quit button completely on your Mac, enter the following command in Terminal: defaults write com.apple.finder QuitMenuItem -bool false
Is there a quit button on the finder?
If you want to quit the Finder without causing any unwanted side effects, there is a way to do so. First, open the Window menu and select Quit Finder. This will close the current window, but the Finder will still be running in the background. To completely exit the Finder, press Esc or click the red x on the upper-right corner of the screen.
How do I force quit the finder on a Mac?
Macs generally respond better when forced to quit in than out of the Finder. To force quit the Finder, hold down the SHIFT key and open the Apple menu. c. Select Force Quit Finder. The Finder will automatically relaunch. Alternatively, you can simply select Force Quit and relaunch the Finder from the list of running apps. (Apps that aren't responding will be shown in red.)
Sources
- https://support.apple.com/guide/mac-help/open-items-automatically-when-you-log-in-mh15189/mac
- https://iboysoft.com/howto/how-to-force-quit-finder-on-mac.html
- https://discussions.apple.com/thread/250789620
- https://setapp.com/how-to/stop-finder-action-on-mac
- https://answers.microsoft.com/en-us/windows/forum/all/how-do-i-stop-photos-app-from-opening-when-i-plug/37b71904-ff88-4e08-af0c-e7fd0fbc446e
- https://discussions.apple.com/thread/5198460
- https://www.easeus.com/computer-instruction/stop-finder-action-on-mac.html
- https://stevenqfrost.net/how-to-stop-a-finder-action-10909438
- https://www.imymac.com/powermymac/how-to-quit-finder-on-mac.html
- https://answers.microsoft.com/en-us/windows/forum/all/how-to-stop-photo-app-from-opening-when-connecting/f207098f-f178-4aea-95ca-0f7f7f7a7a56
- https://forums.macrumors.com/threads/how-to-stop-finder-opening-after-start-up.433863/
- https://discussions.apple.com/docs/DOC-3041
- https://discussions.apple.com/thread/8201215
- https://discussions.apple.com/thread/2117911
- https://discussions.apple.com/thread/251334882
Featured Images: pexels.com