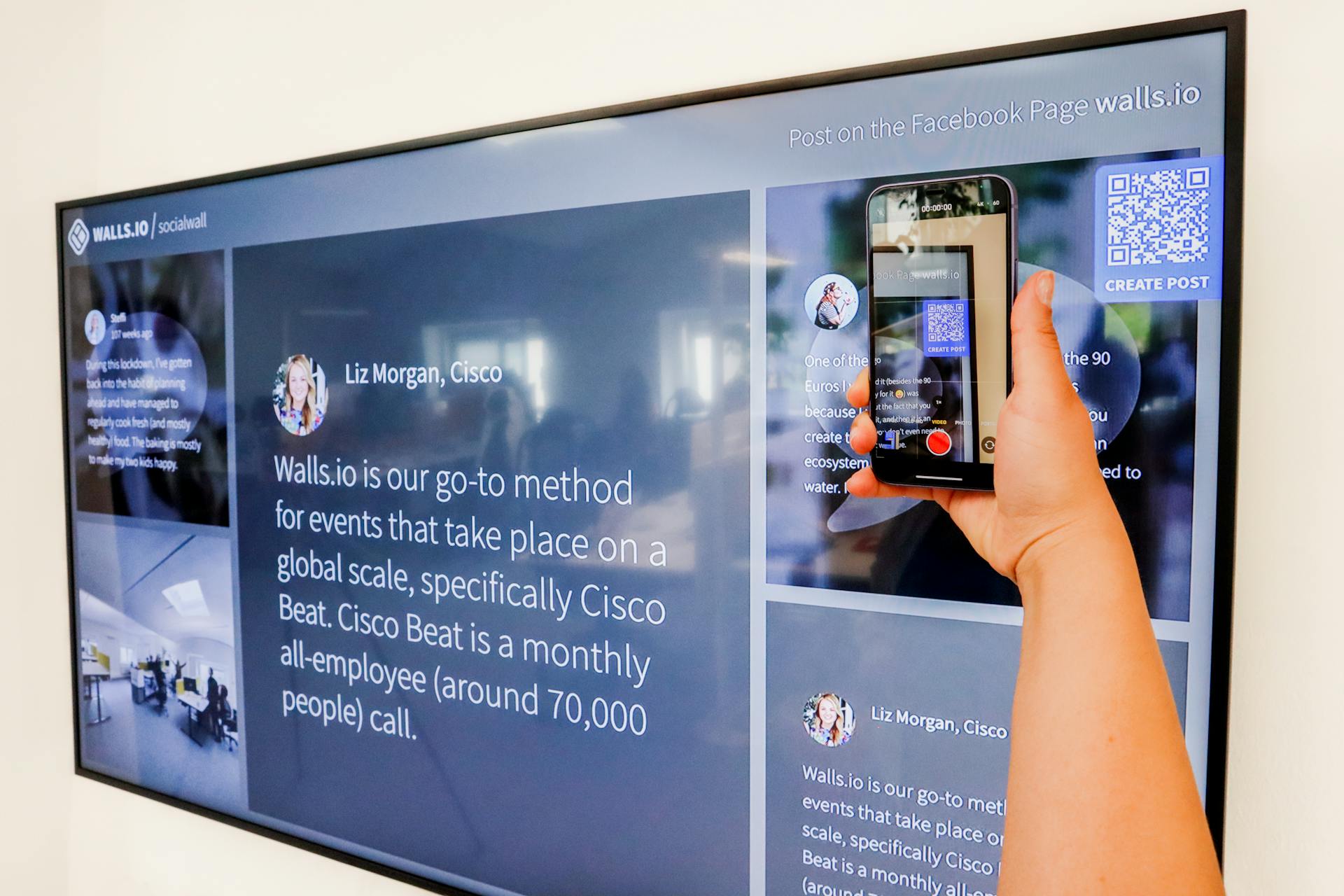Android updates are released periodically for all sorts of reasons: to add new features, fix bugs, or improve performance. However, not everyone wants to install them as soon as they're available. In fact, some people never install them at all. If you're one of those people, here's how to uninstall android update.
First, go to your device's settings menu. Scroll down and tap "About phone." At the top of the screen, you'll see your current Android version. Tap it repeatedly until a message appears that says, "You are now a developer."
Next, go back to the main settings menu and scroll down to "Developer options." Tap it and then scroll down to the "Debugging" section. In the "Debugging" section, select "Uninstall Updates." You may be prompted to enter your passcode or pattern.
Once you've selected "Uninstall Updates," a message will appear asking if you're sure you want to do this. Tap "Yes" to confirm. Your device will now begin uninstalling the most recent Android update. This process may take a few minutes.
Once the uninstall process is complete, you'll be asked if you want to reboot your device. Tap "Yes." Your device will now reboot and you'll be running the previous version of Android.
Keep in mind that uninstalling an Android update will not necessarily eliminate all the new features or changes that came with it. In some cases, you may find that some of the new features are still present after you've uninstalled the update. However, this is usually not the case.
Broaden your view: Android Version
How do I uninstall an Android update?
There are a few different ways that you can go about uninstalling an Android update. The first way is to simply uninstall the update from your device. This can be done by going into your Settings menu, and then selecting the 'Applications' option. From here, you will need to find the 'Manage Applications' option, and then select the 'Update' option. Finally, simply select the 'Uninstall' button, and confirm your selection.
Another way that you can uninstall an Android update is by using a third-party application. There are a few different applications that you can use for this, but we recommend using the 'ES File Explorer' application. Once you have downloaded and installed this application, simply launch it and navigate to the 'Android' folder. From here, simply find the 'System' folder, and then the 'Delete' folder. Once you have found this folder, simply delete it, and your update will be uninstalled.
If you are having trouble uninstalling an update using either of these methods, you can always try factory resetting your device. This will effectively remove all updates from your device, and will return it to its original state. However, it is important to note that this should only be used as a last resort, as it will also delete all of your data and settings.
For another approach, see: How to Delete Other Storage on Android?
How do I downgrade my Android version?
The process of downgrading your Android version is actually pretty simple. First, you will need to find an older version of the Android OS that you want to downgrade to. Once you have found this, you will need to download it onto your computer. Once the download is complete, you will need to connect your Android device to your computer via a USB cable.
Once your device is connected, you will need to boot it into recovery mode. To do this, you will need to press and hold the power button + volume up button simultaneously. This will bring up the recovery menu. From here, you will need to select the "wipe data/factory reset" option. This will erase all of the data on your device, so make sure that you have backed up anything important before proceeding.
Once the data wipe is complete, you will then need to select the "install zip from SD card" option. This will bring up a file browser. From here, you will need to navigate to the location of the Android OS that you downloaded earlier. Once you have selected it, press the "confirm" button. This will begin the installation process.
Once the installation is complete, you will need to reboot your device. Once it has booted back up, you will be running the older version of the Android OS that you selected.
A different take: Change Android Version Jelly Bean
How do I remove an Android update from my device?
It is not uncommon for Android users to come across Android updates that they would rather not have on their device. Perhaps the update was not what they expected, or maybe it simply does not work well with their device. In any case, there are a few ways to remove an Android update from a device.
The first way is to simply uninstall the update. This can be done by going into the Settings app, then selecting "Apps." From there, find the app that corresponds to the update that was installed, and select "Uninstall." This will remove the update from the device.
The second way to remove an Android update is to factory reset the device. This will erase all data from the device, so it is recommended to only do this as a last resort. To factory reset the device, go into the Settings app, then select "Backup & reset." From there, select "Factory data reset" and confirm the action.
The third way to remove an Android update is to flash a custom recovery image. This is only recommended for advanced users, as it can be dangerous if done incorrectly. Flashing a custom recovery image will overwrite the existing recovery image, so it is important to make a backup before proceeding.
Once a custom recovery image has been flashed, the update can be removed by booting into recovery and selecting "wipe data/factory reset." This will remove the update and all of its data from the device.
Finally, the fourth way to remove an Android update is to root the device. Rooting the device will give the user full control over the system, allowing them to make any changes they want. To root the device, the user will need to use a root exploit. Once the device has been rooted, the user can boot into recovery and select "wipe data/factory reset" to remove the update.
In conclusion, there are a few different ways to remove an Android update from a device. The best method will vary depending on the situation.
Broaden your view: Walmart Pay App for Android
What are the steps to uninstall an Android update?
There are a few different ways that you can go about uninstalling an Android update. The easiest way is to simply uninstall the update from your device's settings menu.
To do this, open up the Settings app on your device and scroll down to the "About phone" or "About tablet" section. Tap on this, and then tap on the "Software updates" or "System updates" option. From here, you should see a list of all the updates that have been installed on your device.
Tap on the Android update that you want to uninstall, and then tap on the "Uninstall" button. Confirm that you want to uninstall the update, and then reboot your device. Once your device has rebooted, the update will be gone.
If you can't find the "Software updates" or "System updates" option in your device's settings, then you may need to uninstall the update manually. To do this, you'll first need to download the Android SDK from Google's website.
Once you have the SDK installed on your computer, connect your device to your computer via USB. Then, open up a terminal or command prompt and navigate to the "platform-tools" directory within the SDK.
From here, you'll need to run the "adb uninstall" command, followed by the name of the update that you want to uninstall. For example, if you wanted to uninstall the "Android 6.0 Marshmallow" update, you would run the following command:
adb uninstall com.android.platform.marshmallow
Once the update has been uninstalled, you can then reboot your device. The update will be gone once your device has rebooted.
Explore further: Will Text Say Delivered If Phone Is off Android?
How do I properly uninstall an Android update?
There are a few steps that you need to take in order to properly uninstall an Android update. The first thing that you need to do is to go into the Settings menu on your device. Once you are in the Settings menu, you will need to find the "Applications" tab. Once you have found the "Applications" tab, you need to select the "Manage applications" option. When you are in the "Manage applications" menu, you will need to find the app that you want to uninstall. Once you have found the app, you will need to select the "Uninstall" option. Once you have selected the "Uninstall" option, you will need to confirm that you want to uninstall the app. After you have confirmed that you want to uninstall the app, the app will be uninstalled from your device.
Discover more: Find Unread Text Messages
What can I do if I don't like an Android update?
If you don't like an Android update, you can either ignore it or roll back to a previous version. However, if you want to stay on the latest version, you can try using a custom ROM. A custom ROM is a modified version of Android that is created by third-party developers. It can offer you a different experience than the stock Android OS. There are many custom ROMs available, so you can choose one that you think will be better for you. You can also try using a custom launcher. A custom launcher can give you more control over your device's appearance and functionality. There are many launchers available, so you can find one that you like. Finally, you can use Xposed Framework to customize your device. Xposed Framework is a tool that allows you to modify your device without having to root it. There are many modules available, so you can find ones that suit your needs.
Additional reading: Uninstall Nova Launcher
How do I get rid of an Android update?
It can be really frustrating when a new update for Android comes out and you can't seem to get rid of it. Here are a few things that you can try in order to get rid of an Android update:
1. Check if there is an option to downgrade the update. Sometimes, developers will allow users to downgrade to a previous version of the update if they are not happy with the new one. This is usually only an option for a short period of time after the new update is released, so you will need to act quickly if you want to take advantage of this.
2. Try uninstalling the update. This option is usually not available for system updates, but it may be possible for other types of updates. If you are able to uninstall the update, you will likely have to reinstall it manually.
3. Factory reset your device. This should only be done as a last resort, as it will delete all of the data on your device. If you factory reset your device, you will need to reinstall all of your apps and data.
4. Wait it out. Sometimes, the best thing to do is just wait until a new update comes out that fixes the issues that you are having with the current one.
Hopefully, one of these methods will help you get rid of an Android update that you are not happy with.
Intriguing read: Unlimited Data
How do I stop an Android update from installing?
It can be frustrating when an Android update starts to install itself without your permission – especially if you were in the middle of using your device. Thankfully, there are a couple of ways to stop the update from installing itself, giving you back control over when and how you update your device.
The first way to stop an Android update from installing is to simply disable the auto-update feature. This can be done in one of two ways. The first is to go into the Settings menu, select "About phone," then tap on the "Software update" entry. From here, you should see an option to turn off automatic updating.
The second way to disable automatic updates is to go into the Google Play Store app, tap on the menu icon in the top-left corner, then select "Settings." From here, scroll down to the "Auto-update apps" section and select the "Don't auto-update apps" option.
Once you've disabled automatic updates, you can still manually update your apps by going into the Google Play Store app and selecting the "My apps & games" option from the menu. From here, you'll see a list of apps that need to be updated, along with the option to update them all at once or individually.
If you're still not keen on updating your apps manually, there's one last way to prevent Android updates from installing themselves: by using a custom ROM. Custom ROMs are modified versions of Android that are available for a wide variety of devices. They typically offer a number of features and customization options that aren't available on stock Android, and they also usually allow you to disable automatic updates.
Of course, using a custom ROM isn't for everyone, and it does come with a few risks. If you're not comfortable with modifying your device's software, it's probably best to stick with the methods mentioned above. But if you're willing to take the plunge, there are plenty of resources available online to help you get started.
Broaden your view: Apple Cash Balance Not Updating
How do I prevent an Android update from downloading?
It can be incredibly frustrating when an update for your Android device starts downloading without you having given it the go-ahead. In some cases, you might not even be able to use your device for a while because the update is installing in the background. So how can you preventAndroid updates from downloading without your permission?
One way to stop unwanted Android updates from downloading is to modify your device's settings. By default, most Android devices will download and install updates automatically. However, you can usually change this setting by going into the "About phone" or "System" section of your device's settings. From here, you should be able to find an option to turn off automatic updates.
Another way to prevent Android updates from downloading is to use a mobile data blocker. These apps allow you to block specific types of data from being downloaded to your device, including updates. Mobile data blockers can be useful if you want to conserve your data usage or if you're on a limited data plan.
If you're rooted, you can also use a tool like Titanium Backup to freeze system apps, including the Android update mechanism. This will prevent the update from downloading and installing itself, but it's important to note that freezing system apps can cause stability issues on your device.
Ultimately, the best way to prevent Android updates from downloading without your permission is to be selective about when and how you update your device. If an update is available that you're not interested in, it's usually best to just wait until a later time to install it. This way, you can be sure that the update won't start downloading without your knowledge.
For more insights, see: Install Slotomania Vip Premium
Frequently Asked Questions
How to downgrade or uninstall Android apps?
Android does not let you uninstall updates for an app from the Play Store. The best way to do this is to downgrade the app to the previous version. Here are the two steps that you need to follow: 1. Open the Play Store on your device and search for the app that needs a downgrade. Tap on it and then tap on the three-dotted menu at the top right corner. 2. Select “ Force stop ” from the list of options that appears. This will make the app dormant while the action is to take place. 3. Tap on “ Ok ” in the prompt that shows up once you’ve selected the Uninstall updates option.
How to undo app updates on Android?
To undo an app update on Android, open the Settings app on your device and select "Apps" from the main menu. Scroll down and find the app you want to update. Tap it and then tap "Uninstall updates." You'll be asked if you're sure you want to uninstall the update. If you selected a system app to update, go ahead and tap "Yes." If you installed a user-installed app, tap "No" to keep it installed without any updates. After uninstalling the update, your phone will reboot automatically.
How to uninstall app updates on Samsung Galaxy S20?
1. Tap on Apps or Applications Manager from the home screen. 2. Swipe two times to the right to get to all installed apps. 3. Find the app you want to uninstall the updates for, and tap on it. 4. If a screen asking if you are sure you want to uninstall update appears, tap Yes. 5. On the next screen, tap on Uninstall Updates in the top right corner. 6. Select whether you also want to delete app data associated with the app, and then tap OK.
How to downgrade an app on Android?
Open your phone’s Settings. The settings con take the shape of a gear. Tap on “ Apps ”. Open the app that you wish to downgrade. Tap on “ Force Stop ”. This will render the app dormant while the downgrade occurs. Tap on the ellipsis (three dots at the top-right corner of your screen). Tap on “uninstall updates.”
How do I uninstall an app from my Android phone?
On your Android phone, open the Google Play Store app. Tap Menu My apps & games. Tap on the app or game. Tap Uninstall.
Sources
- http://utpo.industrialmill.com/how-to-uninstall-update-on-android/
- http://hons.scottexteriors.com/how-to-uninstall-updates-on-android-phone/
- http://clares.iliensale.com/how-to-uninstall-android-update/
- http://etru.aussievitamin.com/how-to-uninstall-updates-on-android/
- http://fests.iliensale.com/how-do-you-uninstall-a-system-update-on-android-785868
- https://forums.androidcentral.com/ask-question/920267-how-remove-android-update-file.html
- http://clares.iliensale.com/how-to-uninstall-phone-update-android/
- http://etru.aussievitamin.com/how-to-uninstall-an-update-on-android/
- https://android.stackexchange.com/questions/215712/android-how-to-remove-the-downloaded-android-update
- https://www.slashgear.com/948764/heres-what-actually-happens-when-you-dont-update-your-android-phone/
- https://us.community.samsung.com/t5/Galaxy-Note-Phones/How-to-remove-latest-update/td-p/569667
- https://forums.androidcentral.com/samsung-galaxy-s5/654716-how-do-i-remove-software-update-notification.html
- https://www.dignited.com/42657/heres-how-to-undo-an-android-app-update-if-youre-not-ready-for-the-new-version/
- https://www.lifehacker.com.au/2019/07/how-do-i-block-android-from-installing-system-updates/
- https://androidforums.com/threads/how-to-stop-a-system-update-from-installing-once-it-is-started.825639/
- https://forums.androidcentral.com/ask-question/917271-how-do-i-stop-system-update-while-downloading.html
Featured Images: pexels.com