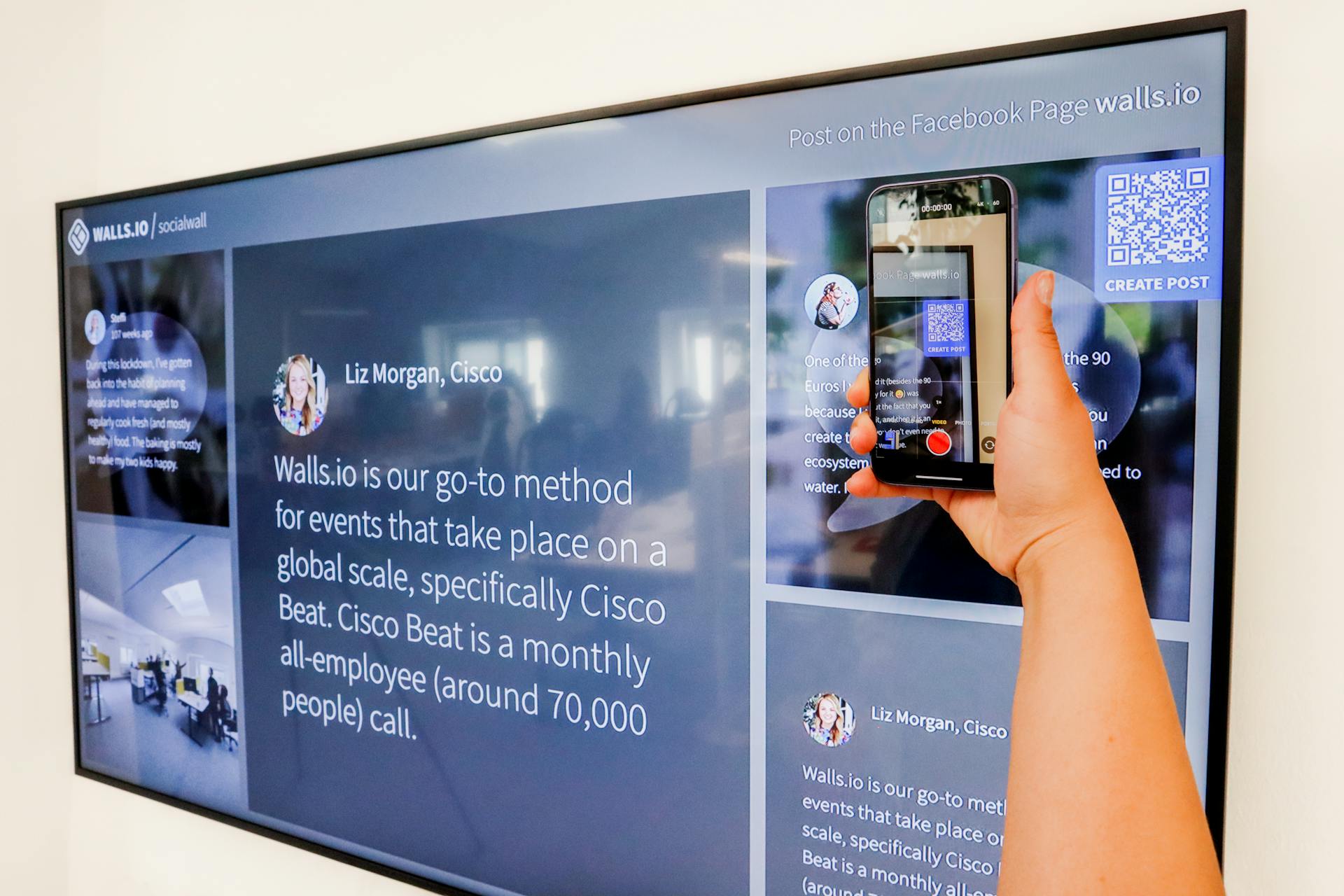There are a few ways to change the Android version on your device. One way is to use a custom ROM that is based on a newer Android version. Another way is to use an official update from your device manufacturer or carrier. The last way is to root your device and then install a custom ROM.
If you want to change the Android version on your device, the first thing you need to do is to check if there are any custom ROMs available for your device. A custom ROM is a version of the Android OS that has been created by a third-party developer. These developers take the source code of the Android OS and then make some modifications to it. These modifications can include adding new features, removing bloatware, and improving the overall performance of the OS.
If you don't want to use a custom ROM, then you can check if there are any official updates available for your device. These updates are usually released by the device manufacturer or carrier. They contain the newer versions of the Android OS that have been specifically designed for your device.
The last way to change the Android version on your device is to root it. Rooting is the process of gaining access to the root files of the Android OS. This gives you the ability to modify the system files on your device. After you root your device, you can then install a custom ROM.
If you want to change the Android version on your device, you need to first check if there are any custom ROMs available for your device. If there are, then you can flash a custom ROM to your device. If there are no custom ROMs available, then you can check if there are any official updates available. If there are, you can install these updates on your device. If there are no custom ROMs or official updates available, then you can root your device and install a custom ROM.
Broaden your view: Android Version
How do I change my Android version from Jelly Bean to KitKat?
If you're running Android 4.1 Jelly Bean and want to upgrade to Android 4.4 KitKat, the process is pretty simple. Just follow these steps:
1. Download the Android 4.4 KitKat update file. You can get it from the Android Developers website.
2. Connect your device to your computer and copy the update file to your device's storage.
3. Reboot your device into recovery mode. This varies depending on your device, but you can usually do it by holding down the power and volume buttons while the device is booting up.
4. In recovery mode, select the "apply update from storage" option.
5. Select the update file you copied to your device's storage.
6. The update will now install. Once it's finished, reboot your device and you'll be running Android 4.4 KitKat!
Explore further: Uninstall Android Update
What are the benefits of upgrading to KitKat?
There are many benefits of upgrading from an older version of the Android operating system,KitKat, to a newer one. One of the most important benefits is improved security. With each new Android release, Google strengthens the security mechanisms built into the operating system to help protect users from malware and other malicious software. Other benefits of upgrading to KitKat include performance enhancements, new features, and increased battery life.
In terms of security, KitKat includes a number of new features and improvements designed to keep users safe. One of the most notable is verified boot, which helps to ensure that a device has not been tampered with and that the operating system running on it is exactly as it should be. KitKat also includes a new advisory service that warns users about potential security risks when they install certain apps.
In terms of performance, KitKat brings a number of enhancements that help to improve the overall speed and responsiveness of the operating system. One key improvement is the reduction of memory overhead, which results in a 512 MB devices being able to run KitKat just as smoothly as a 1 GB device. KitKat also includes a new just-in-time compiler that helps to improve the performance of Java apps.
In terms of features, KitKat includes some much-requested features like support for USB audio and a new location settings menu. It also includes an updated version of the Google Play Store that makes it easier to discover and install apps.
Finally, in terms of battery life, KitKat includes a number of enhancements that help to improve power efficiency. One key improvement is the use of a new low-power sensor hub that helps to reduce power consumption by up to 50%. Other power-saving features include a new job scheduler and improved power management for devices with integrated cellular connectivity.
Overall, there are many benefits to upgrading to KitKat. The improved security, performance, and battery life are just some of the most notable. In addition, the new features and enhancements make it an even more attractive proposition for users.
Worth a look: Change Quip Battery
How do I check which Android version I have?
There are a few different ways that you can check which Android version you have. One way is to go to the settings menu on your device and scroll down to the bottom. There you should see a section labeled "About phone" or "About device." Tap on this and you should see your Android version listed.
Another way to check your Android version is by using an app like "Android Version Checker." This app will scan your device and tell you what version of Android you have.
Finally, you can also check your Android version by going to the Google Play Store and looking at the "My Apps" section. Under the "All" tab, you should see a section labeled "Installed on [date]." This date will tell you when your current version of Android was installed.
A unique perspective: Gradle Version
How do I upgrade my Android version?
If you have a smartphone running the Android operating system, periodically you should check for updates. These updates often improve the performance of your device, and can sometimes add new features. You may have a notification on your device telling you that an update is available, but if not, here’s how to check manually.
The process for checking and installing updates may vary slightly depending on the make and model of your Android device and the version of Android that it is running. For the most part, though, you should be able to follow these steps:
1. Open the Settings app on your device. This can usually be found in the app drawer, but may also be in a menu titled “Settings” or “ Options.”
2. Tap About phone, About tablet, or About device. The exact wording will vary depending on your device.
3. Tap System Updates or Software Updates. Again, the wording may be slightly different.
4. If an update is available, you’ll see a message that says “System update available” or “Software update available.” Tap the Download or Install button to download and install the update.
5. Once the update has downloaded, you may be prompted to restart your device. Go ahead and restart it.
Keep in mind that not all Android devices will receive updates at the same time. For example, Google’s own devices (such as the Nexus and Pixel series) are among the first to receive new version of Android. Other devices from major manufacturers, such as Samsung and HTC, will also get prompt updates. But for many devices, especially those from smaller manufacturers, it may take weeks or even months for an update to become available.
Before you install an update, you should always back up your device. That way, if something goes wrong during the update process, you’ll be able to restore your data from the backup.
Check this out: Check Voicemail
What are the steps to changing my Android version from Jelly Bean to KitKat?
There are a few different ways that you can go about changing the Android version on your device from Jelly Bean to KitKat. Please note that some of these steps may vary depending on your specific device and Android version.
1. The first step is to check and see if your device is compatible with the KitKat update. You can do this by going to the Settings menu, then scrolling down to the About Phone section. There should be an option there for System Updates. If your device is not compatible with KitKat, then you will not be able to continue with these steps.
2. The next step is to backup all of your data. This is important because there is always a chance that something could go wrong during the update process and you could lose everything on your device. There are a few different ways that you can backup your data, such as using a cloud service, backing up to your computer, or using an external storage device.
3. Once you have backed up your data, the next step is to download the KitKat update file. This file can usually be found on the manufacturer's website or on a 3rd party website. Once you have downloaded the file, you will need to copy it to your device.
4. The next step is to actually install the KitKat update on your device. This is usually done by simply clicking on the update file that you copied over in the previous step. Your device will then begin the update process and will reboot once it is finished.
5. After your device has rebooted, the final step is to restore your data. This can be done by copying the backup files that you created in step 2 back onto your device. Once your data is restored, you will be running the latest version of Android, KitKat!
Is it necessary to root my device before upgrading to KitKat?
It is not necessary to root your device before upgrading to KitKat, but there are a few benefits to doing so. Rooting gives you access to the root file system, which allows you to modify system files and install custom ROMs. This can be useful for many things, such as increasing performance, customizing the look and feel of your device, or adding features that are not available in the stock firmware.
If you do root your device, you should make sure to back up your data first, as there is always a chance that something could go wrong during the process. Also, be aware that once you root your device, it will void your warranty.
Overall, whether or not you root your device before upgrading to KitKat is entirely up to you. If you are comfortable with taking the risk, then it could certainly be worth it. However, if you are not comfortable with the risks, then it is probably best to just stick with the stock firmware.
What are some of the new features in KitKat?
Android 4.4 KitKat is a major update to the Android mobile operating system. The main new features in KitKat include a new home screen launcher, a new "immersive mode" for full-screen apps, support for the new ART runtime, and many other smaller changes and enhancements.
The most noticeable change in KitKat is the new home screen launcher. The launcher has been completely redesigned with a new interface and a new set of features. The new launcher makes it easier to access your apps and widgets, and it also includes a new "Google Now" widget that gives you quick access to information from Google Now.
The new "immersive mode" is a major new feature in KitKat. Immersive mode allows you to hide the status bar and navigation bar while you're using an app, so you can focus on the content of the app. Immersive mode is automatically enabled when you're using full-screen apps, and it can be manually enabled for other apps.
ART is a new runtime that replaces the existing Dalvik runtime. ART is designed to improve performance and battery life. ART is still in development, and it's not yet ready for use on all devices. Google has said that ART will become the default runtime in a future version of Android.
Other new features in KitKat include support for wireless printing, a new screen recording tool, a new " Szukaj " widget for the home screen, and many other smaller changes and enhancements.
A different take: What Should I Change My Major To?
How do I back up my data before upgrading to KitKat?
When you upgrade your Android operating system, it's a good idea to back up your data first. This way, if something goes wrong during the upgrade process, you won't lose everything.
There are a few different ways to back up your data. One way is to use the built-in backup feature in Android. To do this, go to Settings > Backup & reset > Backup account. You'll need to sign in with your Google account to use this feature. Once you're signed in, you can choose what to back up, including your photos, videos, app data, and more.
Another way to back up your data is to use a third-party app. There are many different apps available, so you can choose the one that best fits your needs. Some of these apps will back up your data to the cloud, while others will save it to your computer.
Once you've chosen how you want to back up your data, it's important to keep it safe. If you're backing up to the cloud, make sure you have a strong password for your account. And if you're backing up to your computer, be sure to keep a copy in a safe place, like an external hard drive.
Now that you know how to back up your data, you're ready to upgrade to KitKat!
Will I lose any data if I upgrade to KitKat?
There is no risk of losing any data when upgrading to KitKat, as KitKat is compatible with all Android devices. In fact, KitKat actually offers improved performance and security over previous versions of Android.
Frequently Asked Questions
How to update Android phone to latest version?
To update your phone to the latest version of Android, follow these steps: 1. Navigate to your phone's Settings app. 2. Find and select "System Updates." 3. If the current version of Android is higher than the version of Android you want, tap on the "Download" button next to that version and wait for the download process to finish. 4. When the update is complete, tap on "Install" to begin the installation process. Once it's finished, tap on "Restart" to restart your phone.
How to upgrade Android version to Android 10 (Q)?
1. Have your device ready to install the update Tap Settings > About Phone > System Update and hit Continue. 2. Download the Android 10 (Q) system update package Tap proceed to download and install the package on your device. After the installation is complete, your device will reboot automatically. 3. Enjoy your upgraded Android OS!
How do I check for updates on my Android device?
You can check for updates by going to your device's Settings app, clicking General, and tapping Software update. You will get a notification when updates are available for your device. You can also check for updates by doing the following: In the Google Play Store app, open the search bar and type "Android update." Tap Update system software. If there are any new updates, you'll see an icon with a green triangle in the upper-left corner of the screen.
How do I update the settings of my Android tablet?
On the home screen of your tablet, tap the settings icon. If you don't see this icon, swipe left from the edge of the home screen to find it. On the settings page, select System. From here, you can update your tablet's operating system, configure warranty information, and view data usage information.
How do I manually update my Android phone to Android 10?
Method 2: sideload the Android 10 update using OTA (over-the-air) You can manually install the Android 10 update using OTA (over-the-air) by following these steps: Open Settings and then tap System Updates. Tap Check for updates and then, depending on your device's operating system, select one of the following options: Android 8.0 Oreo or earlier: On devices running Android 8.0 Oreo or lower, you can check for updates over the air (OTA). When a new update is available, it will be downloaded and installed automatically. Android 9.0 Pie, Android 9.1 Pie, Android 10: On devices running Android 9.0 Pie, Android 9.1 Pie, andAndroid 10, you can check for updates over the air (OTA). When a new update is available, it will be downloaded and installed automatically. If you want to keep your current software version, you can choose to do a manual
Sources
- https://developer.android.com/studio/releases/sdk-tools
- https://docs.soti.net/soti-mobicontrol/release-notes/
- https://www.protocol.com/newsletters/entertainment/call-of-duty-microsoft-sony
- https://samsungtechwin.com/how-to-update-samsung-tablet/
- https://servicedesk.nic.in/faq.php
- https://www.droidviews.com/root-galaxy-tab-3-7-0-sm-t210-sm-t210r-and-install-twrp-recovery/
- https://unity3d.com/unity/whats-new/unity-5.0
- https://developer.android.com/studio/releases/past-releases
- https://cordova.apache.org/blog/
- https://smartmobilephonesolutions.com/content/how-to-hard-reset-an-android-phone/
Featured Images: pexels.com