
To set up a Venmo button on WordPress, you'll need to install the Stripe plugin, which is a requirement for using Venmo's payment services. The Stripe plugin can be installed directly from the WordPress dashboard.
You'll also need to create a Venmo account and connect it to your Stripe account, as explained in the "Connecting Your Venmo Account to Stripe" section. This will allow you to access your Venmo payment information.
Next, you'll need to create a new page on your WordPress site where you want to display the Venmo button. You can do this by going to the "Pages" section of your WordPress dashboard and clicking the "Add New" button.
For your interest: How to Set up Pay Pal Account
Setting Up Guide
To set up a Venmo button on WordPress, you'll need to have a few things on hand to make the process smooth. This includes knowing the benefits of using a Venmo button on your WordPress site.
You'll need to have a WordPress account, specifically a self-hosted WordPress site, to install the necessary plugins and set up the Venmo button.
Before getting started, take a moment to familiarize yourself with the technical details of the process.
Additional reading: Venmo Button
Requirements
To set up a Venmo button on WordPress, you'll need a few essential tools in place. A PayPal Business Account is required, as Venmo is owned by PayPal. You'll also need a WordPress website where you can embed the Venmo button.
You'll need a payment gateway plugin, such as WooCommerce or PayPal Buttons for WordPress, to make integration easier. These plugins will help you connect your WordPress site to Venmo.
Here's a summary of the requirements:
- A PayPal Business Account: This is a must-have, as Venmo is owned by PayPal.
- WordPress Website: You'll need a WordPress website to embed the Venmo button.
- A Payment Gateway Plugin: WooCommerce or PayPal Buttons for WordPress will make integration a breeze.
With these tools in hand, you're ready to move forward with the setup process.
Installing and Configuring the Plugin
Installing a plugin is the easiest way to integrate a Venmo button into your WordPress site. One of the most popular plugins for this purpose is the WooCommerce Venmo Payment Gateway.
To install the plugin, go to your WordPress dashboard, navigate to Plugins > Add New, and type "Venmo" or "WooCommerce Venmo Payment Gateway" in the search bar. Select the plugin from the search results, click Install, and then activate it.
The plugin will allow you to easily add a Venmo button to your WordPress site once installed.
To configure the plugin, go to the plugin settings page, paste the Venmo payment link into the plugin's configuration field, and customize the button's appearance to match your website's design.
Recommended read: Moneybookers Payment Gateway
Payment Settings and Options
Now that you've integrated Venmo with WooCommerce, it's time to configure the payment settings to suit your business needs.
To configure the Venmo plugin, you'll need to go to the plugin settings page and paste the Venmo payment link into the plugin's configuration field. This link was obtained in a previous step.
You can customize the button's appearance to match your website's design by adjusting its size, color, and text. This will ensure a seamless user experience.
To enable additional settings, such as allowing Venmo as a payment method at checkout or on specific product pages, simply check the corresponding boxes and save the changes.
For your interest: How Do I Share My Venmo Link
Configuring Payment Settings
Configuring payment settings is a crucial step in setting up Venmo on your WordPress site. You'll need to configure the payment settings to align with your business requirements.
To start, you'll need to choose a payment gateway plugin, such as WooCommerce or PayPal Buttons for WordPress, to integrate with Venmo. This will enable Venmo as a payment option on your site.
Here are the steps to configure the payment settings:
- Install the WooCommerce PayPal Payments plugin, which allows you to accept PayPal and Venmo payments in one place.
- For non-e-commerce sites, use PayPal Buttons for WordPress to create a custom Venmo button that fits your site's design.
Once the plugin is installed, you'll need to configure it to accept payments via Venmo. This involves pasting the Venmo payment link into the plugin's configuration field, customizing the button's appearance, and enabling any additional settings provided by the plugin.
By following these steps, you'll be able to configure your payment settings and start accepting Venmo payments on your WordPress site.
Payment Optimization Best Practices
Optimizing your payment settings is crucial for a smooth user experience. To ensure your Venmo button works effectively, set it up on WordPress.
Having a clear and prominent Venmo button on your website can make a big difference. It's essential to place it in an easily accessible location.
To optimize your Venmo button, consider the best practices mentioned earlier. This will help ensure the process is as seamless as possible for your users.
Customizing the Venmo Button
Customizing the Venmo button is a crucial step in setting up a seamless payment experience for your customers. You can use a drag-and-drop feature to easily embed the button onto your WordPress site.
To customize the button, you can add custom CSS to your theme to modify the button's appearance. Simply go to Appearance > Customize > Additional CSS and add the following CSS code. This will give you the flexibility to tailor the button to match your website's branding.
The button's placement is also important - make sure it's clearly visible on your checkout or donation page, ideally above the fold or near the top of the page. This will minimize the steps users need to take to make a payment and reduce any potential friction.
A different take: Walmart to Introduce Real-time Bank Payments for Online Purchases
Customize Your
You can start customizing the Venmo button to match your website's design and functionality once your Venmo payment option is enabled. Most plugins will offer a drag-and-drop feature to easily embed the button onto your WordPress site.
Choose a design that matches your website's branding and place the button in a prominent location. This is especially important because a common mistake website owners make is placing the payment button in a hard-to-find location.
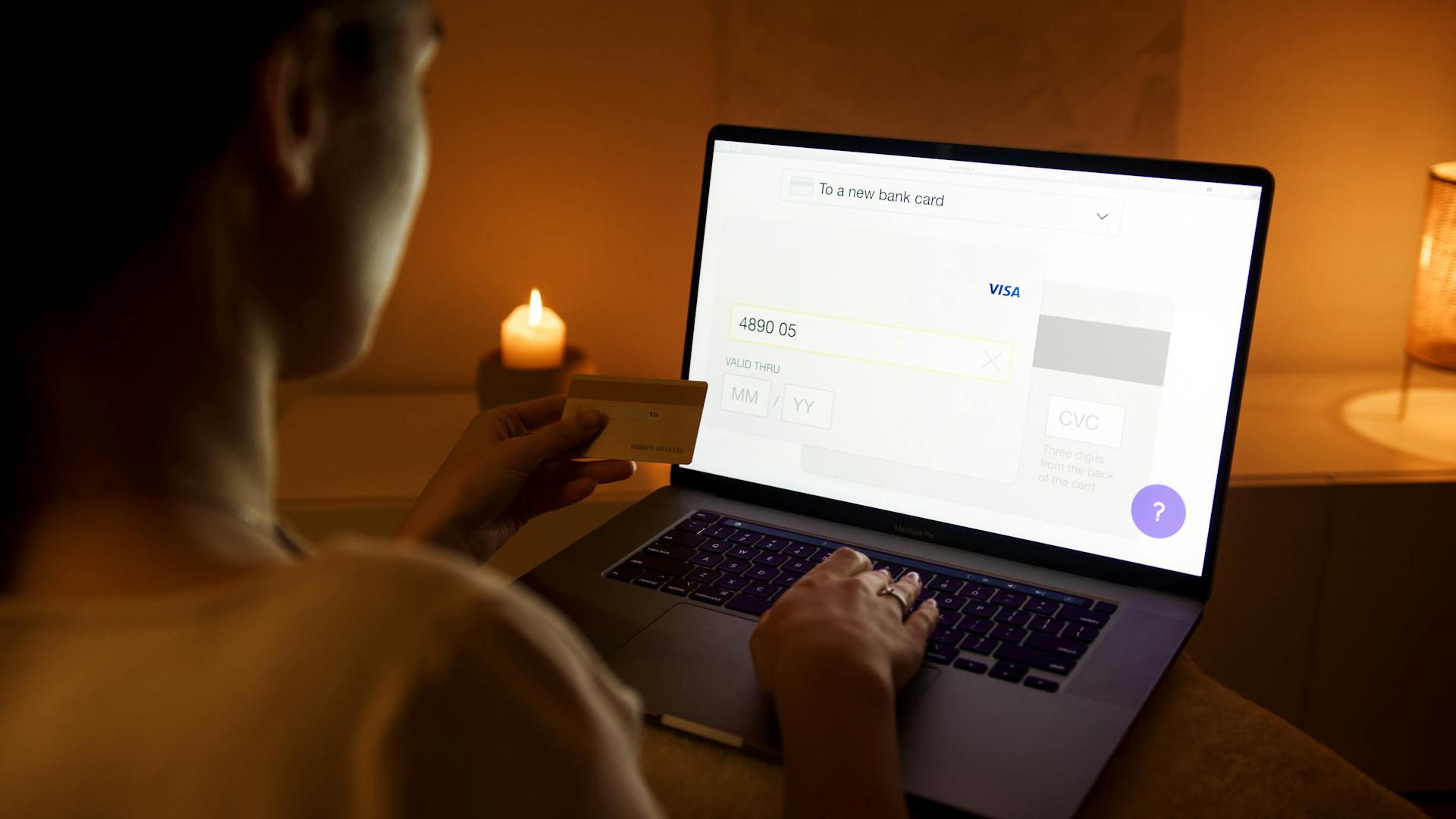
To ensure your users can see and easily interact with the Venmo button, test it to make sure it works properly across devices, particularly on mobile, where most Venmo users will likely be making payments.
You can customize the appearance of your Venmo button to match your website's branding by adding custom CSS to your theme. This can be done by going to Appearance > Customize > Additional CSS and adding the following CSS code.
Here are some benefits of customizing your Venmo button:
- Ease of use: Venmo is user-friendly and straightforward, which is why so many customers prefer using it over other payment methods.
- Security: As part of PayPal's payment ecosystem, Venmo benefits from robust fraud protection, ensuring secure transactions.
- Popularity: Venmo is incredibly popular among younger audiences, especially millennials and Gen Z, making it a perfect choice for businesses targeting these groups.
- Convenience: Payments via Venmo are quick and easy, offering an efficient way to process payments without having to deal with lengthy checkout processes.
Nonprofits Accept Payments?
Venmo has over 78 million users, making it a popular option for nonprofits to accept donations.
Venmo is especially popular with younger people, with 50% of its users between ages 25-34 and 33% between ages 18-24.
Accepting Venmo payments can make it easier for people to donate, especially if your nonprofit attracts younger donors.
Younger people may be more willing to donate with Venmo than with a credit card.
With Venmo's lower nonprofit transaction fees, you can keep more of the money donated to your organization.
Broaden your view: How Many Paytm Users in India
Testing and Troubleshooting
Testing is a crucial step in setting up a Venmo button on WordPress. Proper testing will help you avoid any hiccups during actual transactions. The last thing you want is for a customer or donor to face issues while trying to make a payment.
To test your Venmo button, open your site on a mobile phone and simulate a payment using the Venmo app. This will ensure everything works smoothly. If any issues arise during testing, go back to the plugin settings and troubleshoot by reviewing your configuration or checking for plugin updates.
You can also run a test transaction using the Venmo payment gateway. This involves adding a test product to your WooCommerce store, going through the checkout process, and selecting Venmo as the payment option. Follow the prompts to complete the test payment using your Venmo account, and verify that the order is processed successfully and the payment status is updated accordingly.
Common problems during testing and setup can be resolved by checking your Venmo API credentials, ensuring your WooCommerce and Venmo plugin versions are up to date, or contacting the Venmo support team for further assistance.
Here are some common problems and solutions to keep in mind:
- Venmo Button Not Showing Up: Make sure the plugin is activated and that you’ve correctly configured it.
- Compatibility Issues: Try deactivating other plugins to check for conflicts.
- Payment Processing Errors: Ensure that your Venmo account is active and properly linked to your WordPress site.
- Plugin Updates: Check if there’s a new version of the plugin available.
Testing Your
Proper testing will help you avoid any hiccups during actual transactions.
You should test your Venmo button on different devices, including mobile phones, to ensure everything works smoothly. This is especially important since Venmo is a mobile-first platform.
To test your Venmo button, simulate a payment using the Venmo app on a mobile phone. If any issues arise, review your configuration or check for plugin updates.
For WooCommerce stores, it's essential to perform a test transaction using the Venmo payment gateway before making it live. This will ensure everything is working smoothly.
To run a test transaction, follow these steps:
- Add a test product to your WooCommerce store.
- Go through the checkout process as if you were a customer.
- Select Venmo as the payment option during the checkout.
- Follow the prompts to complete the test payment using your Venmo account.
- Verify that the order is processed successfully and the payment status is updated accordingly.
Troubleshooting Common Issues
Troubleshooting Common Issues can be a real challenge, but don't worry, I've got you covered. The first thing to check is your Venmo API credentials, make sure they're correctly entered in the WooCommerce settings.
Double-checking your WooCommerce and Venmo plugin versions is also a good idea, ensure they're up to date to avoid any compatibility issues. I've seen it happen before, a simple update can resolve the problem.
If you're still having trouble, contact the Venmo support team or consult their official documentation for further assistance. They're usually very helpful and can provide more specific guidance.
Here are some common issues and solutions to keep in mind:
- Check your Venmo API credentials
- Double-check your plugin versions
- Contact Venmo support or consult their documentation
Advanced Features and Integrations
To take your Venmo integration to the next level, consider adding other integrations as needed. You can browse all the available add-ons for Gravity Forms, which can enhance your Venmo donation forms in various ways.
Automatically subscribing new donors to your email newsletter is just one of the many useful features available. You can also add donors' details to your nonprofit's CRM, generate PDF receipts, and more. Some examples of useful integrations include Gravity Flow for building multi-step workflows and Gravity SMTP for sending follow-up email notifications.
Here are some examples of useful ways to enhance your Venmo donation forms:
- Automatically subscribe new donors to your email newsletter.
- Add donors’ details to your nonprofit’s CRM.
- Generate PDF receipts for you and/or your donors’ records.
- Build multi-step workflows with Gravity Flow, such as having one of your admin staff approve new donations before triggering other actions.
- Send follow-up email notifications with Gravity SMTP.
Add Other Integrations as Needed
As you continue to enhance your Venmo donation forms, you'll likely want to explore additional integrations to streamline your workflow and improve donor engagement. This is where Gravity Forms comes in, offering a range of add-ons and products to take your forms to the next level.
Gravity Forms allows you to automate tasks such as subscribing new donors to your email newsletter, a feature that can help you stay in touch with your supporters and keep them informed about your organization's activities. You can also use Gravity Forms to add donors' details to your nonprofit's CRM, making it easier to track and manage your relationships with donors.
Some other useful integrations include generating PDF receipts for you and/or your donors' records, and building multi-step workflows with Gravity Flow. For example, you can set up a workflow where one of your admin staff approves new donations before triggering other actions. Additionally, you can use Gravity SMTP to send follow-up email notifications to donors.
For another approach, see: Venmo Pay Online

Here are a few examples of Gravity Forms add-ons and products that can enhance your Venmo donation forms:
Using Gravity Forms for Nonprofit Payments
Gravity Forms offers a range of features that make it an ideal choice for nonprofit organizations.
You can easily integrate Venmo into your forms by ticking a box, making it easy to accept donations.
Gravity Forms allows you to offer flexible donation amounts, including preset and custom options.
With Gravity Forms, you can collect as much information as you need from donors.
The drag-and-drop builder makes it easy to set up donation forms without needing extensive technical knowledge.
Gravity Forms also supports automatic recurring donations via other payment options, which is a useful feature for nonprofits.
Here are some key features of Gravity Forms for nonprofits:
- Easy Venmo integration
- Flexible donation amounts
- Fully customizable forms
- Drag-and-drop builder
- Support for automatic recurring donations
Gravity Forms also offers a special Nonprofit license that provides access to all these features at a lower price than commercial businesses.
Frequently Asked Questions
Can I use Venmo with WooCommerce?
Yes, you can use Venmo with WooCommerce, but you'll need to enable it in the Payment tab of your WooCommerce settings. Follow the simple steps to set up your Venmo API credentials and start accepting Venmo payments.
Can you use Venmo for ecommerce?
Yes, you can use Venmo for ecommerce by integrating it into your apps or mobile site for a seamless checkout experience. This allows customers to pay with Venmo, making it a convenient option for online transactions.
Sources
- https://reigntheme.com/how-to-set-up-venmo-button-wordpress/
- https://eddsellservices.com/how-to-set-up-a-venmo-button-on-wordpress/
- https://woocustomdev.com/how-to-set-up-a-venmo-button-on-wordpress/
- https://www.gravityforms.com/blog/venmo-for-nonprofits-wordpress/
- https://convesio.com/knowledgebase/article/how-to-set-up-venmo-in-woocommerce-a-step-by-step-guide/
Featured Images: pexels.com


