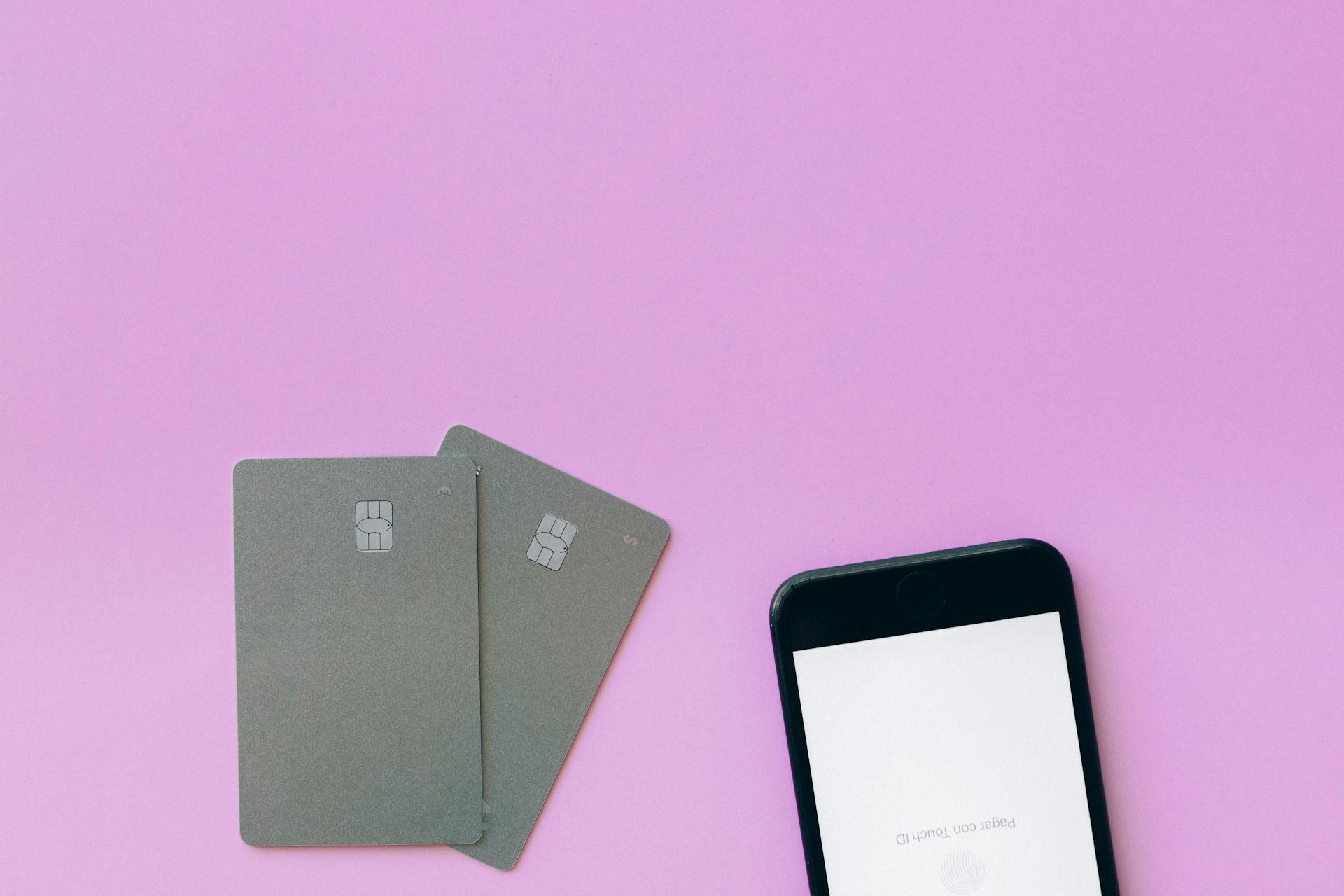To view and manage saved credit cards on Chrome, you'll need to access the Chrome browser's settings.
You can do this by clicking on the three vertical dots in the top right corner of the browser window.
To access saved credit cards, select "Settings" from the dropdown menu.
From the settings page, scroll down to the "Autofill" section, where you'll find the option to view and manage saved credit cards.
Intriguing read: Opinions on Discover It Chrome for Students Credit Card
View Saved Credit Cards
To view saved credit cards on Chrome, you need to access the autofill settings on your computer. Open Google Chrome and press the three dots in the top-right corner.
Choosing "Settings" from the drop-down menu will bring up a new page where you can manage your autofill settings. Select "Autofill" from the menu on the left, and then press "Payment methods."
Your saved credit card information should be listed under "Payment methods." You can view the details of each card by finding the desired information under this section.
If you want to view saved credit cards on your Android or iPhone, the process is identical to the one on your computer.
See what others are reading: Saving Account Information
Manage Saved Credit Cards
You can also delete saved credit cards from Chrome by clicking the three dots next to the registered card and selecting "Remove." If you're using a mobile phone, you can delete a credit card by opening the Google Chrome app, pressing the three dots in the bottom-right corner, and selecting "Settings" and "Payment methods."
You can also remove saved credit cards from Chrome by accessing your Google account and going to the Google payments center. From there, you can click the "Remove" button next to the card you want to delete.
Consider reading: How to Delete Saved Credit Cards on Chrome
View Saved Information on Mobile
To view saved credit card information on your mobile phone, start by launching Google Chrome. Tap the three dots in the top-right corner of the screen.
You can then scroll down and select "Settings" from the drop-down menu. This will take you to the Chrome settings page.
Tap "Payment methods" and locate the desired information. The saved credit card information will be listed here.
A unique perspective: Does a Prepaid Credit Card Build Credit
Update or Delete Saved Payment
To update or delete saved payments in Chrome, you can follow these steps. Open Google Chrome and navigate to Settings.
You can update or delete saved payments on your desktop or mobile device. To do this, go to Settings and select Autofill and passwords > Payment methods.
To update a payment method, click on the registered debit or credit card and change the details in the Edit card screen. Tap Done to save the changes.
If you want to delete a payment method, tap the Garbage can icon at the top of the card and select Delete.
Alternatively, you can also delete a payment method by going to the Google payment center page. To do this, tap on your Profile icon, then Manage your Google Account, and finally, Payments & subscriptions.
On the Google payment center page, click Remove under a payment method or Add payment method to update or delete a saved payment.
On a similar theme: Update Saved Credit Cards Iphone
Here's a summary of the steps to update or delete saved payments:
- Desktop: Settings > Autofill and passwords > Payment methods > Edit or Remove
- Mobile: Settings > Payment methods > Edit or Delete
- Google payment center page: Manage your Google Account > Payments & subscriptions > Remove or Add payment method
Autofill and Payment Settings
To access your saved credit cards on Chrome, you'll need to navigate to the Autofill and Payment Settings. This is where you can view, edit, and delete your stored payment information.
From the Chrome settings, go to Autofill and passwords > Payment methods. Here, you'll see all the payment methods you've saved on Chrome. To update a payment method, click the Three-dot icon next to the registered card and select Edit.
If you want to delete a payment method, click the Delete option. Be aware that deleting a payment method will also remove it from your Google account.
You can also manage your payment methods by going to the Google payment center in your Google Account. To do this, tap on your Profile icon in the Chrome mobile app, then tap Manage your Google Account. From there, swipe to the right and select Payments & subscriptions.
Explore further: Saved Credit Cards Chrome
If you're using multiple devices, you can sync your payment information across all your signed-in devices. To do this, go to Chrome Settings > You and Google > Sync and Google services > Sync > Manage what you sync > select 'Customize sync' > Payment methods and addresses using Google Pay.
Here's a quick rundown of the steps to access your saved credit cards on Chrome:
- Open Google Chrome on your desktop or mobile device.
- Go to Settings > Autofill and passwords > Payment methods.
- Click the Three-dot icon next to the registered card to edit or delete a payment method.
- On mobile devices, you can also access payment settings by tapping on your Profile icon > Manage your Google Account > Payments & subscriptions.
By following these steps, you'll be able to view, edit, and delete your saved credit cards on Chrome.
Remove Saved Credit Card Info
If you're no longer using a credit card or want to remove it from Chrome, you can do so by following a few simple steps.
To delete a credit card from Chrome using your computer, launch Google Chrome and select the three dots in the top-right corner. Press "Settings" and then select "Autofill." Choose "Payment methods" and find the credit card you want to remove from Google Chrome and press the three dots on the right. Choose "Remove."
Check this out: How to Remove Old Credit Cards from Amazon
Alternatively, you can also delete a credit card from Chrome using your mobile phone. Open the Google Chrome app and press the three dots in the bottom-right corner. Tap "Settings" and select "Payment methods." Locate the credit card you want to delete from Google Chrome and tap the three dots next to it. Select "Remove."
If you want to remove your address and credit card numbers from Google Chrome, follow the same steps as above and find the saved payment method or address. Select the item and select the Delete button.
You can also remove your payment details from Chrome by going to the Google payments center in your Google Account. To do this, click on the open new tab icon next to the Google Pay logo to the right of any card stored under Payment methods. This will take you to the Google payments center, where you can click the Remove button on the card you want to remove.
Here are the steps to remove a credit card from Chrome:
- Launch Google Chrome
- Select the three dots in the top-right corner
- Press "Settings"
- Select "Autofill"
- Choose "Payment methods"
- Find the credit card you want to remove and press the three dots on the right
- Choose "Remove"
Or, if you're using a mobile phone:
- Open the Google Chrome app
- Press the three dots in the bottom-right corner
- Tap "Settings"
- Select "Payment methods"
- Locate the credit card you want to delete and tap the three dots next to it
- Select "Remove"
Sources
- https://www.alphr.com/view-saved-credit-card-number-in-chrome/
- https://www.androidpolice.com/google-chrome-save-address-credit-card-details-tutorial/
- https://www.androidpolice.com/add-or-update-payment-method-chrome-tutorial/
- https://www.dozro.com/browser/chrome-autofill-credit-card-payments
- https://www.makeuseof.com/stop-chrome-remembering-payment-details/
Featured Images: pexels.com