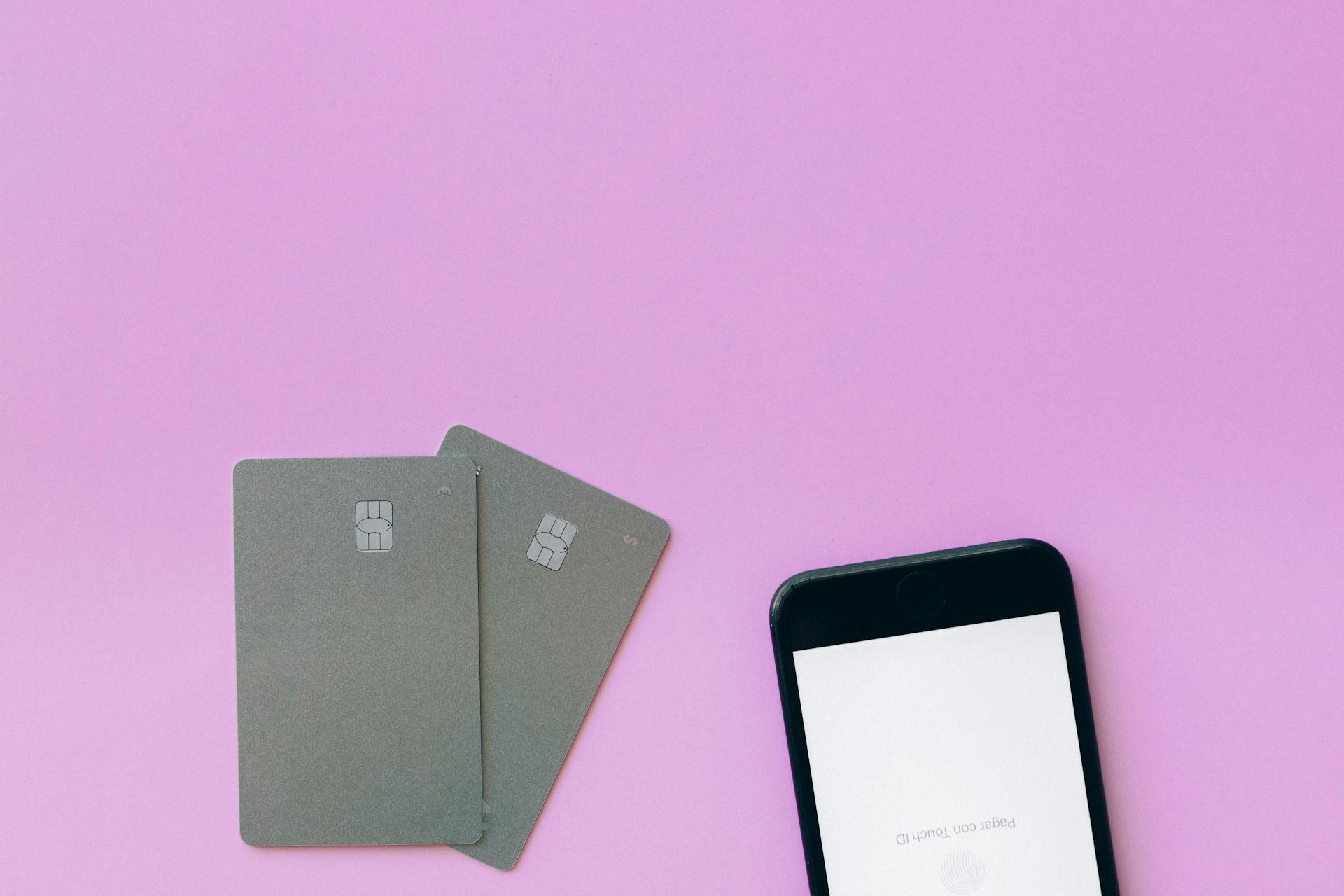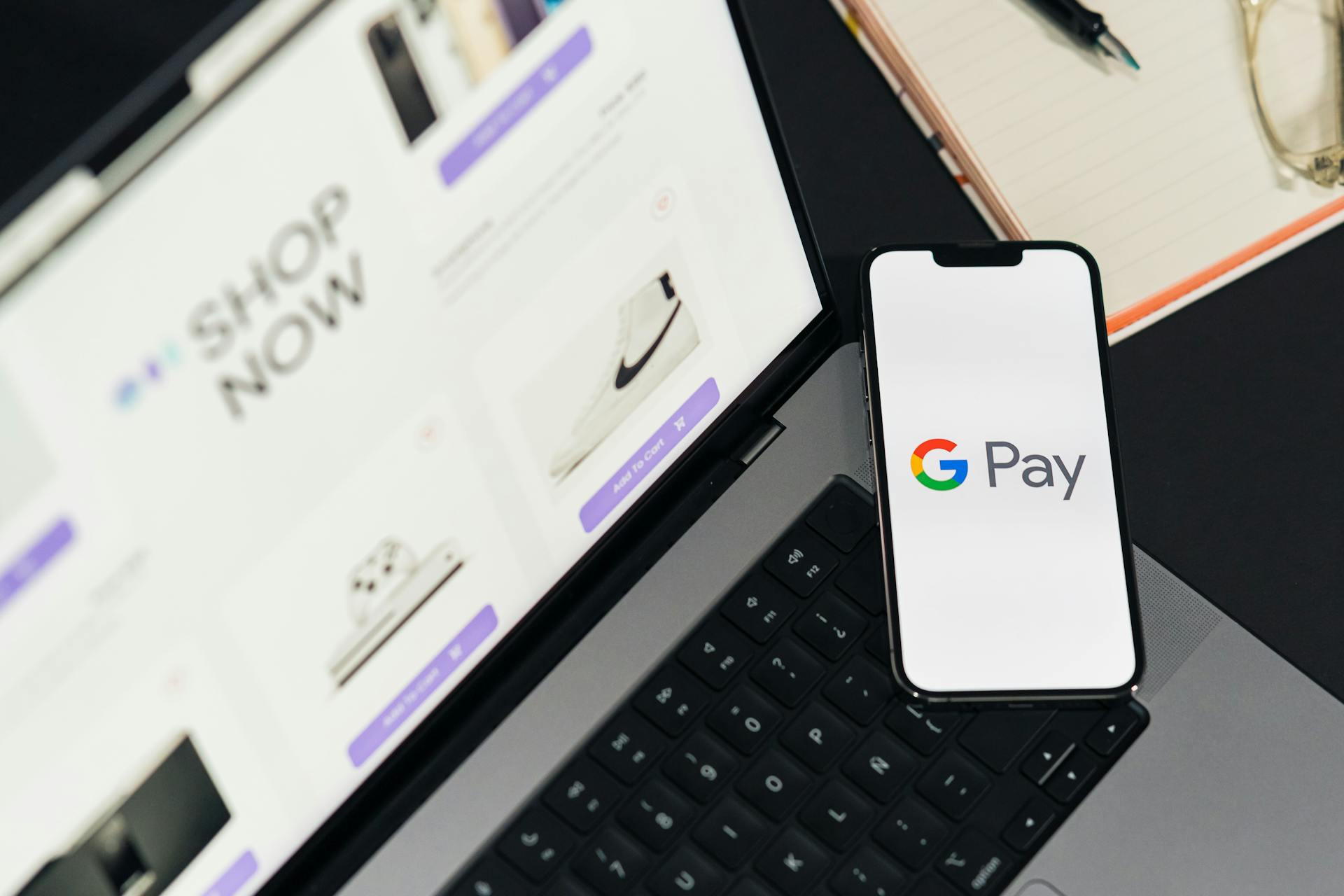
Managing Google Saved Credit Cards and Payment Methods requires some attention to keep your financial information secure. You can view and manage your saved credit cards and payment methods on the Google Account website or through the Google Pay app.
To add a new credit card, you'll need to enter the card number, expiration date, and security code. This information will be stored securely in your Google account.
It's a good idea to regularly review and update your saved credit cards and payment methods to ensure they're accurate and up-to-date. This will help prevent any issues with transactions or account access.
Saving Credit Card Info
Saving credit card info is a breeze in Google Chrome. You can save your credit card number and address in the Google Chrome browser app for Android, iPhone, and the desktop browser.
To save your credit card info, open the Google Chrome app on your device, tap the vertical ellipses button, and select Settings. Then, tap Payment methods and toggle the Save and fill payment methods switch.

You can also save your credit card info by clicking your profile picture in the upper-right corner of your desktop screen, then clicking the Payment methods button. Toggle the Save and fill payment methods switch and click Add card.
Saved credit cards can be viewed on your Google account by going to https://payments.google.com/#settings and logging in. You can also view saved credit cards in Chrome by clicking the three-dot settings icon, choosing Settings, and selecting Autofill > Payment Methods.
If you have saved credit cards but later disabled payment method autofill, saved credit cards may not appear. To view saved cards, switch the Save and fill payment methods toggle on temporarily.
Here are the steps to save your credit card info in Google Chrome:
- Open Google Chrome on your device
- Click your profile picture (or tap the vertical ellipses button)
- Select Settings > Payment methods
- Toggle the Save and fill payment methods switch
- Click Add card and enter your credit card details
Note that changing and adding new credit card information is saved to your device, but updated credit card information won't carry over to the Chrome mobile app.
Managing Payment Methods
Managing payment methods in Google Chrome is a straightforward process. You can access Chrome's payment options through the browser settings.
To add a new payment method, click the Three-dot icon in the top right corner, scroll down and click Settings, then navigate to Autofill and passwords > Payment methods. Click Add next to Payment methods and fill out the empty fields using your debit or credit card information.
Alternatively, you can go directly to the Payment methods page on Chrome using the shortcut chrome://settings/payments in your address bar. To update or delete a saved payment, navigate to the Payment methods page by selecting Passwords and autofill in the More menu.
If you cannot find your registered payment method in Google Chrome, you must visit the payment registered to your Google account. From there, you can add and remove payment methods you've used for Google services, such as the Google Play Store.
Here are the steps to update or delete a payment method on your Google account:
- Open Google Chrome and click on your Profile icon.
- Click Manage your Google Account.
- Click Payments & subscriptions.
- Select Manage payment methods.
To remove a payment method entirely from your Google account, go to the Google payment center page and click Remove under a payment method.
How to Manage Payment Methods on Your Account
To manage payment methods on your account, you can access Chrome's payment options through the browser settings. You can do this by clicking the Three-dot icon in the top right corner and scrolling down to click Settings.
To add a new payment method, navigate to Autofill and passwords > Payment methods, and click Add next to Payment methods. In the Add card window, fill out the empty fields using your debit or credit card information, then click Save.
Alternatively, you can go directly to the Payment methods page on Chrome using the shortcut chrome://settings/payments in your address bar.
To update or delete a saved payment on Chrome's desktop app, navigate to Settings, click Autofill and passwords > Payment methods, and under Payment methods, click the Three-dot icon next to the registered card. From there, you can edit or delete the card.
On your mobile device, you can update or delete a payment method by visiting the browser settings, tapping Payment methods, and then tapping Add card to update or Remove to delete.
If you're having trouble finding your registered payment method in Google Chrome, you can visit the payment registered to your Google account by clicking on your Profile icon, clicking Manage your Google Account, and selecting Payments & subscriptions.
Here's a step-by-step guide to remove a payment method from your Google account:
- Open Google Chrome.
- Click on your Profile icon.
- Click Manage your Google Account.
- Click Payments & subscriptions.
- Tap Manage payment methods.
- On the Google payment center page, click Remove under a payment method or Add payment method.
If you want to delete a payment method entirely, tap the Garbage can icon at the top of the card and select Delete.
More on Pay
Google Pay has been making some exciting changes recently. The GPay Android app has been simplified to just two tabs, making it easier to navigate and use.
This redesign is part of a larger effort to make Google Pay more user-friendly. The Material You redesign is also being rolled out, which should give the app a fresh and modern look.
If you're an American Express cardholder, you'll be happy to know that your card can now be used with Google Pay's virtual cards on both Chrome and Android. This means you can make purchases online or in-store without having to physically insert your card.
Updating or Deleting Payment
You can update or delete saved payment methods in Google Chrome through the browser settings.
To update a payment method, open Google Chrome, navigate to Settings, click Autofill and passwords > Payment methods, and click the Three-dot icon next to the registered card. Then, click Edit to update your payment method details.
Alternatively, you can go directly to the Payment methods page on Chrome using the shortcut chrome://settings/payments in your address bar.
If you want to delete a payment method, click the Three-dot icon next to the registered card and select Delete.
You can also update or delete a payment method on your Google account by going to the payment registered to your Google account. From there, you can add and remove payment methods you've used for Google services.
Here are the steps to update or delete a payment method on your Google account:
- Open Google Chrome
- Click on your Profile icon
- Click Manage your Google Account
- Click Payments & subscriptions
- Select Manage payment methods
Note that you must entirely remove the payment method from your Google account to delete it.
Managing Account Payment Methods
Managing Account Payment Methods is a breeze with Google Chrome. You can update or delete a saved payment on Chrome's desktop app by navigating to Settings, clicking Autofill and passwords, and then selecting Payment methods.
To update your payment method details, click the Three-dot icon next to the registered card and select Edit. You can then erase the old details and re-enter information before clicking Save.
If you can't find your registered payment method in Google Chrome, you'll need to visit the payment registered to your Google account. From there, you can add and remove payment methods used for Google services like the Google Play Store.
To access your Google account payment methods, click on your Profile icon, then Manage your Google Account, and finally Payments & subscriptions. You'll then see a list of your payment methods, where you can select Remove under a payment method or Add payment method.
To delete a payment method from your Google account, you'll need to entirely remove it. This involves going to the Google payment center page and clicking Remove under a payment method.
Here's a quick rundown of how to update or delete a payment method on different devices:
Removing or Updating Address
You can remove or update your saved address in Google Chrome by following a few simple steps.
To remove your address, simply navigate to the saved payment method or address, select it, and then select the Delete button.
If you saved multiple addresses, you can choose which one you want to use when autofill suggests your saved address.
Here's a step-by-step guide to removing your address:
- Find the saved payment method or address.
- Select the item and click the Delete button.
Note that removing your address will also remove any associated credit card information.
If you need to update your address, you can edit the existing saved address by following the same steps as above, but instead of deleting, you'll select Edit to update your address details.
Frequently Asked Questions
How do I edit credit cards in Chrome?
To edit credit cards in Chrome, go to payments.google.com and click Edit next to the payment method you want to update. If you can't find the Edit option, try removing and re-adding the card or clicking Fix to update an expired card.
How do I see my saved cards on Google?
To view your saved cards on Google, go to Settings > Payment Methods > Payment methods section. Here, you'll see a list of your saved cards.
Sources
- https://www.androidpolice.com/google-chrome-save-address-credit-card-details-tutorial/
- https://wallet.google/faq/
- https://chromestory.com/2022/07/view-saved-credit-cards/
- https://www.androidpolice.com/add-or-update-payment-method-chrome-tutorial/
- https://9to5google.com/2023/09/06/google-pay-chrome-autofill/
Featured Images: pexels.com