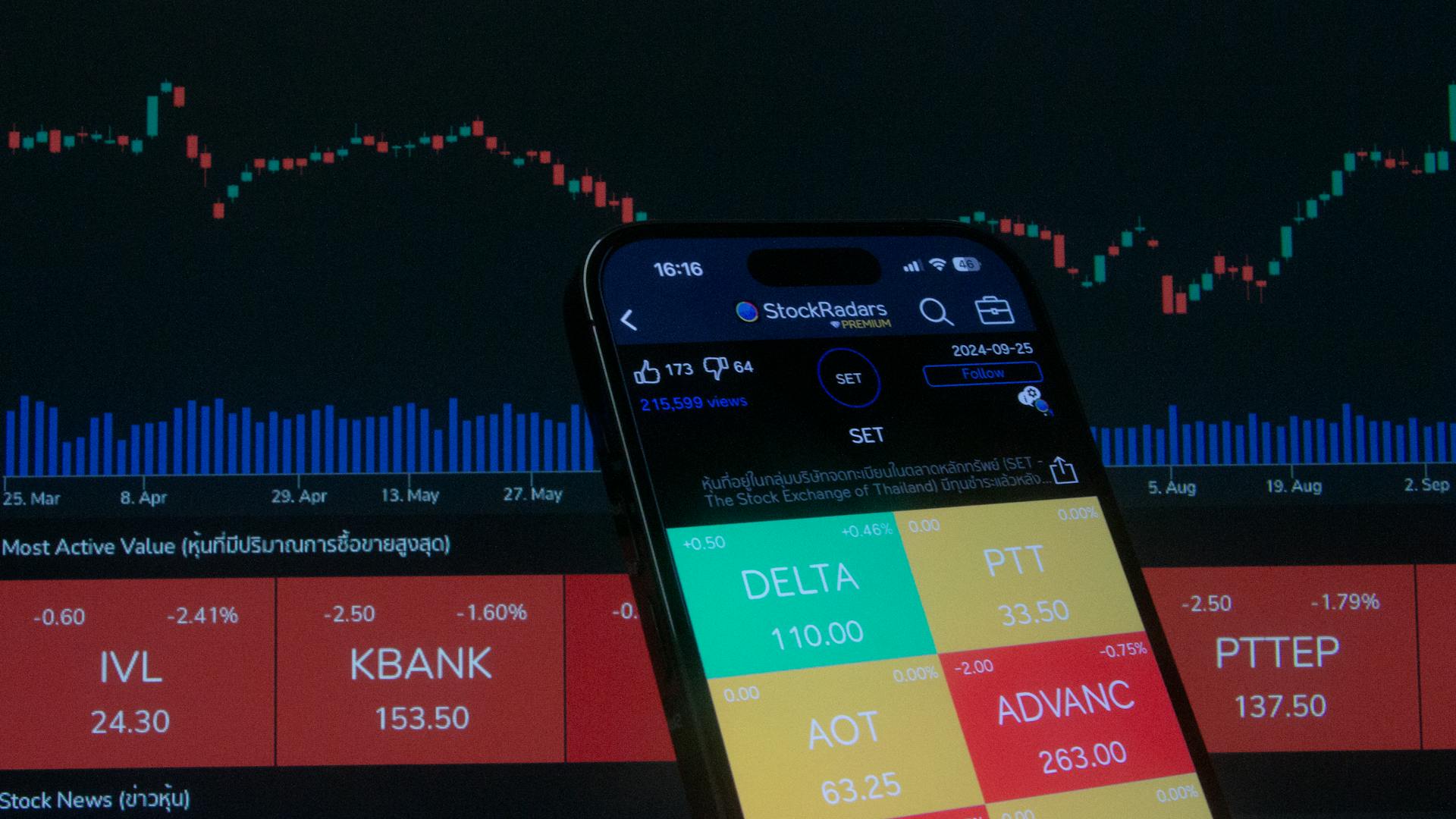To add a Suica card to Apple Wallet, you'll need a Suica card and a compatible iPhone or iPad. Ensure your device is running iOS 15 or later or iPadOS 15 or later.
First, make sure your Suica card is registered and activated. You can do this by visiting the JR East website and following the registration process. This will give you a Suica card number and a PIN.
Open the Wallet app on your iPhone or iPad, then tap the "+" icon in the top-right corner. Select "Add Card" and choose "Suica" from the list of available cards.
Consider reading: Tap to Pay Ipad
Loading Digital Suica
To load your digital Suica card, start by opening the Wallet app on your new iPhone. This is where the magic happens.
Tap the Add button to begin the process. You'll see a few options, but we're interested in adding a previous card, so tap that.
To do this, tap Previous Cards and choose your Suica card from the list. This is a straightforward step, but make sure you select the right card to avoid any confusion.
Now, follow the on-screen instructions to add your card to the new iPhone. This is where the Wallet app will guide you through the process, so just follow along.
A fresh viewpoint: Why Do Banks Take so Long to Process Payments
On Apple Watch
Loading Digital Suica on Apple Watch is a bit more involved than on your phone, but it's still pretty straightforward. You'll need to go through the same steps as on your phone, then head to the Watch App on your phone and find Wallet and Apple Pay.
To add Suica to your watch, you'll need to use your phone's Watch App first. This is where you'll find Wallet and Apple Pay, which is where Suica lives.
Once you've added Suica to your watch, you won't be able to use it on your phone anymore. You'll be all set to tap in and out with your watch, and even refill your Suica balance on your watch.
You can use your watch to tap in and out, and fill up your Suica balance, making it a convenient option for daily commutes.
For another approach, see: Do You Need a Deposit Slip to Deposit a Check
Scan Payment Card
Scan your payment card carefully, as you'll need to do this step even if your card is already registered in your Apple account. You won't be able to just link it to an existing card.
You'll need to add a few security details and agree to some Apple Pay terms and conditions. Depending on your card provider, you might need to get a text message or email at this point, so you might want to do this somewhere you have email/text access.
Some people might find this step a bit tricky, but don't worry, it's a straightforward process. To get started, go to the Wallet app on your phone and find the option to add a new card.
Suggestion: Mobile Banking Alert Text
Adding Suica to Wallet
Adding Suica to Wallet is a straightforward process, and I'm here to guide you through it.
First, you need to add your Suica card to your iPhone, which involves going through the steps I mentioned earlier, such as registering your card and linking it to your Apple ID.
You can do this by opening the Wallet app on your phone and tapping the Add button.
Next, you'll need to add your Suica card to your Apple Watch, which requires you to go to the Watch App on your phone and find the Wallet and Apple Pay section.
Note that once you add your Suica to your watch, it won't work on your phone anymore, so make sure you've completed this step if you want to use your watch for tapping in and out.
To add your Suica to your watch, follow the same steps as adding it to your phone, but this time you'll be doing it on your watch.
If you're transferring your Suica to a new iPhone, you can do so by opening the Wallet app on your new phone and tapping the Add button, then selecting Previous Cards and choosing your Suica card.
You'll then need to follow the on-screen steps to add your card to the new iPhone.
One important thing to note is that you may need to scan your payment card, even if it's already registered in your Apple account, and add some security details and agree to Apple Pay terms and conditions.
Worth a look: Do I Need a Suica Card in Japan
Important Information
Your physical Suica card will no longer function after transferring it to Apple Wallet, so make sure to leave it at home.
You can only connect your unique Suica card to one device at a time, so if you get a new phone, you'll need to transfer it to the new phone to use it.
Express Mode is turned on by default, which means you can make payments with just one tap of your phone without needing to authenticate.
Here are some key things to know about Express Mode:
- Express Mode is turned on by default.
- You can toggle it on or off by clicking the “…” icon and “Card Details” next to the card in your Apple Wallet.
Frequently Asked Questions
Why can't I get Suica on Apple Wallet?
Ensure your device is set to Japan region. If Suica still doesn't appear, try signing out and back into iCloud to restore it
Why can't I add Suica to Apple Wallet?
Suica cards cannot be added to Apple Wallet, but their balance will be transferred to a linked credit card. Certain Suica cards, like Student Commuter Suica cards, may require verification before adding to Apple Wallet.
Sources
- https://atadistance.net/apple-pay-suica/
- https://www.insidekyoto.com/how-to-charge-a-suica-pasmo-or-icoca-card-in-apple-wallet
- https://japlanease.com/how-to-add-suica-iphone-apple-watch/
- https://www.insidekyoto.com/how-to-import-an-ic-card-icoca-pasmo-or-suica-into-your-iphone
- https://support.apple.com/en-us/108772
Featured Images: pexels.com