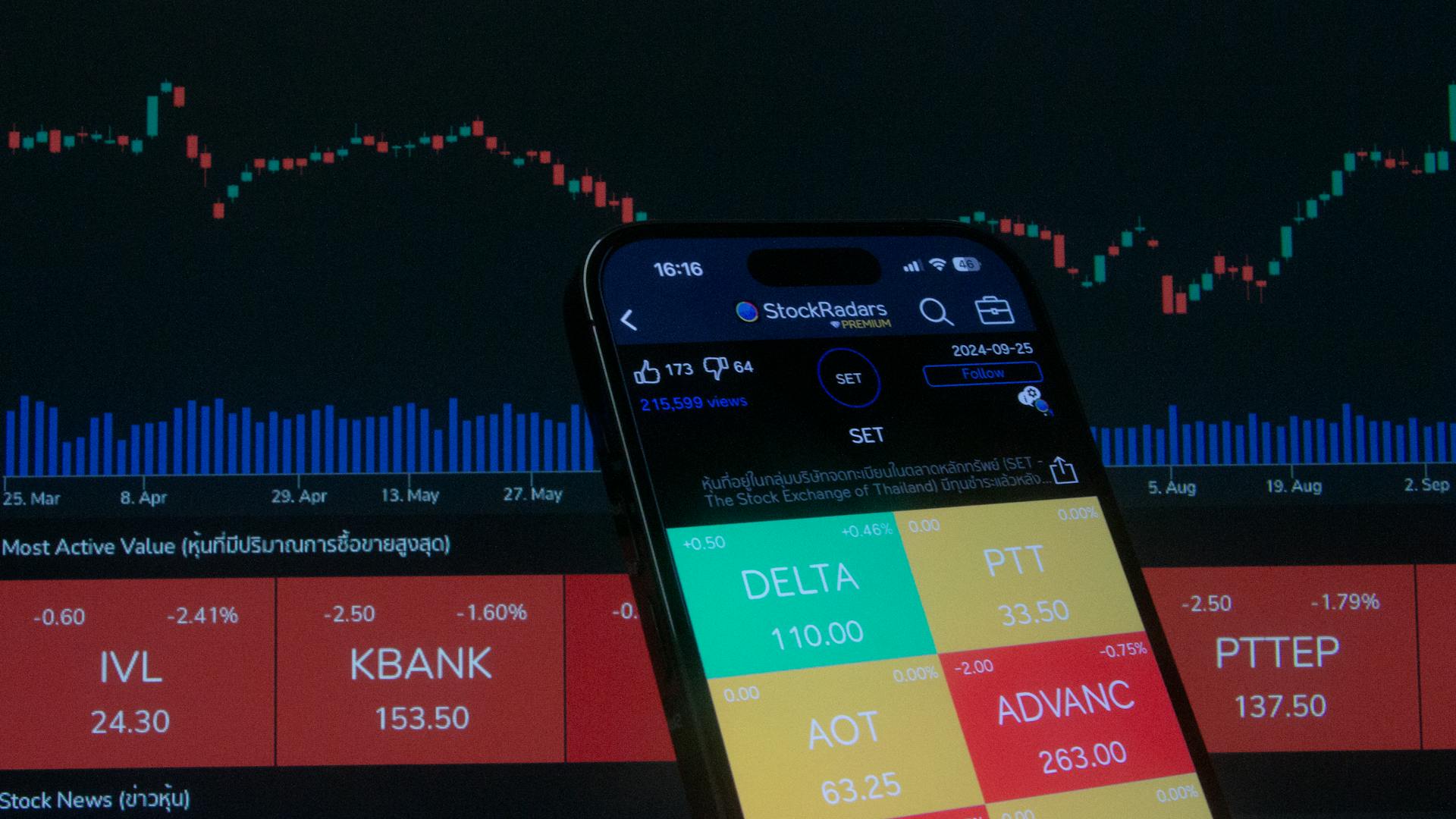Thinkorswim is a powerful trading platform that offers a wide range of tools and features to help traders make informed decisions. To add indicators and scans on Thinkorswim, you'll need to access the "Studies" tab.
From the "Studies" tab, you can browse through a library of pre-built indicators and scans, or create your own custom studies using various formulas and settings. To access the library, click on the "Insert Study" button.
Thinkorswim offers a vast array of indicators and scans, including popular ones like Moving Averages, RSI, and Bollinger Bands. You can also create custom scans using various criteria, such as stock price, volume, and technical indicators.
To add an indicator or scan to your chart, simply drag and drop it onto the chart from the "Studies" tab. You can also right-click on the chart and select "Insert Study" to access the library.
See what others are reading: Best Thinkorswim Studies
Common Issues
Don't let common pitfalls get in the way of adding indicators on thinkorswim.
Your browser might be set to automatically open media files, so make sure it's not treating TOS files as video or audio files.
To avoid errors, don't open the file directly. Try importing it from thinkorswim instead.
Be careful not to download the indicator multiple times and delete the original copy. This can cause issues too.
If the download link in your email isn't working, try downloading directly from the Simpler Trading website.
Adding Indicators
To add indicators on ThinkOrSwim, you can import them using a file or a shared link. The first method involves importing a STUDY.ts file or a STRATEGY.ts file, depending on the type of indicator. Click on the "Studies" icon to open the Studies settings menu, select the "Studies" tab for STUDY.ts files or the "Strategies" tab for STRATEGY.ts files, and then click the "Import" button.
You can also use a shared link to import an indicator. These links follow the structure "https://tos.mx/xxxxxx" and are a convenient way to share items, especially scans. This method is often used to share scans, which are a type of indicator.
Worth a look: Thinkorswim Studies
Here are the main steps to import an indicator using a file or a shared link:
- File Import: Import a STUDY.ts file or a STRATEGY.ts file by clicking on the "Studies" icon, selecting the correct tab, and clicking the "Import" button.
- Shared Link: Use a shared link that follows the structure "https://tos.mx/xxxxxx" to import an indicator.
Upgrading to New Version
Upgrading to a new version of an indicator is a common task, and it's usually a straightforward process. You'll often receive a message asking if you want to replace the old version with the new one.
Unless you have a specific reason to keep the old version, click yes to replace it. This is especially true for indicators like Voodoo lines that regularly receive updates.
If you try to import a newer version of an indicator and receive a message like "Do you really want to replace ST_NameOfStudy by file…", go ahead and click yes to replace the file.
If you want to keep the old file along with the new one, you'll need to rename one of them.
Take a look at this: Common Indicator
Installing Scans & Custom Columns in ThinkOrSwim
To add scans and custom columns in ThinkOrSwim, you can use a shared item link. These links usually follow the structure "https://tos.mx/xxxxxx" and are a convenient way to share items.
There are actually 3-4 different ways to install thinkScript code, but one easy way is to click a "shared item" link and it will install automatically.
You can find shared item links for scans and custom columns in the "Scans" and "Watchlist Columns" sections of the ThinkOrSwim website.
Here are the steps to install a scan or custom column using a shared item link:
- Click on the shared item link.
- The scan or custom column will be installed automatically.
Alternatively, you can download the scan or custom column from the ThinkOrSwim website and import it into your account.
To download a scan or custom column, go to the "Scans" or "Watchlist Columns" section of the website and click on the "Download" link.
Once you have downloaded the scan or custom column, you can import it into your ThinkOrSwim account by going to the "Scans" or "Watchlist Columns" section and clicking on the "Import" button.
Note that you will need to have the necessary permissions and access to import scans and custom columns into your ThinkOrSwim account.
Related reading: Add Cash to Debit Card
Importing Files
Importing files is a crucial step in adding indicators on ThinkOrSwim. You'll need to download the indicator file first, which can be done by clicking the "Download" button on the tutorial page.
The downloaded file will be in a zipped folder, which you'll need to unzip to access the indicator file. The file type will either end in .STUDY.ts for indicators or .STRATEGY.ts for backtesters.
To import the indicator file, navigate to the Studies settings menu in ThinkOrSwim by clicking on the "Studies" icon. Then, select the "Studies" tab if you're importing a STUDY.ts file, or the "Strategies" tab if you're importing a STRATEGY.ts file.
Here's a quick reference guide to help you import the right file type:
Once you've selected the right tab, click the "Import" button, navigate to the unzipped indicator file, select it, and click "Open".
TOS Import Failure
Changing the name of a TOS file can cause it to not import. I've seen this happen to users who accidentally rename their files, only to find out that ThinkorSwim can't recognize them.
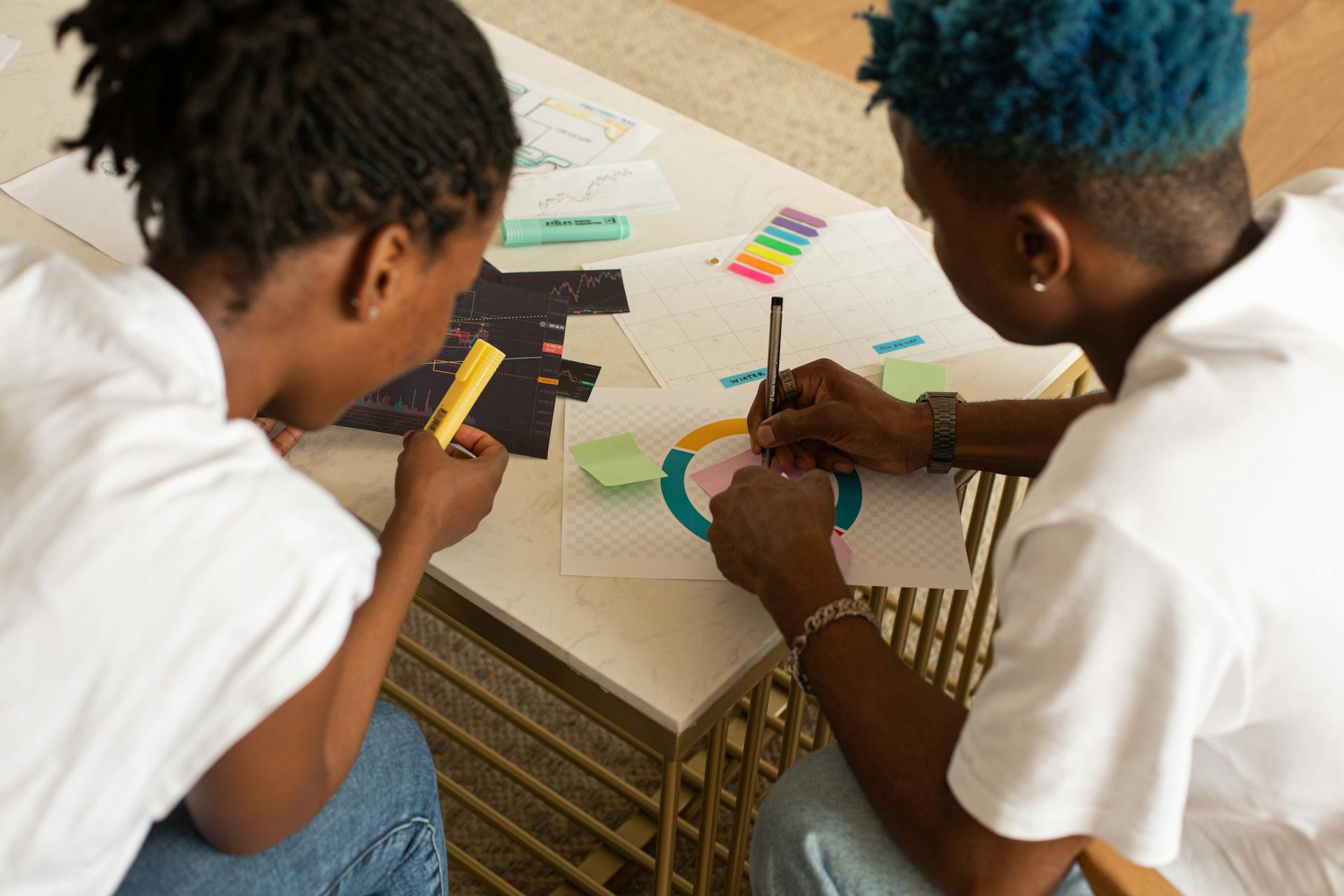
TOS Files must have a specific naming convention to be imported successfully. This means that the file name must be in a particular format to be recognized by ThinkorSwim.
A TOS indicator file will not import if it doesn't meet the naming requirements. This can be frustrating, especially if you've spent time creating the file and want to use it in your trading platform.
Step 4: Import File
To import the indicator file into ThinkOrSwim, click on the "Studies" icon to open the Studies settings menu. Select the "Studies" tab if you have a STUDY.ts file or the "Strategies" tab if you have a STRATEGY.ts file.
For STUDY.ts files, make sure the "Studies" tab is selected. For STRATEGY.ts files, click on the "Strategies" tab instead.
Navigate to the unzipped indicator file, select it, and click "Open". This will import the indicator or study into ThinkOrSwim.
The indicator or study should now be successfully imported into ThinkOrSwim. You can add it to any chart just like any other native indicator.
Discover more: Buy Urine Indicator Dye
I Want to Use Built-In Alerts
If you want to use built-in alerts in Thinkorswim, you can do so by enabling them through the indicator's settings.
First, apply the indicator to your chart. This is a crucial step, as you can't access the alert settings without the indicator being active.
To access the alert settings, open the Customizing window. This is usually a straightforward process, but if you're having trouble, you can refer to the indicator's documentation for specific instructions.
Once the Customizing window is open, locate the Alerts Settings. This is where you can enable or disable the alert, depending on your preferences.
To enable or disable the alert, simply toggle the switch. This is a simple process that can be completed in just a few clicks.
ThinkOrSwim Setup
To get started with ThinkOrSwim, you'll need to install the platform. ThinkOrSwim offers a variety of downloads, including indicators, scans, and quote columns. You can access these by clicking on the "Download" tab.
ThinkOrSwim has a range of tools to help you set up your platform, including indicators, scanners, and quote columns. For example, the Relative Volume Indicator for ThinkOrSwim is a popular choice, originally priced at $249.99 but currently available for $199.99.
To install custom indicators, you can use shared item links, actual code, or STUDY.ts files. ThinkOrSwim also offers a range of tutorials and archives to help you get started.
Here are some key features to consider when setting up ThinkOrSwim:
ThinkOrSwim's setup process can be a bit overwhelming, but with the right tools and resources, you can get started quickly. For example, the Position Sizer for ThinkOrSwim is a useful tool that helps you size your positions, originally priced at $129.99 but currently available for $109.99.
Frequently Asked Questions
How do I add studies to thinkorswim?
To add studies to thinkorswim, select "Studies" and choose from preset options or create a custom study. You can then edit study parameters by right-clicking the study and selecting "Edit Study
Sources
- https://my.simplertrading.com/trading-education/tutorials/how-to-add-indicators-thinkorswim
- https://tosindicators.com/thinkscript/how-to-import-thinkorswim
- https://easycators.com/install-indicators-scans-custom-columns-thinkorswim/
- https://easycators.com/how-to-install-indicators-scans-thinkorswim/
- https://toslc.thinkorswim.com/center/howToTos/thinkManual/charts/Using-Studies-and-Strategies
Featured Images: pexels.com