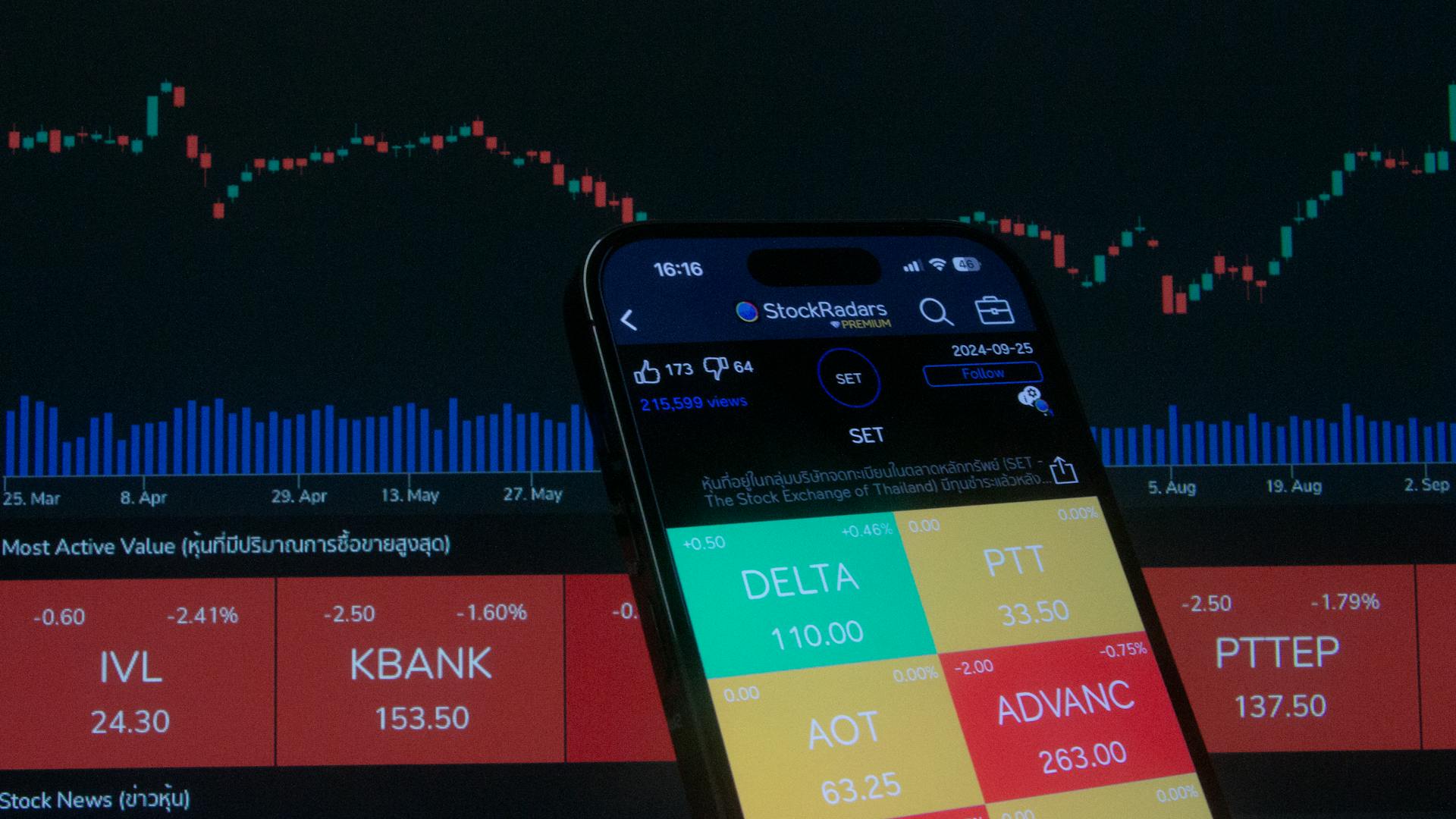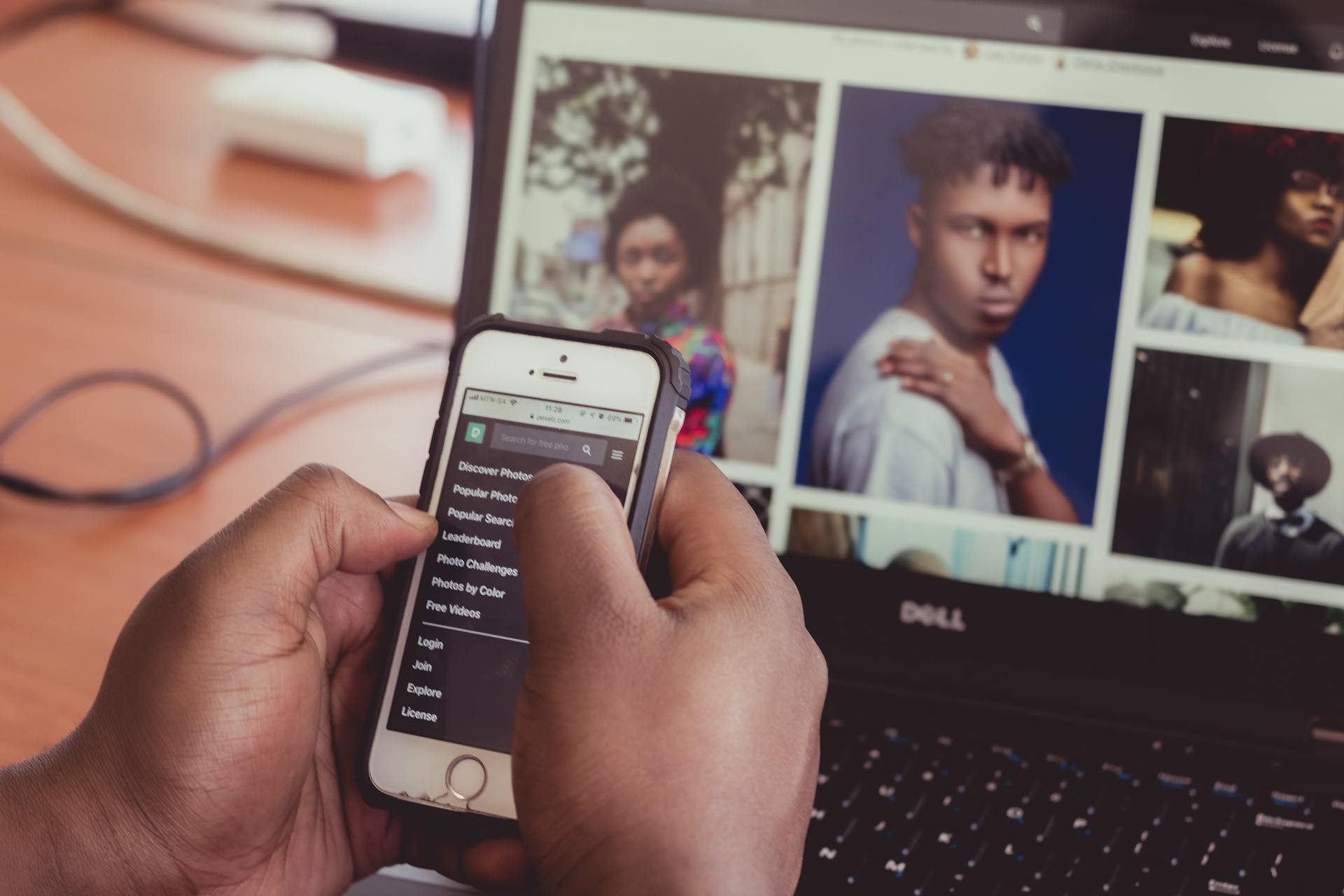
To add cards to Passbook and start using Apple Wallet, you'll need a compatible iPhone or iPad. This includes the iPhone 6 or later, iPad Pro, iPad Air 2, or iPad mini 3 or later.
First, make sure you have the latest version of iOS installed on your device. You can check for updates in the Settings app under General > Software Update.
Next, open the Wallet app on your iPhone or iPad, which is where you'll store and manage your cards. It's a simple and secure way to carry your credit cards, loyalty cards, and more in one place.
To add a new card, tap the "+" icon in the top-right corner of the Wallet app.
You might like: Can You Tap to Pay with Ipad
Adding Cards to Passbook
Adding cards to Passbook is a straightforward process. You can scan a barcode from a physical or online source using your iPhone's camera. This will allow you to add a card or pass to Passbook if it doesn't have an existing template.
You can scan 1D barcodes (Code 128) or 2D barcodes (QR code, Aztec code, and PDF417). To do this, permit the Passbook app to access your camera, then scan the code. If successful, a pop-up will appear that asks if you want to convert the barcode into Passbook pass format.
Some cards, like gift cards from banks or credit card companies, can also be added to Passbook. To do this, open the Passbook app and tap the Plus button at the top-right of your screen. You can then choose to scan your card or enter in your information manually.
If you're adding a gift card, you may need to enter billing information, like an address. Follow along with the prompts, and once you've finished, proceed along with the prompts to Save and Verify your card.
Here are some common types of cards that can be added to Passbook:
- Gift cards from banks or credit card companies
- Loyalty or membership cards with QR codes or barcodes
- Credit cards from major credit card companies
- Store cards with a barcode or QR code
Using a Boarding Pass on iPhone
To use a boarding pass on your iPhone, you'll first need to open it. This is as simple as tapping the pass to authenticate.
If you have multiple cards saved, you may need to tap your default payment card to see your other cards. Then, tap your boarding pass or ticket to proceed.
Once authenticated, you can scan your iPhone at the contactless reader or present it to the attendant.
Curious to learn more? Check out: How to Add Boarding Pass to Passbook
Using a Boarding Pass on Your Watch
To use a boarding pass on your Apple Watch, simply open the pass. You can scan or tap the display of your Apple Watch at the contactless reader, or present it to the attendant.
You might be able to use Express Mode with some passes and tickets in the Wallet app. This can make it even quicker to access your boarding pass.
You might need to unlock your device to show your pass or ticket before scanning or tapping it. This is a security feature to protect your personal information.
What's the Difference Between and ?
Apple Wallet and Apple Pay are often used interchangeably, but they serve different purposes. Apple Wallet is where you store your digital cards, coupons, tickets, and boarding passes.
To differentiate between the two, think of Apple Wallet as a digital storage space for your various cards and documents. You can store anything from loyalty cards to concert tickets in Apple Wallet.
Apple Pay, on the other hand, is the app you use to make payments. It uses NFC and your fingerprint or Face ID to verify transactions.
You need to add a valid payment card to Apple Wallet to use Apple Pay for payments. This is because Apple Pay relies on the cards stored in Apple Wallet to facilitate transactions.
Here's a simple way to think about it:
- Apple Wallet: Digital storage for cards, coupons, tickets, and more
- Apple Pay: App for making payments using NFC and biometric verification
With Apple Pay, you can make payments at checkout counters, and it's the app that's probably the first thing that comes to mind when people think of digital payments.
Here's an interesting read: I M B Bank Share Price Today
Sending and Checking Passes
You can share passes or tickets with others using the Messages or Mail app. To do this, open the Wallet app on your iPhone.
Tap the pass or ticket that you want to share. You'll see a Share icon next to it.
If you don't see the Share icon, the merchant or company that issued the pass or ticket hasn't enabled sharing in the Wallet app.
Expand your knowledge: Mt Mobile Banking
Scanning and Adding Cards
You can scan a barcode from a physical or online source to add a card to Apple Wallet. This can be done using your iPhone's camera, and the app can only scan 1D barcodes (Code 128) or 2D barcodes (QR code, Aztec code, and PDF417).
If the card or pass you want to add doesn't have an existing template, you can use this method to add it to your Apple Wallet. A pop-up will appear asking if you want to convert the barcode into Apple Wallet pass format, and you can select the type of pass and enter a name for the pass.
You can also use the camera app to scan a QR code, which is a common format used by loyalty or membership cards. This can be done by tapping 'Add to Apple Wallet' and following the instructions on screen.
Intriguing read: Scan Bank Statements into Excel
Check Supported Apps
You can find supported apps by visiting Apple's Apps for Wallet collection in the App Store on iOS 15 and iOS 16. This will show you a list of highlighted apps that support Wallet.
To see if an app supports Apple Wallet, browse the App Store and look for the "Supports" section near the bottom of the app page. If it says so, you're good to go!
You can also try visiting the company's website in Safari, logging in to your account, and looking for any "Add to Apple Wallet" links. This way, you can add cards and passes even without an app.
Some examples of supported apps and cards include boarding passes, transit cards, concert tickets, gym memberships, vaccination cards, movie stubs, rewards cards, insurance info, student IDs, and digital car, house, office, and hotel keys.
Here are some ways to add cards and passes to Wallet from supported apps:
- Scan the QR code in the camera app and follow the instructions on screen.
- Tap ‘Add to Apple Wallet’ and your card will appear in Apple Wallet.
Scan Barcode on Card
Scanning a barcode on a card can be a convenient way to add it to Apple Wallet. You can use your iPhone's camera to scan a 1D barcode (Code 128) or 2D barcode (QR code, Aztec code, and PDF417).
To scan a barcode, permit the app to access your camera, then scan the code. If successful, a pop-up will appear asking if you want to convert the barcode into Apple Wallet pass format; hit "OK."
You can select the type of pass and enter a name for the pass. For a store card, you can also add your name, a logo, an address, and a description. When you add a location, a map will appear where you can enter the address or mark a pin on its location.
You can even change the color of the pass. Some store cards may also have additional fields to fill out, such as your name and address.
Here are the types of barcodes that can be scanned:
- 1D barcodes (Code 128)
- 2D barcodes (QR code, Aztec code, and PDF417)
Keep in mind that not all cards have barcodes, and some may require you to enter the information manually.
Sources
- https://support.apple.com/en-us/111112
- https://ios.gadgethacks.com/how-to/add-unsupported-cards-and-passes-apple-wallet-for-quick-easy-access-your-iphone-0196904/
- https://www.uvm.edu/it/kb/article/catcard-apple-wallet/
- https://www.lifewire.com/add-gift-card-apple-wallet-8680828
- https://www.getmoss.com/guide/en/add-cards-to-apple-wallet/
Featured Images: pexels.com