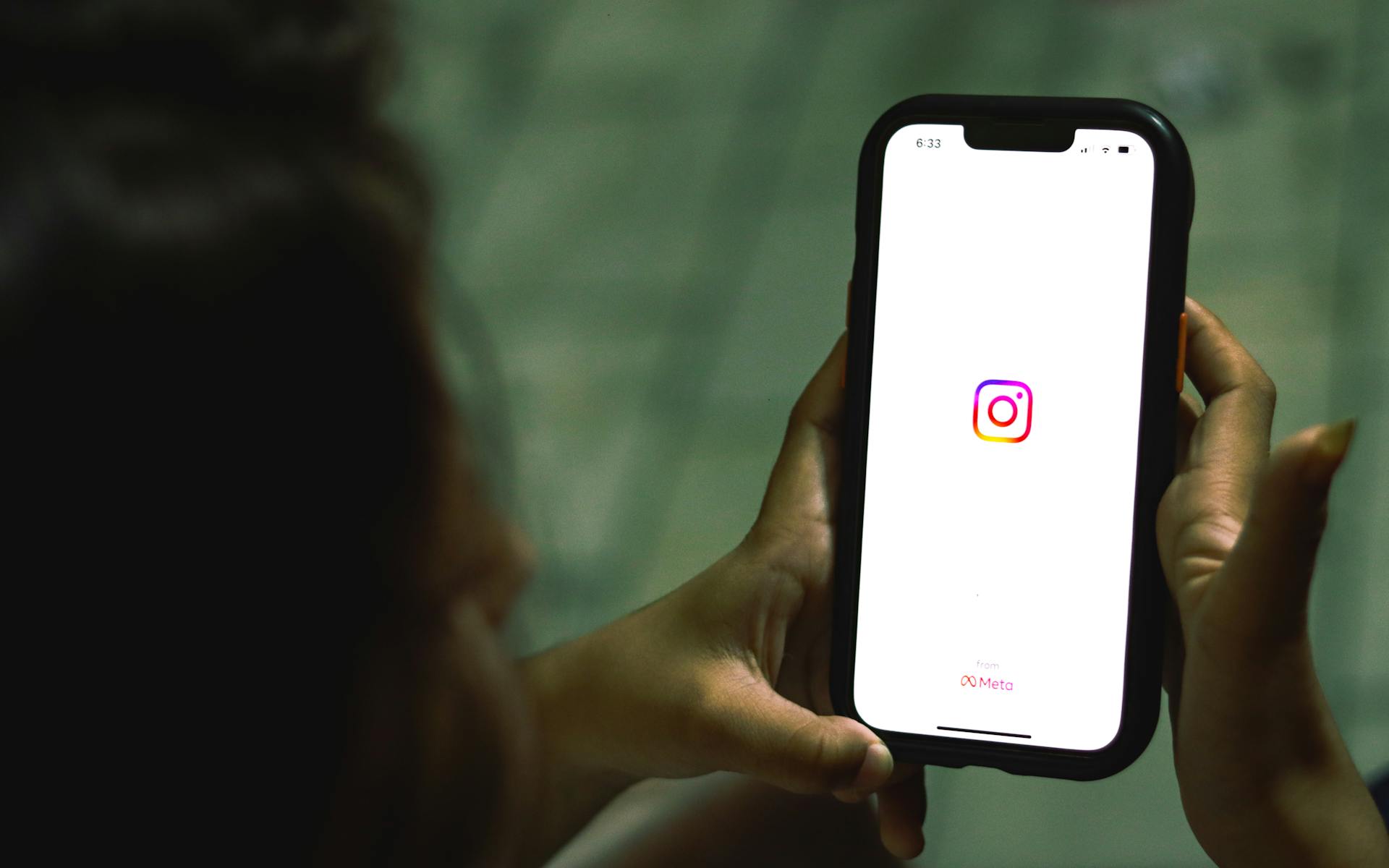There is no surefire way to remove the system UI from your phone, but there are a few methods you can try. The most common way to remove the system UI is by rooting your phone and using a systemless interface, such as Xperia Home or Android Nougat. You can also try using a custom ROM that doesn't include the system UI, such as LineageOS or OmniROM. If you're not comfortable with rooting your phone, you can try using a debloater tool like AdHell or Debloater, which will allow you to disable the system UI without root. Finally, if you're really desperate to get rid of the system UI, you can always factory reset your phone, which will delete all of your data and start you from scratch. Whichever method you choose, be sure to backup your data first, as there is always a risk of data loss when performing any of these methods.
Here's an interesting read: How Many Methods Are There to Striking an Arc?
How do I remove system UI from my device?
System UI is a system application that is preinstalled on every Android device. It is responsible for drawing the system bars, which are the top status bar and the bottom navigation bar. The system bars are visible by default, but you can hide them while your app is in full-screen mode.
To hide the system bars while your app is in full-screen mode, use the SYSTEM_UI_FLAG_HIDE_NAVIGATION and SYSTEM_UI_FLAG_FULLSCREEN flags. These flags are accessible from the Window class. For example, the following code shows how to hide the system bars when the user presses the button:
button.setOnClickListener(new View.OnClickListener() { @Override public void onClick(View view) { getWindow().getDecorView().setSystemUiVisibility( View.SYSTEM_UI_FLAG_HIDE_NAVIGATION | View.SYSTEM_UI_FLAG_FULLSCREEN); } });
If you want your app to be truly full-screen, you can also add the SYSTEM_UI_FLAG_IMMERSIVE_STICKY flag. This flag ensures that the system bars are hidden until the user interacts with the screen, such as swiping down from the top of the screen to show the status bar.
There are several other System UI flags that you can use to change the way the system bars are displayed. For example, you can use the SYSTEM_UI_FLAG_LAYOUT_STABLE and SYSTEM_UI_FLAG_LAYOUT_FULLSCREEN flags to avoid drawing the system bars over your app's user interface.
You can also use the SYSTEM_UI_FLAG_IMMERSIVE and SYSTEM_UI_FLAG_IMMERSIVE_STICKY flags to make your app's user interface take over the entire screen. When these flags are enabled, the system bars are hidden until the user swipes down from the top of the screen or taps the screen.
To hide the system bars while your app is in full-screen mode, use the following code:
getWindow().getDecorView().setSystemUiVisibility( View.SYSTEM_UI_FLAG_HIDE_NAVIGATION
See what others are reading: Which Statement S Is Are Correct about the T Distribution?
What are the steps to remove system UI?
The System UI is the user interface for the Android operating system. It is the third-party app that provides the user with a graphical interface to the underlying Android platform. The System UI is typically used by Android device manufacturers and mobile carriers to provide a custom user experience on their devices. However, some Android devices do not have a System UI installed by default. In these cases, the user may need to install a System UI app from the Google Play Store.
There are a few different ways to remove the System UI from an Android device. The most common way is to root the device and then delete the System UI app using a root file manager. However, this will only work if the System UI app is not a critical system app. If the System UI is a critical system app, then it cannot be uninstalled without root access. Another way to remove the System UI is to install a custom ROM that does not include the System UI app. Finally, the System UI can be disabled using a built-in Android setting.
Rooting an Android device is the process of gaining access to the root user account. This account has full privileges to the Android operating system and can be used to modify system files. Rooting is required to delete the System UI app. To root an Android device, the user must first unlock the bootloader. The bootloader is a locked component of the Android operating system that prevents users from modifying the system. Once the bootloader is unlocked, the user can then flash a custom recovery image. A custom recovery image is a modified version of the Android recovery environment. It allows the user to install custom ROMs, delete system apps, and perform other advanced actions.
Once a custom recovery image is installed, the user can boot into the recovery environment and delete the System UI app. This will remove the app from the device permanently. However, the user will need to re-install the System UI app if they want to use it again.
An alternative to rooting is to install a custom ROM. A custom ROM is a modified version of the Android operating system. It can be customized to remove system apps, including the System UI. Custom ROMs are available for a wide variety of Android devices. To install a custom ROM, the user must first unlock the bootloader and then flash the custom ROM image to the device.
Finally, the System UI can be disabled using a built-in Android setting. This setting
Consider reading: Can You Use Bleach on Your Areola?
Is it possible to remove system UI without root?
Most of the time, you cannot remove the system UI without root on your device. This is because the system UI is a part of the Android operating system, and it is not possible to remove it without root access. However, there are some exceptions to this rule. If you have a custom ROM installed on your device, you might be able to remove the system UI. However, this is not guaranteed, and it is not recommended. Additionally, if you have a rooted device, you might be able to remove the system UI. However, again, this is not guaranteed, and it is not recommended. Additionally, if you remove the system UI, you will probably not be able to use your device properly, and you might brick your device. Therefore, it is not recommended to remove the system UI without root.
What are the consequences of removing system UI?
There are a number of potential consequences of removing system UI from an Android device. One is that it could lead to a reduction in overall device security. Without system UI, there would be no way to verify app permissions or know what permissions an app is requesting. This could lead to malicious apps being able to gain access to sensitive data or perform actions that the user is not aware of. Additionally, without system UI, the user would not be able to see critical information such as battery life or data usage. This could lead to a number of problems, such as the user not realizing their battery is low and their device shutting down, or exceeding their data limit without realizing it. Another potential consequence is that it could lead to a decrease in the overall usability of the device. System UI provides a number of important functions, such as displaying notifications and providing access to quick settings. Without these, the user would have to dig through menus to find the information they need, which would be time-consuming and inconvenient. Additionally, removing system UI could impact the performance of the device. System UI is responsible for a number of tasks, such as managing screen orientation and managing the status bar. If these functions are not performed properly, it could lead to a decrease in overall device performance.
Recommended read: What Is Friction?
How do I backup my data before removing system UI?
Backing up data is important for many reasons. One reason is that if the system UI is removed, all data stored on the device will be lost. Another reason is that backing up data can help prevent data loss in the event of a system failure or data corruption.
There are many ways to backup data. One way is to use a cloud backup service, such as Google Drive or iCloud. Another way is to use a backup program, such as Carbonite or Mozy. Finally, one can simply copy files to an external storage device, such as a USB flash drive.
Before removing the system UI, it is important to backup all data stored on the device. This can be done by using a cloud backup service, a backup program, or by copying files to an external storage device. By doing this, all data will be safe and can be restored if necessary.
Suggestion: Iomega External Hard Drive
How do I install a custom ROM after removing system UI?
A custom ROM is a modified version of the Android operating system. Android is open source, which means that anyone can create a custom ROM and distribute it. There are many reasons why someone would want to install a custom ROM. Maybe they don’t like the way the stock ROM looks, or they want to add features that are not available in the stock ROM.
Installing a custom ROM is not a difficult task, but it is not for everyone. There are some risks involved, so if you are not comfortable with these risks, then you should not attempt to install a custom ROM.
The first thing you need to do is root your Android device. Rooting gives you access to the system files, which is necessary for installing a custom ROM. Rooting is not difficult, but it voids your warranty. If you are not comfortable with this, then you should not root your device.
Once you have rooted your device, the next step is to install a custom recovery. A custom recovery is a modified version of the stock recovery that allows you to install custom ROMs. There are many custom recoveries available, but the most popular is ClockworkMod recovery.
To install a custom ROM, you first need to download the ROM file. There are many websites that offer custom ROMs, but a good place to start is the XDA Developers Forum. Once you have downloaded the ROM file, you need to copy it to the SD card on your device.
After the ROM file is on your SD card, you need to boot into recovery. To do this, you need to power off your device, and then press and hold the Power and Volume Up buttons simultaneously. This will take you to the recovery menu.
In the recovery menu, you need to navigate to the “Install Zip from SD Card” option, and select the ROM file that you copied to your SD card. After the ROM is installed, you need to reboot your device.
That’s it! You have successfully installed a custom ROM on your Android device.
A fresh viewpoint: Installing Ditra
What are some of the best custom ROMs for devices without system UI?
There are many reasons why users might want to install a custom ROM on their device. Perhaps they want to remove bloatware that came pre-installed on the device, or they want to unlock features that are not available in the stock ROM. Custom ROMs also offer the ability to update to the latest version of Android even if the device's manufacturer has not yet pushed out an update.
There are literally hundreds of custom ROMs available for Android devices, so it can be tough to narrow down the choices. However, some of the best custom ROMs for devices without system UI include LineageOS, Paranoid Android, and OmniROM.
LineageOS is a popular custom ROM that is based on the Android Open Source Project. It is designed to be simple and lightweight, and it offers a number of features that are not available in stock Android.
Paranoid Android is another popular custom ROM that is known for its support for a wide range of devices. It is also based on the Android Open Source Project, and it offers a number of features that are not available in stock Android.
OmniROM is a custom ROM that is based on the Android Open Source Project. It offers a number of features that are not available in stock Android, and it is also known for its support for a wide range of devices.
Expand your knowledge: What Are the Best Places to Elope in California?
How do I improve battery life after removing system UI?
After removing system UI, there are a few things you can do to improve your battery life.
1. Use a lighter weight launcher.Launchers are the first thing that come to mind when you think of Android customization. They can make a big difference in how your device looks and feels, but they can also have an impact on performance and battery life. If you want to get the best battery life possible, you should ditch your fancy launcher and switch to a lighter weight option like Google Now Launcher, which is available for free on the Google Play Store.
2. Disable or uninstall unnecessary apps.One of the main reasons why your battery life might be suffering is because you have too many apps installed on your device. If you're not using an app, there's no reason to keep it around, so disable or uninstall it to free up resources. You can also disable certain system apps that you don't use, which can help improve your battery life.
3. Use a black or dark theme.Another way to improve your battery life is to use a black or dark theme. This will help prevent your device from having to use as much power to display your content, which can save you a significant amount of battery life in the long run.
4. Turn off or reduce notification vibrate.Another battery saving tip is to turn off or reduce notification vibrate. When your device is set to vibrate every time you receive a notification, it uses up a lot of battery power. If you don't need to be alerted every time you get a notification, you can save yourself some battery life by turning this feature off.
5. Turn off or reduce location services.If you're not using location services, there's no reason to keep them turned on. Not only will this improve your battery life, but it will also help improve your privacy.
6. Turn off or reduce background data.If you're not using background data, there's no reason to keep it turned on. This will help improve your battery life by preventing apps from using data in the background.
7. Use power saving mode.If you're really struggling with battery life, you can always use power saving mode. This will disable some features and reduce the performance of your device, but it can help you get through the day with a little bit of extra battery life.
8. Use a battery saving app.There are a number of
Consider reading: Change Snapchat Notification Sound
What are some of the best apps for devices without system UI?
There are a lot of great apps out there for devices that don't have a system UI. Here are some of our favorites:
1. Nova Launcher: Nova Launcher is a great alternative to your device's default launcher. It's highly customizable, allowing you to change things like the icon size, grid size, and transition animations.
2. Action Launcher 3: Action Launcher 3 is another great launcher alternative that lets you customize your home screen with some unique features, like the ability to create shortcuts to your most used apps.
3. Google Now Launcher: The Google Now Launcher is a great way to get quick access to Google Now on your device. It's clean, simple, and efficient.
4. Smart Launcher 3: Smart Launcher 3 is a great launcher for those who want something simple and easy to use. It has a unique interface that shows you your most used apps, as well as quick access to things like the weather and calendar.
5. Apex Launcher: Apex Launcher is another great launcher alternative that offers a ton of customization options. You can change things like the icon pack, grid size, and transition animations.
6. Tsf Shell 3D Launcher: Tsf Shell 3D Launcher is a great launcher that offers a unique 3D interface. You can customize things like the icon size, grid size, and transition animations.
7. Go Launcher EX: Go Launcher EX is a great launcher with a ton of features and customization options. You can change things like the icon size, grid size, and transition animations.
8. ADW Launcher 2: ADW Launcher 2 is a great launcher that offers a ton of customization options. You can change things like the icon size, grid size, and transition animations.
9. Buzz Launcher: Buzz Launcher is a great launcher that allows you to create custom home screens with your own widgets and icons. You can also share your home screens with other Buzz Launcher users.
10. launcherpro: Launcherpro is a great launcher that offers a ton of customization options. You can change things like the icon size, grid size, and transition animations.
Check this out: Ton Log Splitter
Frequently Asked Questions
How do I find system UI in Windows 10?
Open Settings. Type System UI in the search bar. When the results appear, tap the System UI entry.
How do I remove Samsung's UI from my Device?
1. Download and install Odin onto your computer. 2. Connect your Samsung device to your computer using a USB cable. 3. Launch Odin and click on the AP button. 4. Select the entire firmware folder from your Samsung device and click on the PDA button. 5. Drag and drop the GT-I9505UXXEU firmware file that you downloaded onto Odin. Make sure that the file is placed in the correct location in Odin. 6. Click on the Start button in Odin and wait for Odin to finish loading the firmware onto your Samsung device. Once it has finished, you will see a green checkmark next to it in Odin and your device will reboot into Windows mode automatically.
How to turn off system UI tuner on Android N?
There is no specific way to turn off System UI Tuner on Android N, but you can disable it by going into Settings\SystemUI Tuner and unchecking the box next to "Enable."
How to unlock system UI tuner in Windows 10?
First of all, open the System UI Tuner. Then, go to the Quick Settings panel. Swipe down from status bar. Press and hold onto the settings icon (gear icon) on top-right corner. A toast message will appear saying System UI Tuner has been unlocked. Go to settings and access the System UI Tuner option at the end.
What happened to the system UI tuner?
The system UI tuner was initially added to Oreo in early 2018 as a way for users to customize the look and feel of the Android OS. However, it was later merged into the main settings menu and many of its options were moved to different sections. Some of these options, like changing the font size or colors, have now been removed completely while others, like disabling status bar icons, are no longer available.
Sources
- https://answers.microsoft.com/en-us/windows/forum/all/how-to-completely-remove-windows-system-installed/9b0d2099-323c-47ae-a7fa-5997cb9511d2
- https://www.quora.com/What-is-a-system-UI-and-how-do-you-disable-it
- https://www.techrepublic.com/article/how-to-disable-some-system-ui-notifications-in-android-pie/
- https://www.quora.com/How-do-I-get-rid-of-com-android-system-ui-virus
- https://www.nextpit.com/how-to-remove-touchwiz-on-your-samsung-smartphone
- https://yakka.is-a-student.com/what-do-i-do-when-system-ui-has-stopped
- https://www.androidheadlines.com/2016/03/android-get-rid-system-ui-tuner-settings-android-n.html
- https://www.quora.com/How-can-I-remove-MIUI-from-a-Mi-phone-without-rooting-it
- https://stackoverflow.com/questions/28055413/can-i-disable-systemui-from-within-my-android-app
- https://r1.community.samsung.com/t5/others/how-to-remove-samsung-bloatware-without-root/td-p/5817510
- https://www.youtube.com/watch
- https://stackoverflow.com/questions/4060805/is-it-possible-to-remove-references-to-system-web-ui
- https://android.stackexchange.com/questions/157274/consequences-of-disabling-com-android-systemui
- https://docs.microsoft.com/en-us/dynamics365/business-central/dev-itpro/administration/hide-ui-elements
- https://docs.microsoft.com/en-us/dynamics-nav/how-to--try-out-the-ui-elements-removal-feature-based-on-demonstration-permission-sets
- https://www.ubs.com/global/en/wealth-management/insights/chief-investment-office/market-insights/2019/quantitative-tightening-impact.html
- https://www.windowscentral.com/how-make-full-backup-windows-10
- https://www.quora.com/How-does-the-battery-life-of-a-device-improve-with-a-software-update
- https://www.quora.com/Whats-an-example-of-a-very-good-app-with-a-very-poor-UI
- https://itsfoss.com/best-ubuntu-apps/
- https://www.artificial-solutions.com/blog/top-10-most-wanted-apps-that-dont-exist-yet
- https://seeromega.com/top-20-mobile-app-ui-design-tools/
Featured Images: pexels.com