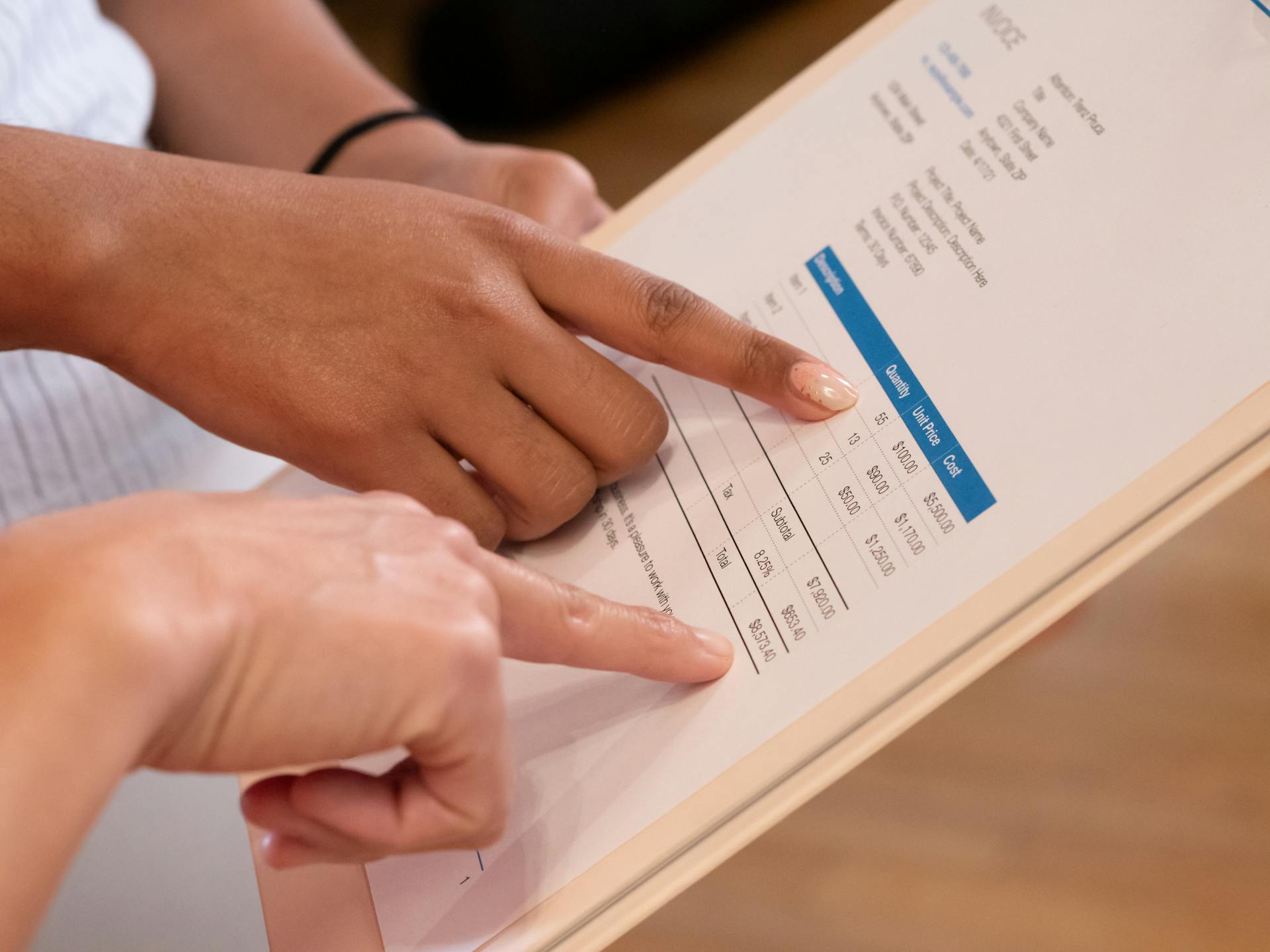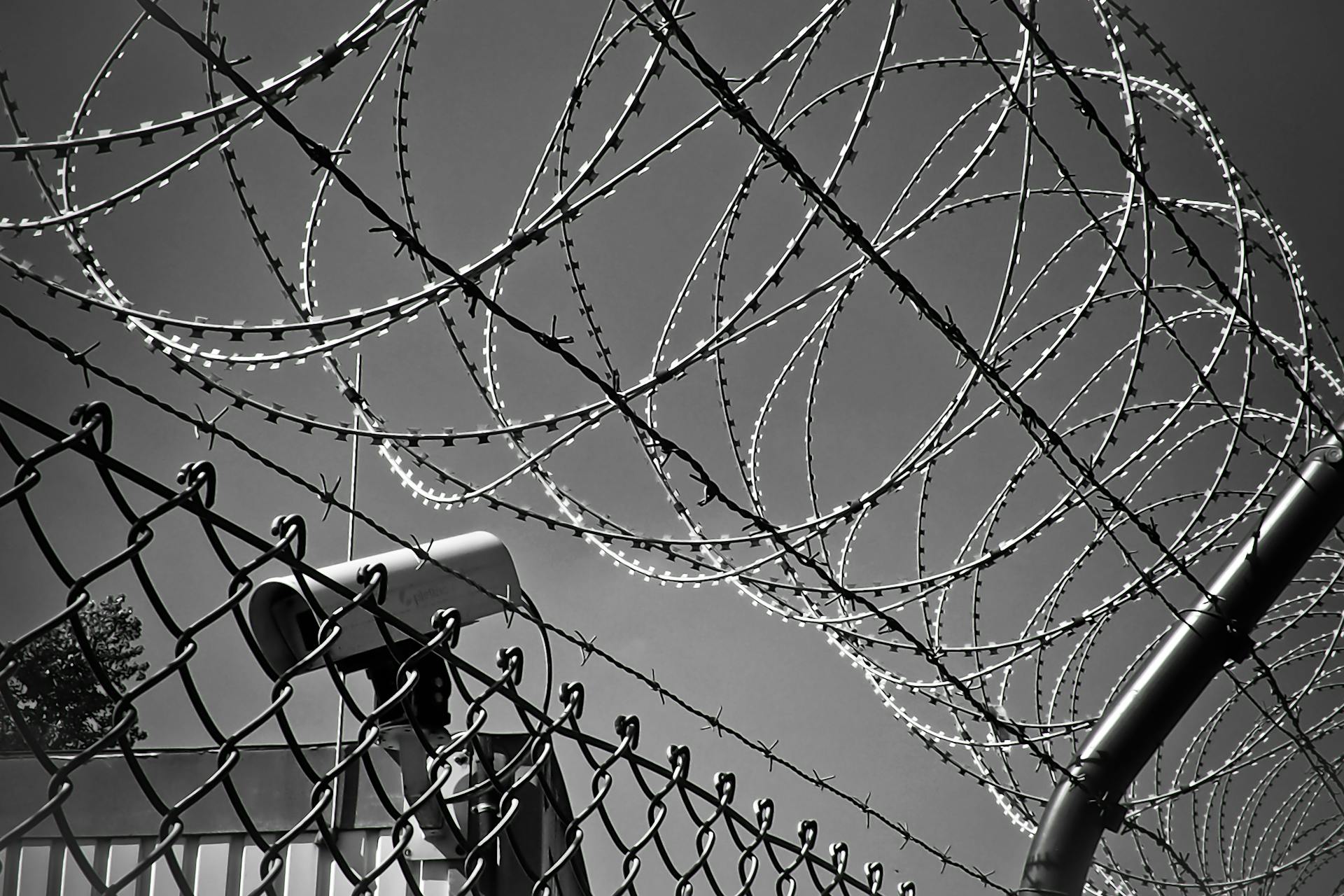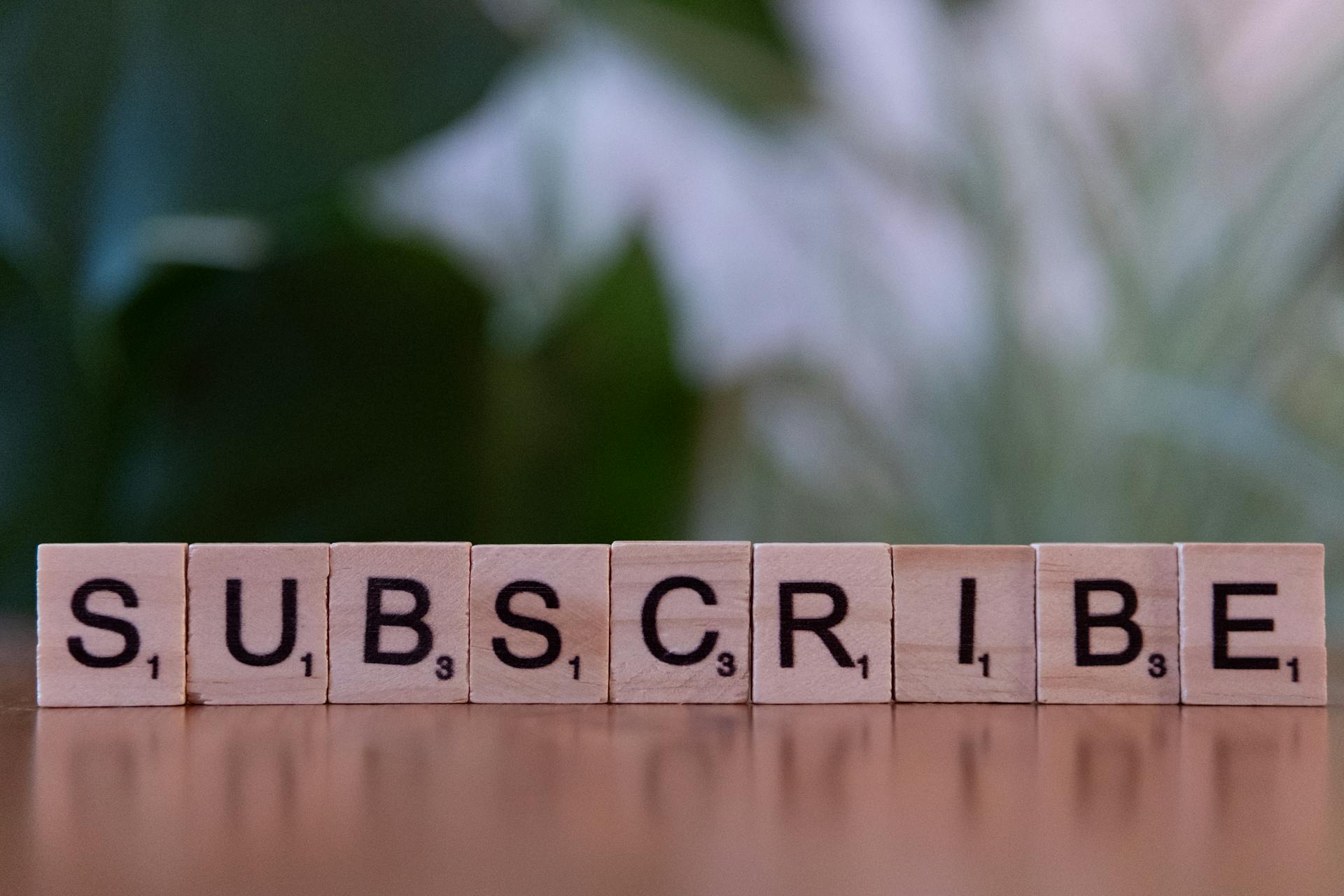There are a few different ways that you can connect your Iomega external hard drive. The most common way is to use a USB cable. Other ways to connect include using a FireWire cable or an Ethernet cable.
If you are using a USB cable, you will need to connect the cable to the external hard drive and then to the USB port on your computer. You may need to use a USB adapter if your computer does not have a USB port.
Once the cable is connected, you will need to turn on the external hard drive. On most models, there is a power switch on the back of the drive. Once the drive is powered on, it will show up as an external drive on your computer.
You can then access the drive by double-clicking on the icon for the drive. This will open up a window that shows the contents of the drive. You can then copy and paste files to and from the drive just like you would with any other drive on your computer.
If you are using a FireWire cable, the process is similar to using a USB cable. You will need to connect the cable to the external hard drive and then to the FireWire port on your computer. Most computers have a FireWire port, but some may require an adapter.
Once the cable is connected, you will need to turn on the external hard drive. On most models, there is a power switch on the back of the drive. Once the drive is powered on, it will show up as an external drive on your computer.
You can then access the drive by double-clicking on the icon for the drive. This will open up a window that shows the contents of the drive. You can then copy and paste files to and from the drive just like you would with any other drive on your computer.
If you are using an Ethernet cable, you will need to connect the cable to the external hard drive and then to an Ethernet port on your router. Most routers have at least one Ethernet port.
Once the cable is connected, you will need to turn on the external hard drive. On most models, there is a power switch on the back of the drive. Once the drive is powered on, it will show up as an external drive on your computer.
You can then access the drive by double-clicking on the icon for the drive. This will open up a window
On a similar theme: Devices Connected
How do I connect my Iomega external hard drive to my computer?
If you have an Iomega external hard drive, you can connect it to your computer using a USB cable. A USB cable is included with most Iomega external hard drives. To connect the hard drive to your computer, simply plug the USB cable into the USB port on the back of the hard drive and then into a USB port on your computer.
Once the hard drive is connected to your computer, you will need to format it before you can use it. For instructions on how to format an Iomega external hard drive, please refer to the documentation that came with your hard drive.
Explore further: 2tb External Hard Drive Hold
What cables do I need to connect my Iomega external hard drive to my computer?
You will need to purchase a USB cable that is compatible with both your Iomega external hard drive and your computer. The cable should be able to connect the two devices without any issue. There are many different types and brands of USB cables, so it is important to find one that is compatible with both your Iomega external hard drive and your computer. Once you have found a compatible USB cable, simply connect the cable from your Iomega external hard drive to an available USB port on your computer.
How do I power on my Iomega external hard drive?
To power on your Iomega external hard drive, first make sure that it is properly plugged into an electrical outlet and your computer. Once it is plugged in, press the power button on the front of the hard drive. The power light should turn on, indicating that the drive is receiving power. If the power light does not turn on, check the power cord to make sure it is properly connected and check the outlet to make sure it is working. Once the power light is on, press the button on the front of the drive again to begin the startup process. The hard drive will take a few moments to power on and initialize. Once it is finished, the drive will be ready to use.
Take a look at this: Turn Mower
How do I access the data on my Iomega external hard drive?
Iomega external hard drives are designed to be used with either a USB or Firewire connection. In order to access the data on the drive, you will need to connect it to your computer using either of these connection types. Once the drive is connected, you should be able to see it in My Computer on Windows or the Finder on Mac. If you are having difficulty seeing the drive, you may need to install the drivers that came with the drive. Once you can see the drive, you can double-click on it to open it and view the files that are stored on it.
What format is my Iomega external hard drive?
Iomega external hard drives come in a variety of formats, including FAT32, NTFS, and exFAT. FAT32 is the most common format for Iomega external hard drives, as it is compatible with both Windows and MacOS. NTFS is a Windows-only format, while exFAT is compatible with both Windows and MacOS. If you are unsure of which format to use for your Iomega external hard drive, you can check the compatibility of each format with your operating system.
Intriguing read: Canned Food Drives Held
Can I use my Iomega external hard drive with my Mac computer?
Yes, you can use your Iomega external hard drive with your Mac computer. If you have a Mac with a Thunderbolt 3 port, you can connect your Iomega external hard drive to your Mac using a Thunderbolt 3 cable. Thunderbolt 3 is a high-speed data transfer protocol that supports data transfer rates of up to 40 Gbps.
If your Mac doesn't have a Thunderbolt 3 port, you can still connect your Iomega external hard drive to your Mac using a USB 3.0 cable. USB 3.0 is a high-speed data transfer protocol that supports data transfer rates of up to 5 Gbps.
Once you've connected your Iomega external hard drive to your Mac, you will be able to access the hard drive's files and folders using the Finder. You can also use the hard drive to store backups of your Mac's files and folders using Time Machine.
Can I use my Iomega external hard drive with my Windows computer?
Like most external hard drives, the Iomega external hard drive is compatible with both Windows and Mac computers. To use it with your Windows computer, you'll need to first format the drive using a Windows-compatible file system, such as NTFS. Once the drive is formatted, you can use it just like any other external hard drive, by copying and pasting files to and from it.
If you're using the Iomega external hard drive to store sensitive data, you may want to encrypt the drive using Windows' built-in BitLocker feature. This will prevent anyone from accessing the data on the drive without the proper encryption key.
Overall, the Iomega external hard drive is a great option for expanding your storage capacity, whether you're using a Windows or Mac computer. Just be sure to format the drive using a compatible file system, and encrypt it if you're storing sensitive data.
Expand your knowledge: Where to Drive When You're Sad?
What are the system requirements for using my Iomega external hard drive?
There are a few system requirements that are needed in order to use an Iomega external hard drive. The first requirement is that the computer must have an available USB port. The second requirement is that the computer must have a job scheduler program in order to manage the backup process. The last requirement is that the computer's operating system must be compatible with the Iomega external hard drive.
The first requirement, an available USB port, is necessary in order to connect the Iomega external hard drive to the computer. The USB port is used to input information from the hard drive to the computer. In order to use the Iomega external hard drive, the computer must have an available USB port that is not being used by any other devices.
The second requirement, a job scheduler program, is necessary in order to automate the backup process. The job scheduler program will allow the user to set a schedule for when the backup should occur. The backup process can be set to occur daily, weekly, or monthly. The job scheduler program will also allow the user to select which files should be backed up. The job scheduler program is an important requirement because it allows the user to set the backup process and forget about it.
The last requirement, compatibility with the Iomega external hard drive, is necessary in order to ensure that the hard drive will work with the computer. The Iomega external hard drive is compatible with Windows 7, Windows 8, Windows 8.1, and Windows 10. The Iomega external hard drive is also compatible with Mac OS X 10.6 or later. In order to use the Iomega external hard drive with a computer, the computer's operating system must be one of the compatible operating systems.
What is the warranty for my Iomega external hard drive?
An Iomega external hard drive typically comes with a two-year warranty. However, some Iomega external hard drives may come with a one-year or three-year warranty. If you are unsure of the warranty for your Iomega external hard drive, you can check the documentation that came with the hard drive or contact Iomega customer support.
Iomega external hard drives are reliable and durable, and they are a good choice for backing up data. However, like all electronic devices, they can fail. If your Iomega external hard drive fails within the warranty period, you can contact Iomega customer support to get a replacement or a refund.
If your Iomega external hard drive fails after the warranty period has expired, you can still contact Iomega customer support. They may be able to help you troubleshoot the problem or provide you with a list of authorized service centers. However, you will likely have to pay for any repairs or replacement yourself.
External hard drives are an important part of any computer system, and it is important to back up your data. Iomega external hard drives are a good option for backing up data, and they come with a warranty in case of failure.
Frequently Asked Questions
Is there a USB to IEEE 1284 adapter cable?
There are USB to IEEE 1284 adapter cables, but they're not a complete solution. For a complete solution, you'll need a USB-to-Ethernet adapter.
What is the maximum speed of an external hard drive?
The maximum speed of an external hard drive is probably greater than 5 Gbit/s.
How to increase USB external hard drive speed?
1. Convert your USB 3.0 external hard drive to NTFS format to increase the external hard drive transfer speeds dramatically. 2. Choose a storage device with NTFS as the file system type for optimal performance when transferring files to and from your USB 3.0 external hard drive.
How to fix external hard drive not detected in Windows 10?
If you run into this issue on a Windows 10 computer, typically the quickest way to jumpstart your troubleshooting is to check for and fix any issues with the USB ports on your computer. Make sure each port is working properly by using a diagnostics program like CrystalDiskInfo. If you don't have CrystalDiskInfo, try using an external drive testing app like HD Tune to get a comprehensive overview of your hard drive's health. External hard drives are typically detected as soon as they're plugged in; if yours isn't, it might be due to not having the latest drivers installed. To get the latest drivers, head to AMD or Intel's website and download the appropriate software package.
How do I get my external hard drive to recognize my computer?
The only way to get the device recognized is to reboot the computer with it connected, enter BIOS (and do nothing), and reboot again. The drive works fine on my other computer.
Sources
- https://answers.microsoft.com/en-us/windows/forum/all/how-can-i-access-my-iomega-external-drive-when-i/2373cf3b-db04-4165-a01f-f16932b69fd0
- https://credit.game-server.cc/how-do-i-connect-my-iomega-external-hard-drive
- https://www.justanswer.com/computer-hardware/anjr7-can-t-computer-windows-10-recognize-iomega.html
- https://www.youtube.com/watch
- https://www.techsupportforum.com/threads/iomega-external-drive-not-turning-on.418552/
- https://www.youtube.com/watch
- https://www.techsupportforum.com/threads/power-supply-problem-with-iomega-external-hard-drive.158597/
- https://www.lifewire.com/access-external-hard-drive-on-windows-10-5191643
- https://www.youtube.com/watch
- https://4ddig.tenorshare.com/hard-drive/how-to-recover-data-from-iomega-external-hard-drive.html
- http://www.sb.fsu.edu/~xray/Manuals/Iomega-EHD.pdf
- https://www.iomega-datarecovery.com/1tb-external-hard-drive.html
- https://mac-data-recovery.com/external-hard-drive-data-recovery/iomega-external-hard-drive-not-showing-up-mac.html
- https://www.mexico-insights.com/how-do-i-reformat-an-iomega-external-hard-drive/
- https://discussions.apple.com/thread/7168377
- https://answers.microsoft.com/en-us/windows/forum/all/i-need-to-re-format-my-iomega-external-hard-drive/229bc857-0b33-49a8-9c64-c587fd8fffc1
- https://forums.pcmatic.com/topic/192427-iomega-external-hard-drive-needs-formatting/
- https://www.justanswer.com/computer-hardware/78vrr-iomega-external-hard-drive-says-need-format.html
- https://answers.microsoft.com/en-us/windows/forum/all/iomega-external-hard-drive/f077c105-c7a8-4604-8b26-625c47b56747
- https://www.ebay.ie/itm/225019352802
- https://discussions.apple.com/thread/8443501
- https://www.makeuseof.com/external-hard-drive-windows-mac/
- https://support.apple.com/guide/mac-help/connect-storage-devices-mac-mchl027f1d66/mac
- https://forums.macrumors.com/threads/iomega-external-harddrive-wont-read-on-pc-but-will-on-mac.880873/
- https://answers.microsoft.com/en-us/windows/forum/all/iomega-external-hard-drive-is-not-detected-by-the/7b361796-7cdf-45ac-9874-9c816ec30d2a
- https://discussions.apple.com/thread/6878589
- https://www.justanswer.com/mac-computers/49i7f-iomega-external-usb-drive-will-not-mount-mac-os-x.html
- https://www.cnet.com/culture/iomega-unveils-mac-external-hard-drive-with-usb-hub/
- https://answers.microsoft.com/en-us/windows/forum/all/iomega-1tb-external-hard-drive/5860dd62-9401-40e1-9671-23a6f9939118
- https://answers.microsoft.com/en-us/windows/forum/all/iomega-external-hard-drive/6eb4fd73-8d26-4d9b-8c59-f63723930f1d
- https://answers.microsoft.com/en-us/windows/forum/all/iomega-zip-drive-not-working-with-windows-10-a/6ac188ed-97d8-4b7c-88a6-22b30aea2043
- https://answers.microsoft.com/en-us/windows/forum/all/windows-7-wont-reconize-my-iomega-external-hdd/178aef6c-44c4-4ef0-b5c4-7b25cfbf4a05
- https://nytrngsecure.com/iomega/iomega-external-hdd-3kh4l4/
- https://diskdoctors.com/faq/my-iomega-hard-drive-is-not-working-what-should-i-do.aspx
Featured Images: pexels.com