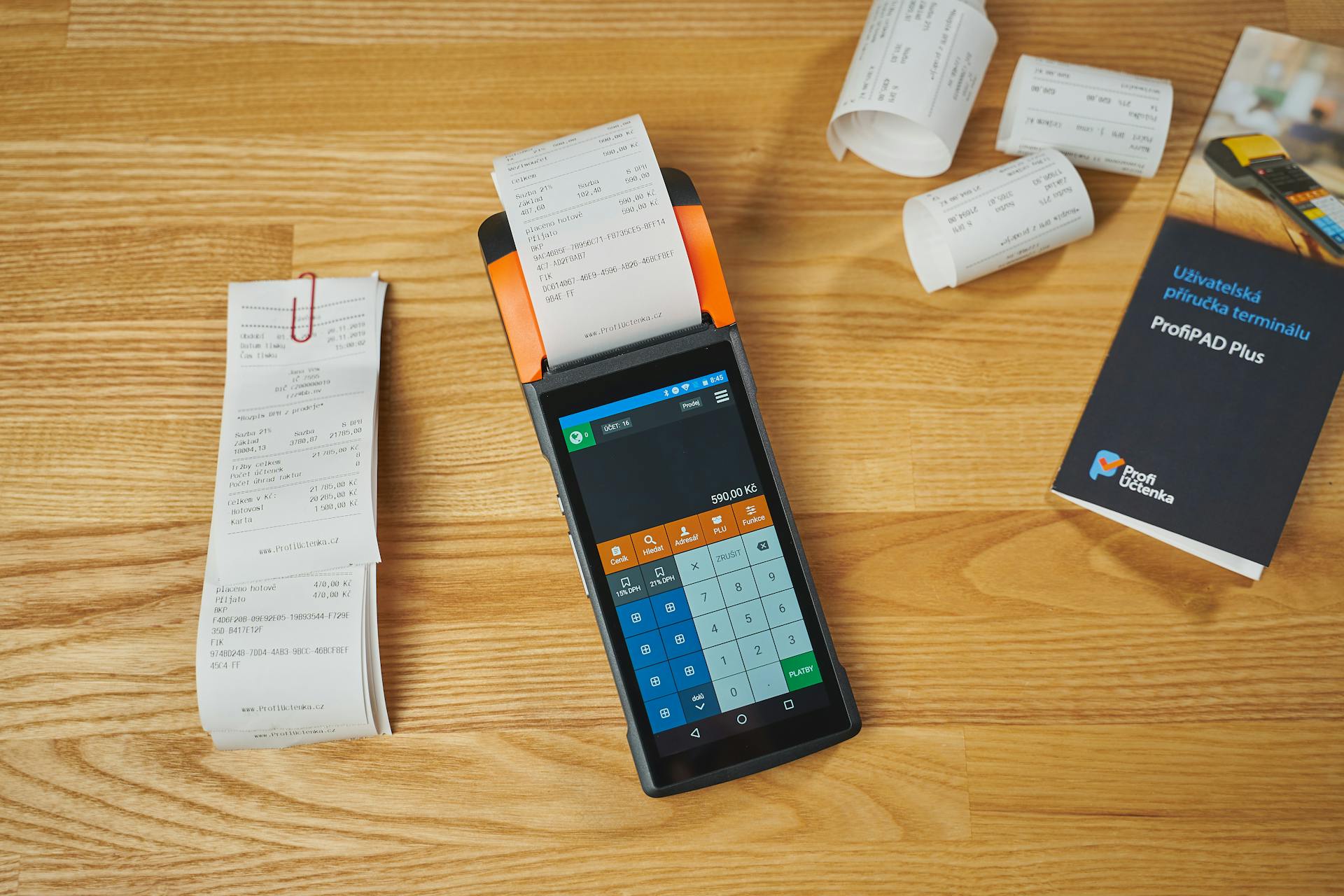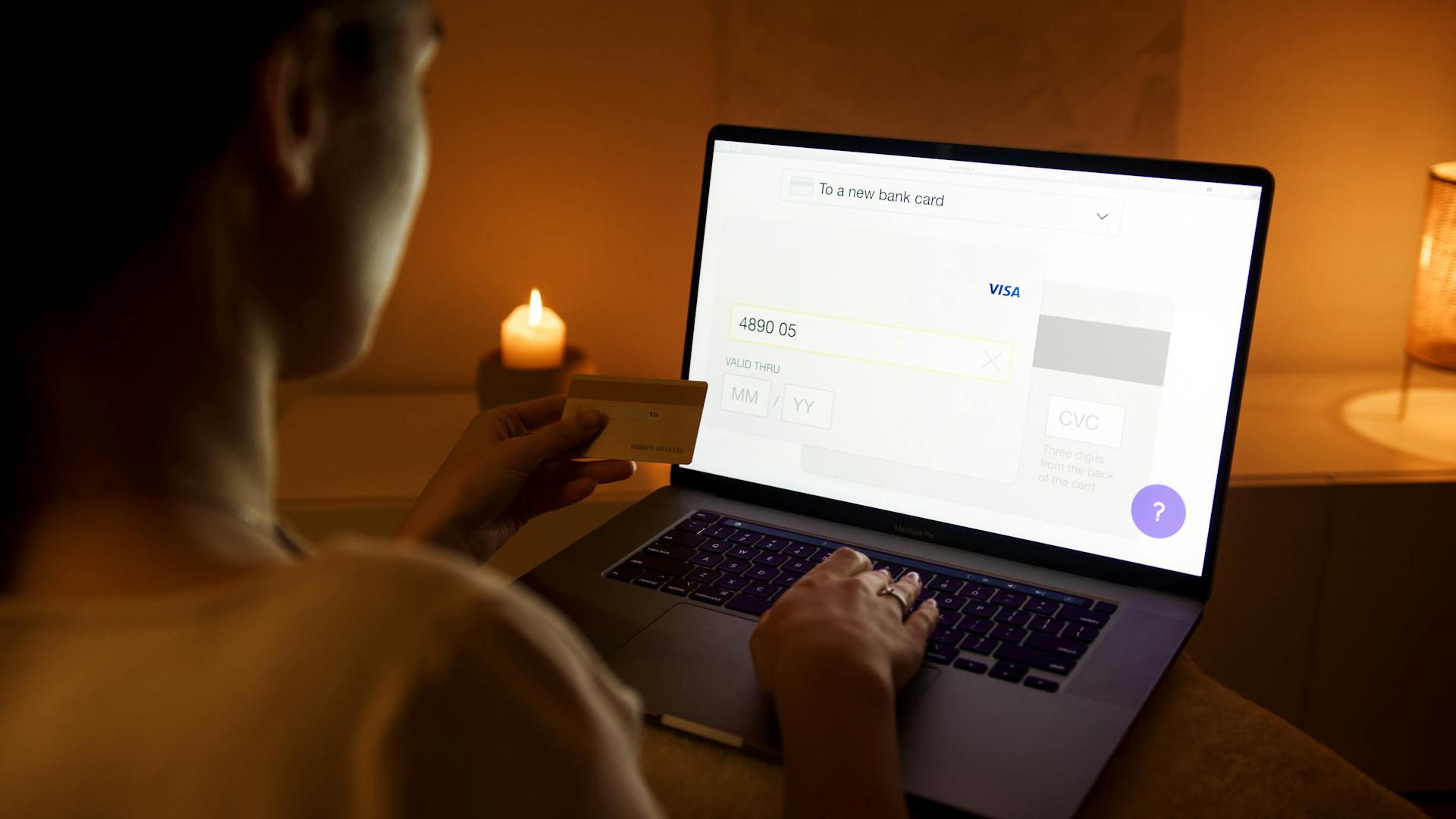
To test your credit card with Braintree, you'll need a valid Visa, Mastercard, or American Express card.
The card number should be between 13 and 19 digits long, and the expiration date should be in the future.
Make sure to test with a card that has a valid expiration date, as expired cards will be declined.
Braintree requires a valid CVV (Card Verification Value) to process transactions.
See what others are reading: Sample of Credit Card Number
Testing Braintree Payments
Testing Braintree Payments is a crucial step in ensuring your online store is functioning correctly. You can configure Braintree to be in test mode, which allows you to test everything without spending real money.
To make test purchases, you'll need to use specific test card numbers defined by Braintree. These numbers are available in the Braintree configuration area on the Payment Methods tab. You can use the following test credit card numbers:
The expiration date for these test cards should be set to the present date or later, and the expiration year should be the current year plus three years.
Testing
Testing Braintree payments requires a few key steps to ensure everything is working correctly. First, you need to configure Braintree to be in test mode, which allows you to test everything without spending real money. You can do this by using specific test credit card numbers provided by Braintree.
To make test purchases, you'll need to use one of the following test credit card numbers, depending on the type of card you want to test: Visa (4111111111111111), Mastercard (5555555555554444), American Express (378282246310005), Discover (6011111111111117), or JCB (3530111333300000).
When using test credit cards, make sure the expiration date is set to the present date or later. You can find more information on Braintree's test credit card numbers and expiration dates in their configuration area on the Payment Methods tab.
MemberMouse also allows you to specify test data for all common fields that need to be filled out when making a purchase. This can significantly speed up your testing process by automatically populating the fields of checkout forms with the data you've provided.
For another approach, see: Test Credit Card Numbers Authorize.net
To set up and use test data, read this article on how to do it in MemberMouse. Configuring Braintree is also an important part of the testing process.
Here are the steps to follow when testing Braintree payments with Autoship Cloud in "Test Mode":
- Complete a checkout using Braintree Credit Card Payments as the payment method, using sandbox credit card info, and filling in the "Create Password" field.
- Verify that the order has successfully processed.
- As the same customer, visit My Account > Scheduled Orders, and verify that you have a Scheduled Order created and that the product(s), schedule frequency, and payment method are correct.
- Log back into your site as a WordPress Admin (WP-Admin), navigate to WP-Admin > Autoship Cloud > Scheduled Orders, and verify that the newly created Scheduled Order is present.
- Repeat the process using Braintree PayPal as the payment method.
Remember to enable Tokenization so payment methods can be saved to Scheduled Orders during checkout. To do this, go to WP-Admin > WooCommerce >> Settings >> Payment >> Manage (Braintree Credit Card), toggle the option "Allow customers to securely save their payment details for future checkout", and save your changes.
Hold in Escrow
Holding payments in escrow with Braintree is a convenient way to manage funds before releasing them to your sub-merchant.
You can hold funds through Braintree's banking partner, giving you control over when to disburse payments.
This feature allows you to receive the designated service fee and have your sub-merchant receive their portion of the payment once you decide to release the funds.
Braintree's escrow feature provides a secure and reliable way to hold payments, giving you peace of mind and flexibility in managing your transactions.
Intriguing read: How to Process Credit Card Payments with Merchant Id
Setting Up Braintree
To set up Braintree, you'll need to obtain a Braintree merchant login credential, which can be obtained by filling out an online application form on Braintree's website.
The admin needs to have an internet merchant account and a payment gateway to accept online payments from customers.
To integrate Braintree online payments with your Magento 2 store, you'll need to enter the required information, including the Braintree merchant login credentials, and then click the Place Order button to move your store from sandbox to production mode.
The required information includes the Merchant Account Id, Merchant Public Key, and Merchant Private Key, which can be obtained from your Braintree dashboard.
Here are the required steps to set up Braintree:
- In the Enabled list, select Yes.
- In the Title box, enter the title of the payment method.
- In the ENVIRONMENT list, select Sandbox.
- Select payment action from drop down as per the requirement.
- In the Merchant Account Id box, enter the Account Id.
- In the Merchant Public Key box, enter the provided key.
- In the Merchant Private Key box, enter the provided key.
- Select hold in escrow as per the requirement.
- In the Credit Card Types list, select the required options.
- Select option for vault as per the requirement.
- In Payment from Applicable Countries list, select one of the following options:
Loading a Method
To load a payment method from Braintree, you'll need to access the Payment Details section in the QPilot Merchant Center.
From the Dashboard, navigate to Scheduled Orders and select "View/Edit" next to the order you want to update. Then, click on the "Load Methods from Gateway" tab.
Select "Braintree- Load Manually" from the dropdown menu.
You'll need to copy the Customer Id from your Braintree Dashboard and paste it into the Gateway Customer Id field. Then, select "Load Profile" to proceed.
Next, choose the payment profile you want to apply.
Suggestion: Payment Gateway Credit Cards
Obtaining API Keys
To obtain the API keys you need for Braintree, log in to your account and navigate to the "My User" section under "Account". From there, click on the "View API Keys" button to access the necessary details.
You'll find the Merchant ID, Private Key, and Public Key available on this page. Take note of these keys, as you'll need to copy and paste them into the payment gateway configuration page.
To get the API keys, you'll need to have a Braintree account and have your application approved. Once approved, you can access the test account credentials, which include the API keys, to integrate Braintree Online Payments with your Magento 2 store.
The API keys are required for setting up the Braintree payment method in your Magento 2 store. Make sure to copy and paste the correct keys to avoid any errors during the configuration process.
Here is a summary of the steps to obtain the API keys:
Sandbox Environment
To test your payment gateway in the sandbox environment, you'll need to use specific test credit card numbers to trigger different responses from the gateway.
You can access these test credit card numbers directly from the documentation by clicking on the link provided.
The link is https://developer.paypal.com/braintree/docs/reference/general/testing/ruby, and it will give you the specific test credit card numbers and details you need to test your payment gateway in the sandbox environment.
This will save you time and effort in setting up your Braintree payment gateway, as you won't have to figure out the test credit card numbers on your own.
By using these test credit card numbers, you'll be able to test your payment gateway thoroughly and ensure it's working correctly before going live.
Broaden your view: Credit Card Numbers for Ecomm Testing
Frequently Asked Questions
What is test mode on a credit card?
Test mode on a credit card allows you to simulate transactions without actual payments, using special test cards to mimic various scenarios, such as successful payments and declines. This helps ensure your integration works correctly before processing real transactions.
What credit card number are test cards 4111?
For Visa test cards, use the number 4111 1111 1111 1111. This is the pre-approved test card number provided by Windcave for testing purposes.
What test credit card numbers can I use?
For interactive testing, use a test credit card number like 4242 4242 4242 4242, along with a valid future date and a three-digit CVC (four digits for American Express). This test card information can be used in the Dashboard or any payment form.
Is 378282246310005 a valid credit card number?
Yes, 378282246310005 is a valid American Express credit card number for testing purposes. It can be used with any 4-digit number for the Card Security Code.
Featured Images: pexels.com