
To integrate Amazon Pay with WooCommerce, you'll need to navigate to the Amazon Pay settings page in your WooCommerce account. This is where you'll find the API keys and other necessary credentials to get started.
Amazon Pay offers a secure payment processing system that's trusted by millions of customers worldwide. You can rest assured that your customers' sensitive information is protected.
To begin the integration process, you'll need to obtain an Amazon Pay merchant ID and client ID. These credentials will be used to authenticate your WooCommerce store with Amazon Pay.
See what others are reading: Woocommerce Pci Compliance
Installation and Configuration
Make sure your WooCommerce store meets the necessary requirements for integrating Amazon Pay. This includes using the latest version of WooCommerce and ensuring your store complies with the minimum system requirements specified by WooCommerce.
To configure Amazon Pay settings, click on the “Payments” tab and locate Amazon Pay. Click on it to configure the settings.
Curious to learn more? Check out: Amazon Pay per Click Account Management
Checking Requirements
Before you start the installation process, it's essential to check your WooCommerce store's requirements. This includes ensuring you're using the latest version of WooCommerce.
You should also update your WooCommerce software to the latest version, as this is crucial for optimal performance and compatibility with Amazon Pay.
To avoid any potential compatibility issues, make sure your store complies with the minimum system requirements specified by WooCommerce. This includes having the right server configuration.
Having the correct PHP version is also crucial, so double-check that it meets WooCommerce's specifications.
Installing the Plugin
To install the Amazon Pay plugin on your WooCommerce store, start by ensuring that your WooCommerce software is up to date, as this is crucial for optimal performance and compatibility with Amazon Pay.
You should also check your store's compliance with the minimum system requirements specified by WooCommerce, including server configuration, PHP version, and other technical specifications.
To find the Amazon Pay plugin, log in to your WooCommerce admin panel and navigate to the “Plugins” section. Click on “Add New” to access the plugin search functionality.
In the search bar, type “Amazon Pay” and click the “Search Plugins” button. Look for the official Amazon Pay plugin, developed and maintained by Amazon themselves.
You can download the free Amazon Pay plugin for WooCommerce from the specified link.
If you need help with the installation process, consider seeking the expertise of a WooCommerce developer, such as TechnologyAlly, who can ensure a seamless integration of Amazon Pay.
On a similar theme: Amazon Pay per Click Search Engine Marketing
Configuring Options
To configure Amazon Pay settings, navigate to the WooCommerce tab in your WordPress dashboard and select Settings. Click on the Payments tab and locate Amazon Pay to configure its settings.
You can adjust various payment settings to suit your business needs, including enabling or disabling sandbox mode for testing purposes. These settings also allow you to select the desired payment action and choose the order status for completed transactions.
The Amazon Pay button's appearance can be configured to align with your desired payment workflow and visual presentation. Take your time to explore and tailor these settings as your business grows and evolves.
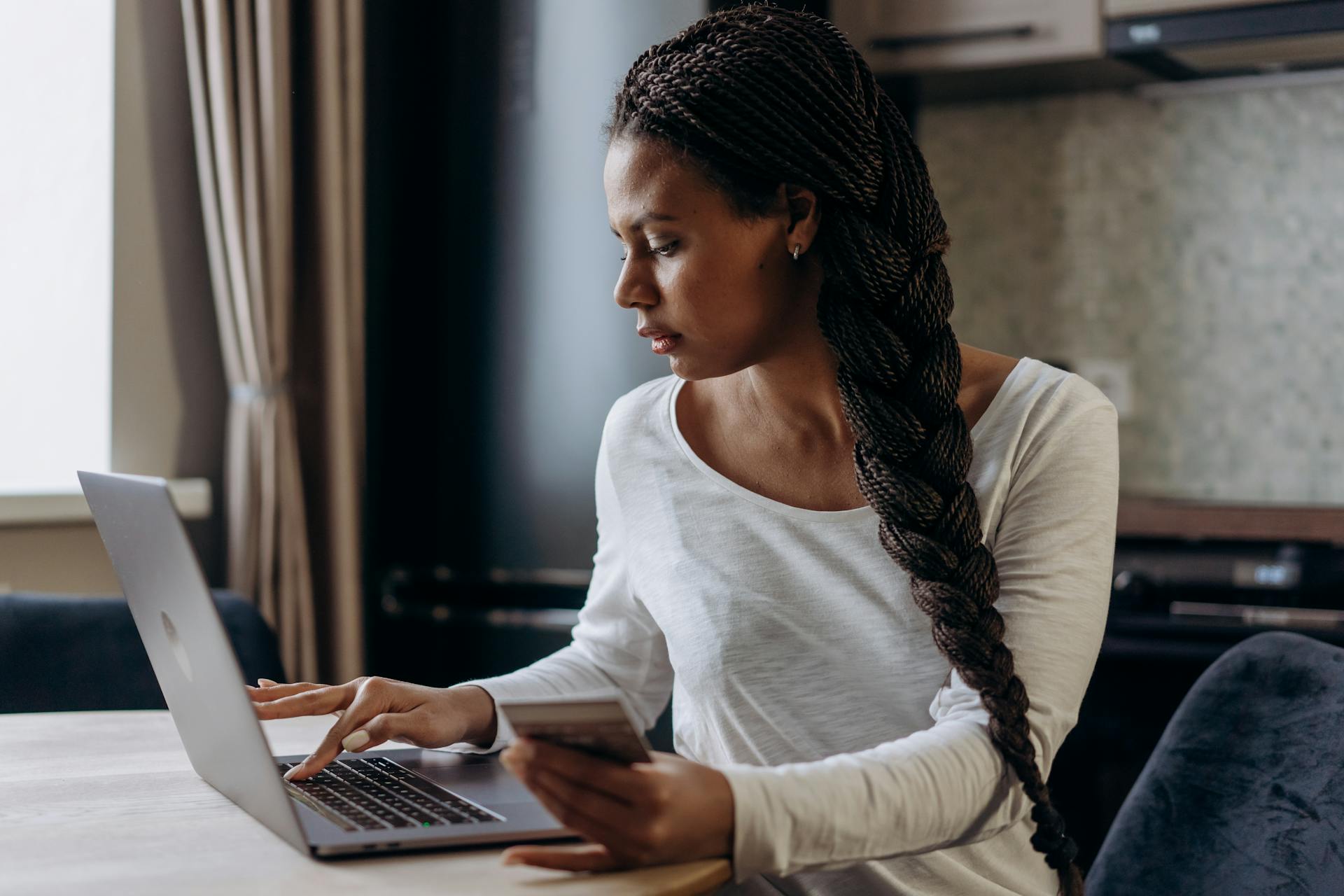
You should find the Amazon Pay option listed among the available payment methods. Click on it to access the Amazon Pay settings.
To ensure that shipping costs are transparently displayed to customers during the checkout process, ensure that shipping costs are accurately calculated based on the customer's location, selected shipping method, and any applicable shipping rules or rates you've set up.
Amazon Pay will show the total order amount, including shipping fees, before the customer confirms their purchase. This transparency helps prevent any surprises and builds trust with your customers.
Credentials and Settings
To set up Amazon Pay on your WooCommerce store, you'll need to obtain your Amazon payment credentials. You can open a live account or a sandbox account, both free of cost.
You'll need to enter your Amazon credentials in the following fields: Environment, Merchant ID, Access Keys, Secret Keys, Payment Region, and Amazon Client ID & Amazon Client Secret.
For another approach, see: How to Get Pay Pal
To retrieve your credentials, log in to your Amazon Pay account's dashboard and navigate to the “Integration” section. You'll find the necessary information to input into the respective fields in your WooCommerce settings.
You can adjust various payment settings to suit your business needs, including enabling or disabling sandbox mode for testing purposes, selecting the desired payment action, and configuring the appearance of the Amazon Pay button.
Here's a list of the available options for Environment:
- Production
- Sandbox
To configure the Amazon Pay settings, navigate to the “WooCommerce” tab in your WordPress dashboard and select “Settings.” Click on the “Payments” tab and locate Amazon Pay. Click on it to configure the settings.
In the Amazon Pay settings, you'll be prompted to enter your Amazon Pay credentials, including your Merchant ID, Access Key, and Secret Key.
Suggestion: Amazon Pay per Click Services
Integration and Testing
Preparing for the integration of Amazon Pay into your WooCommerce store involves a few important steps. This process can provide a seamless and convenient payment option for your customers.
Before fully launching Amazon Pay on your WooCommerce store, it's crucial to conduct thorough testing to ensure everything works smoothly. Amazon provides a sandbox environment specifically designed for testing purposes.
To test the checkout process, place a test order using Amazon Pay to verify that payments are processed smoothly. This step is essential to ensure a smooth customer experience.
Preparing for Integration
Before you can start integrating Amazon Pay into your WooCommerce store, you'll need to prepare by understanding the benefits of this integration. Integrating Amazon Pay can provide a seamless and convenient payment option for your customers.
To get started, you'll need to take a few important steps. You'll need to enter the required fields in the Amazon Pay section of your WooCommerce admin dashboard.
Amazon Pay integration can enhance the shopping experience for your customers, making it a worthwhile investment of your time. The integration process is relatively straightforward, but it does require some setup and configuration.
To set up Amazon Pay, you'll need to go to your WooCommerce site and navigate to the Amazon Pay section in the admin dashboard.
Store Testing
Before making Amazon Pay live on your store, it's essential to test the checkout process to ensure everything is working correctly.
You can do this by placing a test order using Amazon Pay to verify that payments are processed smoothly.
Amazon provides a sandbox environment specifically designed for testing purposes, which allows you to simulate a transaction without affecting your live store.
To test the checkout process, enable sandbox mode in the Amazon Pay settings, create a test order, proceed to checkout, and select Amazon Pay as the payment method.
Shipping settings in WooCommerce do not directly connect with Amazon Pay, so you don't need to worry about that during the testing process.
The test transaction should be successfully processed, and the order should be recorded in your WooCommerce system with the appropriate order status assigned.
Recommended read: Amazon Transaction Pay
Going Live
You've tested the checkout process and confirmed everything is working smoothly. Activate the Amazon Pay payment method and you're ready to start accepting payments through Amazon Pay.
Log in to your PayPal Business account to finalize the setup. Navigate to the "Profile" tab and select "Profile and settings."
Under the "Selling Tools" section, click on "Website preferences" to complete the setup process.
Take a look at this: How to Setup Mobile Wallet in China for Foreigners
Troubleshooting Errors
If the Amazon Pay button isn't showing on your checkout page, check if the Amazon Pay plugin is installed and activated.
Ensure that your WooCommerce theme is compatible with the Amazon Pay plugin by switching to a default theme like Storefront.
Verify that all required configuration settings in the Amazon Pay plugin are completed, including Merchant ID, Access Key, and Secret Key.
Incorrect API credentials can cause Amazon Pay transactions to fail, so double-check these settings.
A stable internet connection is crucial for Amazon Pay transactions, so ensure your server has a reliable connection.
Amazon Pay may have restrictions on certain payment methods or regions, so check the documentation for any limitations.
Outdated browsers or devices can cause customer authentication issues, so advise customers to update their software.
Clearing browser cookies and cache can resolve authentication problems, so suggest this to customers.
Misconfigured tax or shipping settings can lead to inconsistent order total calculations, so review these settings carefully.
Deactivating other plugins can help identify conflicts that might be causing issues, so try this troubleshooting step.
Incorrect currency conversion settings can also cause discrepancies in order totals, so ensure these settings are correct.
If this caught your attention, see: Woocommerce Paypal Payments Plugin Apple Pay
Benefits and Features
Integrating Amazon Pay into your WooCommerce store offers numerous benefits, including a streamlined checkout process that saves time and reduces cart abandonment.
By leveraging Amazon's secure infrastructure, you can minimize the risk of fraud or data breaches, giving your customers peace of mind when making purchases on your WooCommerce store.
The presence of the Amazon logo at the checkout stage instills trust and reassurance in customers, positively impacting customer confidence and encouraging repeat purchases.
Amazon Pay also provides a seamless mobile experience, allowing customers to make purchases on your WooCommerce store using their smartphones or tablets.
In fact, 37% of customers abandon a site because they're asked to create an account, but with Amazon Pay, there's no need to create a new account or enter new information on your site.
Here are some key features of Amazon Pay:
- PSD2 compliant: Built-in support for Strong Customer Authentication (SCA) as required under the Second Payment Services Directive (PSD2) in the European Economic Area (EEA).
- Multi-currency: Maintain the local currency experience across the shopping journey and help customers avoid currency conversion fees from their credit card issuer or bank.
- Recurring payment support for WooCommerce Subscriptions (separate purchase): available for USA, UK, Germany, France, Italy, Ireland, Spain, Luxembourg, Austria, Belgium, Cyprus, Netherlands, Sweden, Portugal, Hungary, Denmark and Japan.
- Automatic Decline Handling: Reduce lost sales with a consistent experience for customers to gracefully recover from a declined payment.
- Payment Protection Policy: Protection against fraud-related chargebacks.
- Amazon Pay A-to-z Guarantee: Increase customer confidence to complete purchase in your online store with extra assurance on the timeliness of delivery and order quality.
- Delivery Notifications: Proactively alert customers on the arrival status of physical goods orders via Amazon Alexa.
Amazon Pay also offers a cost-effective way to grow your audience with co-marketing initiatives, tapping into Amazon's customer base of 200m+ global Prime customers.
Overview and Setup
To get started with Amazon Pay on your WooCommerce store, you'll need to set up your Amazon Pay account. This is a crucial step in the integration process, and it's essential to provide accurate and up-to-date information about your business.
The registration process involves visiting the Amazon Pay website and following the registration process, which includes providing details such as your business's legal name, address, and tax information.
You'll also need to agree to the Amazon Pay terms and conditions, which outline the responsibilities and obligations of both you as the merchant and Amazon Pay as the payment service provider. It's essential to carefully review and understand these terms to ensure a successful integration.
To create an Amazon Pay account, you'll need to provide supporting documentation to verify the legitimacy of your business. This can include documents such as your business license, tax identification number, and other relevant legal paperwork.
A different take: Do You Pay Tax on Amazon
Once you've completed the registration process and your Amazon Pay account has been approved, you're one step closer to integrating Amazon Pay into your WooCommerce store.
Here are the key requirements for setting up your Amazon Pay account:
- Business legal name
- Business address
- Tax information
- Business license
- Tax identification number
- Other relevant legal paperwork
With your Amazon Pay account set up, you can move on to configuring the necessary settings and customizing the integration to suit your specific business needs. This will allow you to offer your customers a secure and familiar payment option, enhancing their shopping experience and boosting your online sales.
Checkout and Payment
To use Amazon Pay with WooCommerce, you'll need to navigate to the WooCommerce Cart page and click on the Amazon pay button to proceed with payment.
Once you've clicked on the Amazon pay button, a new window will open where your customers need to login to their Amazon account.
After logging in, customers can make the payment, and once the payment is done, they are directed to the review page of the order.
Consider reading: How to Set up a Venmo Button on Wordpress
Customers must then click on the Place Order button to place the order.
From the WooCommerce Checkout page, you can show the required number of rows under order details by using the Table Row option.
You can also search for the required order by using the search option.
To view all Order and Transaction details, go to the Edit Order Page under Dashboard > WooCommerce > Orders > the desired order.
You can see all Order and Transaction details under Order Notes on the Edit Order Page.
Before making Amazon Pay live on your store, it's essential to test the checkout process to ensure everything is working correctly.
Place a test order using Amazon Pay to verify that payments are processed smoothly.
Shipping settings in WooCommerce do not directly connect with Amazon Pay.
A unique perspective: Electronic Transaction Act Thailand
Sources
- https://elextensions.com/knowledge-base/set-up-elex-amazon-payments-gateway-for-woocommerce/
- https://convesio.com/knowledgebase/article/a-step-by-step-guide-to-setting-up-amazon-pay-in-woocommerce/
- https://www.technologyally.com/blog/amazon-pay-woocommerce-integration/
- https://wordpress.com/plugins/woocommerce-gateway-amazon-payments-advanced
- https://wpcustomify.com/how-to-setup-and-configure-amazon-pay-on-woocommerce/
Featured Images: pexels.com


