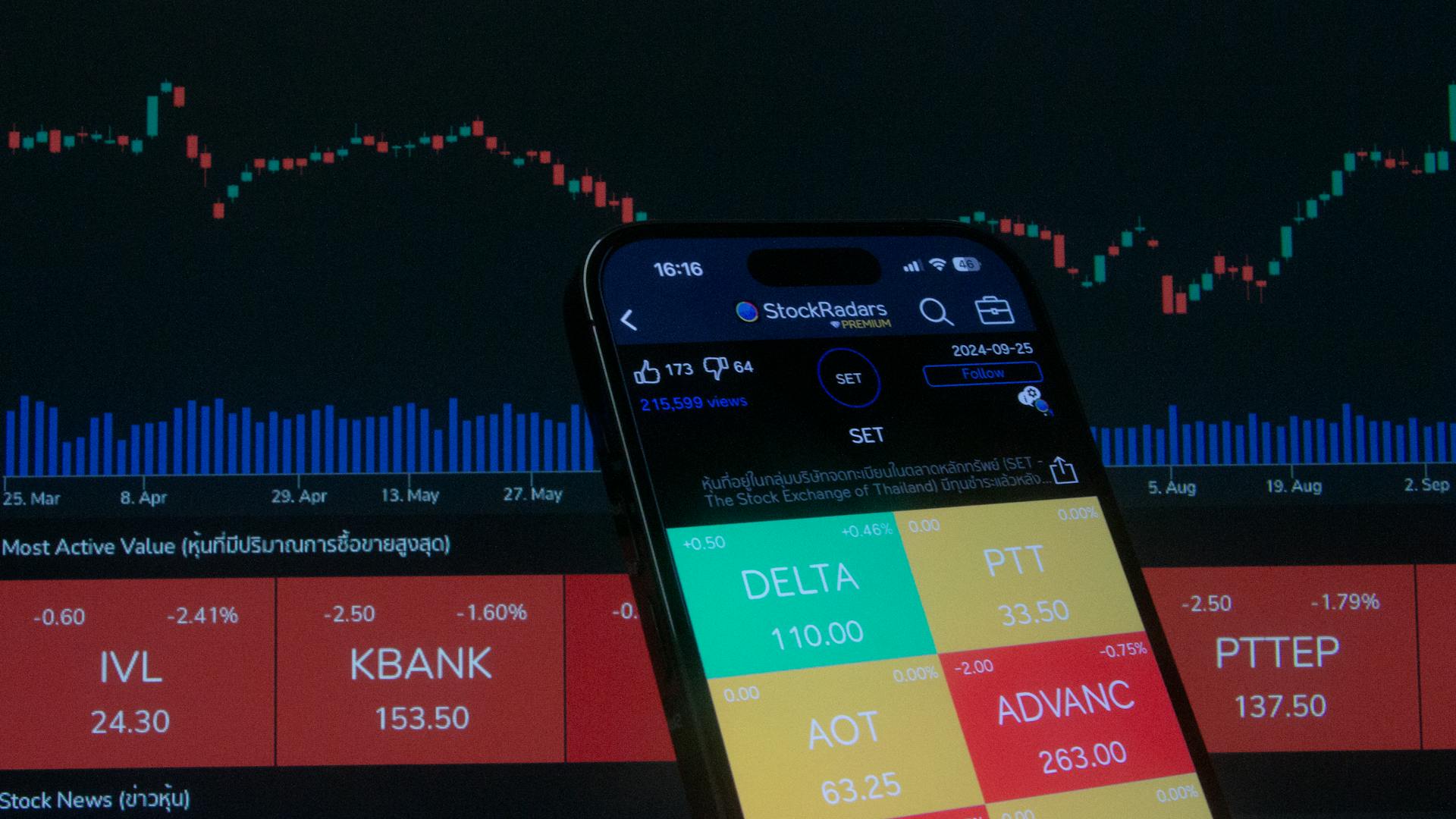Adding a Venmo card to Apple Pay is a great way to make contactless payments with your smartphone. You can use your Venmo card with Apple Pay to make purchases in-store, online, or in-app.
To add your Venmo card to Apple Pay, you'll need to have the Venmo app installed on your iPhone. Open the Venmo app and navigate to the card section to add your card to Apple Pay.
On a similar theme: How to Add Money to Apple Pay from Cash App
Adding Venmo to Apple Pay
Adding Venmo to Apple Pay is a straightforward process that can be completed in a few simple steps. To start, you'll need to have a Venmo debit card, which can be obtained by applying for one through the Venmo app.
You can add a Venmo debit card to Apple Pay by opening the Apple Wallet app on your iPhone. From there, tap the "+" icon in the top right corner to begin adding a new card.
Recommended read: How to Verify Cash App Card on Apple Pay
You can add your Venmo debit card by either scanning it with your iPhone's camera or manually entering the card details, including the card number, CVV, and expiry date. This will only take a few moments to complete.
Once you've added your Venmo debit card, you'll receive a verification alert, and you can start using Venmo right from Apple Pay. You can use your Venmo debit card to make payments wherever Mastercard cards are accepted.
Here are the steps to add a Venmo debit card to Apple Pay:
- Open the Apple Wallet app on your iPhone
- Tap the "+" icon in the top right corner
- Choose Debit Card
- Input your Venmo debit card details or scan the card with your camera
- Wait for the verification alert
Benefits and Features
Adding a Venmo card to Apple Pay is a game-changer for convenience. Integrating Venmo cards into Apple Wallet brings a touchless transaction experience for devices equipped with Face ID.
This means you can make payments without ever needing to take your card out of your wallet or enter a PIN. The mere glance at your device authenticates the payment, combining security with convenience.
With this feature, you can make seamless payments in-store, online, or in-app, without the hassle of cash or card handling.
For your interest: How to Add Cash to Apple Pay without Debit Card
Step-by-Step Guide
To add a Venmo card to Apple Pay, you'll need to follow these steps. Launch the Apple Wallet app on your iPhone.
First, tap on the ‘+’ sign to add a new card. You can then select “Credit or Debit Card” as a Venmo card is a debit card.
Next, enter your card details manually or use the camera to capture them. Make sure the details are accurate. You can also scan your PayPal or Venmo credit or debit card if you prefer.
Once you've entered the card details, authenticate the addition by using Face ID or Touch ID. If you're using an iPhone 8 or earlier, double-click the side button to authenticate with Touch ID.
To complete the process, wait for the card to be verified. This should only take a few moments, and once it completes, your Venmo debit card will be added to Apple Pay and can be used anywhere Apple Pay is accepted.
Here are the steps in a concise list:
- Launch Apple Wallet app
- Tap on the ‘+’ sign
- Select “Credit or Debit Card”
- Enter card details manually or use the camera
- Authenticate with Face ID or Touch ID
- Wait for the card to be verified
Availability and Options
To add a Venmo card to Apple Pay, you'll need to have a Venmo account and a compatible iPhone or iPad.
Venmo is available as a payment method in the US, UK, and Australia.
The Venmo card can be added to Apple Pay through the Wallet app on your device.
The process is straightforward and can be completed in a few minutes.
You'll need to have the Venmo app installed on your device and be logged in to your Venmo account.
The Venmo card can be used to make purchases in-store, online, or in-app, just like any other Apple Pay card.
Apple Pay is available on a wide range of devices, including the iPhone 6 and later, iPad Pro, iPad Air 2, and iPad mini 3 and later.
For more insights, see: Pay Apple Card with Apple Cash Not Available
Sources
- https://newsroom.paypal-corp.com/2023-10-03-PayPal,-Venmo-Credit-and-Debit-Cards-Now-Available-to-Add-in-Apple-Wallet
- https://www.wikihow.com/Add-Venmo-to-Wallet
- https://prestmit.io/blog/how-to-add-venmo-to-apple-wallet
- https://www.prnewswire.com/news-releases/paypal-venmo-credit-and-debit-cards-now-available-to-add-in-apple-wallet-301945986.html
- https://watcher.guru/news/how-to-add-venmo-card-to-apple-wallet
Featured Images: pexels.com