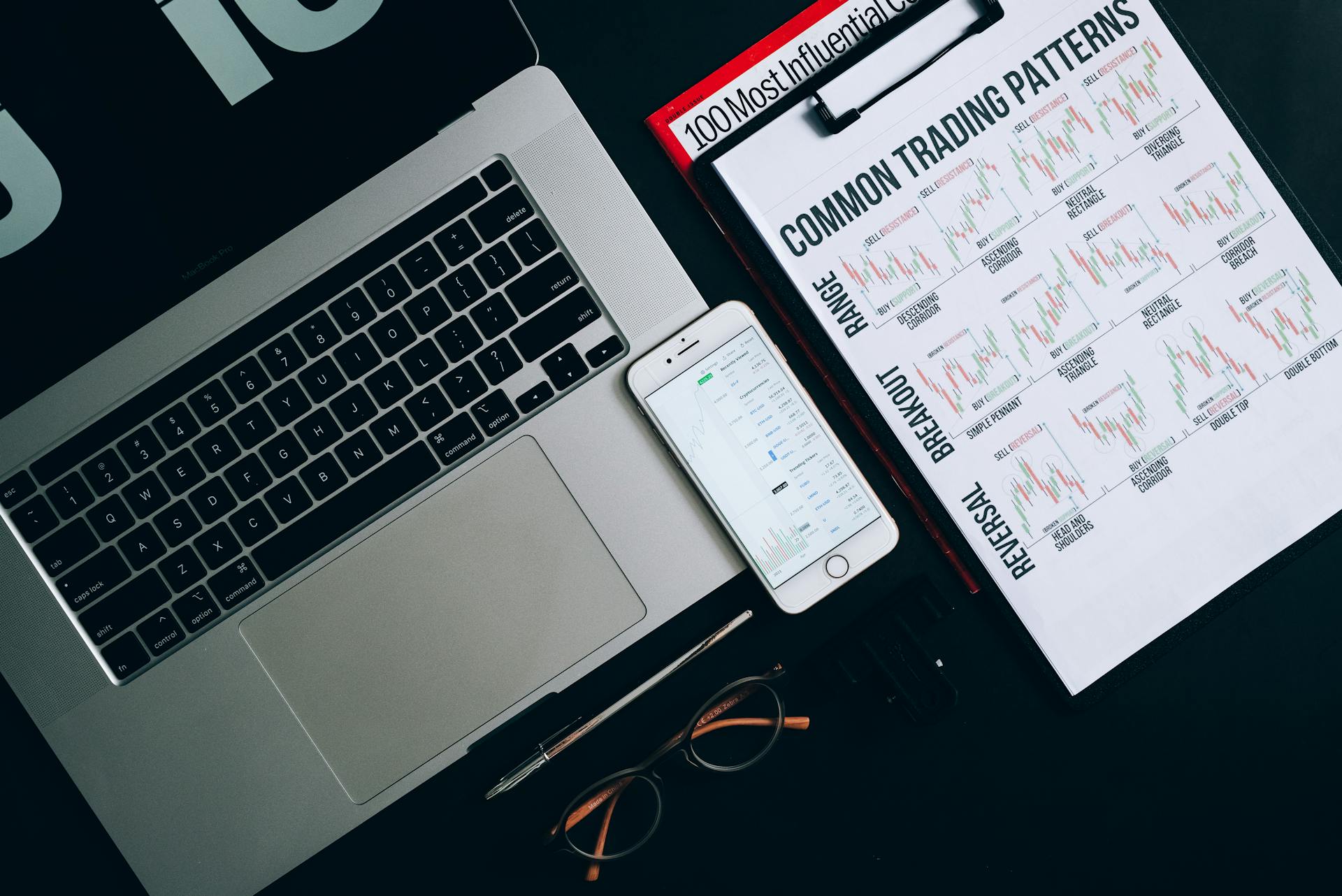If you have a touchpad laptop, you can perform a right-click by tapping with two fingers on the touchpad. To paste, use a three-finger tap.
How do I copy and paste on my laptop without a mouse?
There are a few ways that you can copy and paste on your laptop without using a mouse. One way is to use the keyboard shortcuts for copy and paste. To copy, you can use the keyboard shortcut Ctrl+C. To paste, you can use the keyboard shortcut Ctrl+V.
Another way to copy and paste on your laptop without a mouse is to use the built-in menus. To access the menus, you will need to press the Alt key. Once the menus are open, you can use the arrow keys to navigate to the Copy and Paste options.
If you are using a Windows laptop, you can also use the Clipboard. The Clipboard is a temporary storage area where you can copy and paste data. To access the Clipboard, you can press the Windows key+V. Once the Clipboard is open, you can use the arrow keys to navigate to the Copy and Paste options.
Finally, you can also use the right-click menu to copy and paste. To access the right-click menu, you will need to press the right mouse button. Once the menu is open, you can use the arrow keys to navigate to the Copy and Paste options.
For your interest: How to Open a Door without a Key?
Is it possible to copy and paste on a laptop without a mouse?
It is possible to copy and paste on a laptop without a mouse by using the trackpad or keyboard shortcuts. To copy, highlight the text you want to copy and press the trackpad button or Control + C. To paste, press the trackpad button or Control + V.
Suggestion: Copy Attributes
How can I copy and paste on my laptop if I don't have a mouse?
There are a few different ways that you can copy and paste on your laptop if you don't have a mouse. One way is to use the keyboard shortcuts for copy and paste. To copy, you can use the Ctrl+C shortcut, and to paste, you can use the Ctrl+V shortcut. Another way is to use the menus in your word processing or text editing program. For example, in Microsoft Word, you can go to the 'Edit' menu and select 'Copy' or 'Paste'. You can also use the right-click menu to copy and paste. To do this, you can right-click on the text you want to copy and select 'Copy', and then right-click on where you want to paste the text and select 'Paste'.
Related reading: How Do You Copy a Texture in Illustrator?
What do I do if I want to copy and paste on my laptop but don't have a mouse?
If you want to copy and paste on your laptop but don't have a mouse, there are a few things you can do. One option is to use the built-in trackpad on your laptop. To do this, simply press and hold the left mouse button while dragging your cursor over the text you want to copy. Once you've highlighted the text, release the left mouse button and press the Ctrl+C keys simultaneously. This will copy the text to your clipboard. You can then paste the text by pressing the Ctrl+V keys.
Another option is to use a USB mouse. If you have a USB mouse, you can plug it into one of your laptop's USB ports. Once it's plugged in, you can use it to highlight and copy text in the same way you would with a trackpad.
Finally, you can also use your laptop's built-in keyboard shortcuts for copying and pasting. To copy text, press the Ctrl+C keys simultaneously. To paste text, press the Ctrl+V keys simultaneously.
No matter which method you choose, copying and pasting text on your laptop is easy and convenient.
For more insights, see: Tomcat Mouse Killer Work
How to copy and paste on my laptop without mouse?
There are a few ways that you can copy and paste on your laptop without using a mouse. Below are some step-by-step instructions on how to do this:
1. Highlight the text that you want to copy. You can do this by holding down the left mouse button and dragging the cursor over the text.
2. Once the text is highlighted, press the "Ctrl" key and the "C" key at the same time. This will copy the text.
3. Now, move the cursor to the location where you want to paste the text.
4. Press the "Ctrl" key and the "V" key at the same time. This will paste the text.
Expand your knowledge: How to Contest a Will without a Lawyer?
Can I copy and paste on my laptop without mouse?
Can I copy and paste on my laptop without mouse?
Most laptop computers come with a touchpad these days, which makes it possible to perform many tasks without ever using a mouse. However, there are still times when a mouse comes in handy – especially when trying to copy and paste text or images.
So, can you copy and paste on a laptop without a mouse?
The answer is yes, but it may take a bit of getting used to. Here are some tips:
To select text: Place your finger on the touchpad and slowly slide it over the text you want to select. As you slide your finger, the text will become highlighted. To select a large amount of text, you can keep your finger on the touchpad and use the other hand to press the Shift key.
To copy text: Once you have highlighted the text you want to copy, press the Ctrl key (located on the lower left side of the keyboard) and the letter C at the same time.
To paste text: Position your cursor where you want to paste the text and press the Ctrl key and the letter V at the same time.
To select an image: Place your finger on the touchpad and slowly slide it over the image you want to select. As you slide your finger, the image will become outlined.
To copy an image: Once you have highlighted the image you want to copy, press the Ctrl key and the letter C at the same time.
To paste an image: Position your cursor where you want to paste the image and press the Ctrl key and the letter V at the same time.
As you can see, it is possible to copy and paste on a laptop without a mouse. However, it may take a bit of practice to get the hang of it.
Consider reading: What Parts of a Mouse Does a Cat Not Eat?
How do you copy and paste on a laptop without a mouse?
There are a few different ways that you can copy and paste on a laptop without a mouse. One way is to use the built-in trackpad on your laptop. To do this, simply place your cursor where you want to begin copying. Then, press down on the trackpad with two fingers and drag them across the text or image you want to copy. To paste, place your cursor where you want to paste the content and press down on the trackpad with three fingers. This will cause a menu to pop up with various paste options. Another way to copy and paste on a laptop without a mouse is to use keyboard shortcuts. To copy, press down on the "Ctrl" key and the "C" key at the same time. To paste, press down on the "Ctrl" key and the "V" key at the same time.
Additional reading: What Goes up and down the Stairs without Moving?
What is the best way to copy and paste on a laptop without a mouse?
There are a few different ways that you can copy and paste on a laptop without a mouse. One way is to use the keyboard shortcuts for copy and paste. Keyboard shortcuts are usually the easiest way to do things on a laptop without a mouse. To copy, you would press the "Ctrl" key and the "C" key at the same time. To paste, you would press the "Ctrl" key and the "V" key at the same time.
Another way to copy and paste on a laptop without a mouse is to use the built-in copy and paste features of your operating system. On a Windows laptop, you can highlight the text that you want to copy, and then press the "Ctrl" key and the "C" key at the same time. To paste, you can press the "Ctrl" key and the "V" key at the same time. On a Mac, you can highlight the text that you want to copy, and then press the "Command" key and the "C" key at the same time. To paste, you can press the "Command" key and the "V" key at the same time.
If you're using a Chromebook, you can also use the built-in copy and paste features. To copy, you would press the "Ctrl" key and the "Search" key at the same time. To paste, you would press the "Ctrl" key and the "V" key at the same time.
Generally, the best way to copy and paste on a laptop without a mouse is to use the built-in copy and paste features of your operating system. However, if you're using a Chromebook, you might find it easier to use the keyboard shortcuts.
A fresh viewpoint: Cooling System
How can I copy and paste on my laptop without using a mouse?
In order to copy and paste on your laptop without using a mouse, you will need to use a combination of keyboard shortcuts. The first shortcut you will need to use is the "Ctrl" key + the "C" key. This combination will allow you to copy the text or object that you have currently selected. Next, you will need to use the "Ctrl" key + the "V" key. This combination will allow you to paste the text or object that you have copied.
Frequently Asked Questions
How do I copy and paste text or images on Windows?
To copy text or images: 1. Highlight the text or image you want to copy. 2. If the program doesn't let you use your mouse to highlight, select Ctrl + A on your keyboard to select all of the text or image. 3. Long-press the Control or Command key, and then select the C key once. 4. To paste the copied text or image, click the Paste button (or press V on a Mac) on your keyboard.
How to copy and paste text in Windows 10?
1. Open the Start menu, type “ Clipboard” and press Enter. 2. If the Clipboard window isn’t open, you can open it by clicking on the icon in the taskbar notification area or by pressing Windows + V. 3. Now you have to select the text that you want to copy. You can do this by using your mouse or arrow keys. 4. Once you have selected the text, press Ctrl + C on your keyboard to copy it to the Clipboard.
How do I copy and paste from one folder to another?
To copy and paste from one folder to another, press Ctrl + C on your keyboard. Then, open the destination folder and press Ctrl + V on your keyboard to paste.
How do I copy and paste without formatting in Gmail?
If you want to copy and paste sizable blocks of text without formatting, you can use the Shift key on your keyboard shortcut to Gmail. This will strip any formatting from the text, making it easy to paste into other email messages or documents.
How do I copy and paste without using the mouse?
To copy and paste without using the mouse, press "Shift" and then press "Arrow buttons" to select text.
Sources
- https://www.youtube.com/watch
- https://zego.heroinewarrior.com/news/how-do-i-enable-copy-and-paste-on-windows/
- https://www.youtube.com/watch
- https://answers.microsoft.com/en-us/windows/forum/all/my-copy-and-paste-dont-workits-not-the-mouse-as-i/62248e1e-3d87-4fb0-8dda-869889b661a7
- https://answers.microsoft.com/en-us/windows/forum/all/why-cant-i-copy-and-paste-using-a-mouse-in-windows/bef23e36-a7c8-4376-ab28-39ebdd266fd3
- https://www.automationtech.org/how-to-copy-and-paste-without-a-mouse/
- https://sage-answer.com/how-do-you-copy-and-paste-on-a-dell-laptop-without-a-mouse/
- https://roundtechblogs.com/how-to-copy-and-paste-on-laptop-without-mouse/
- https://globalizethis.org/how-to-copy-and-paste-on-laptop-without-mouse/
- https://www.wikihow.com/Copy-and-Paste
- https://www.technewstoday.com/how-to-copy-and-paste-without-a-mouse/
- https://www.youtube.com/watch
- https://pc-savvy.com/how-to-copy-and-paste-on-hp-laptop-windows-10/
- https://spreadsheetplanet.com/copy-paste-without-changing-the-format-excel/
Featured Images: pexels.com