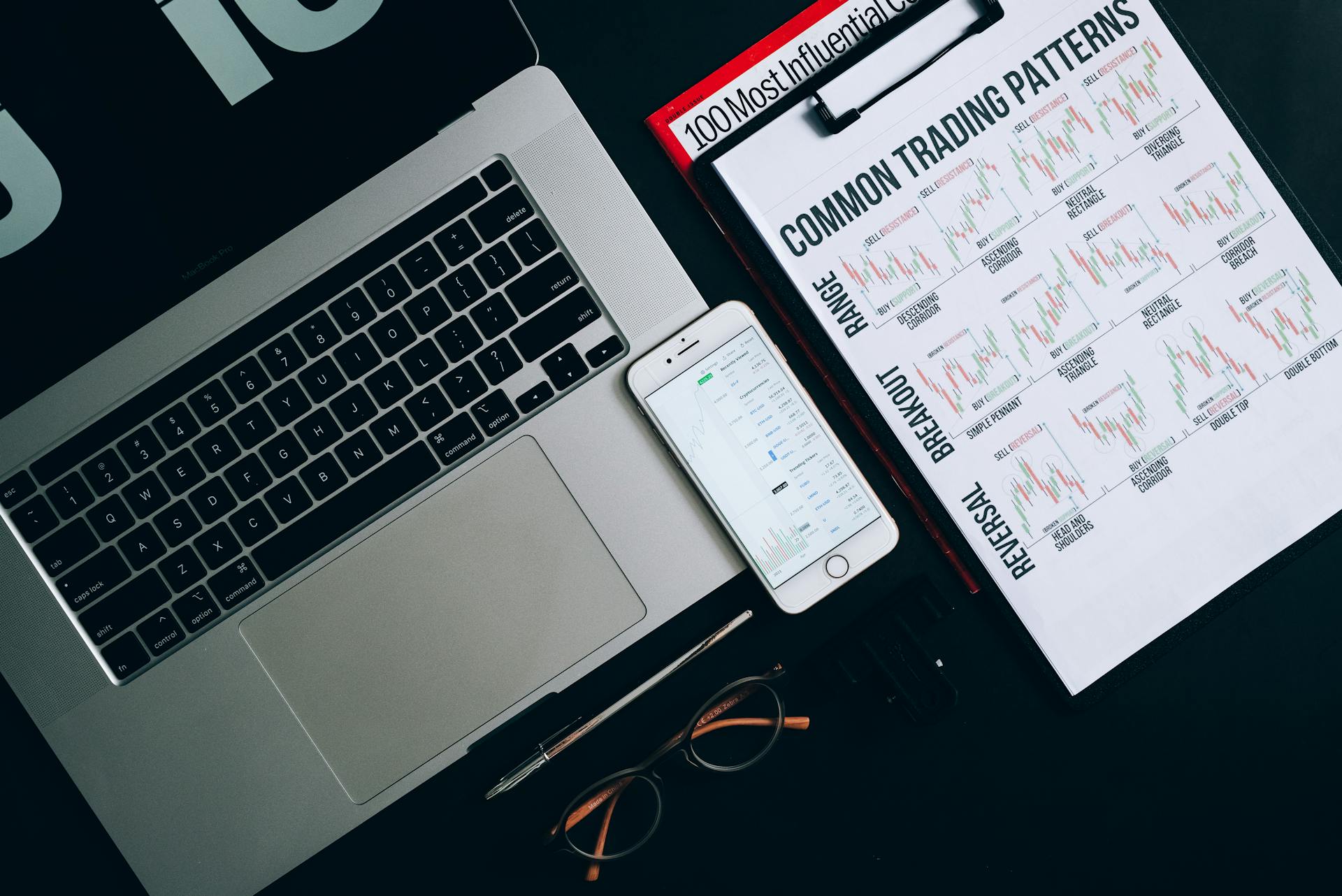There are a few different ways to copy a texture in illustrator. The first way is to use the pen tool to trace the outline of the texture. Once you have the outline, you can use the fill tool to fill in the texture. Another way to copy a texture is to use the brush tool. With the brush tool, you can create a custom brush and then use that brush to paint the texture on to your work.
Check this out: Texture Proved Essential
How do you resize the texture on the new layer?
Assuming you would like an answer for Adobe Photoshop:
With the new layer selected, bring up the Edit menu and choose “Transform.” A bounding box and handles will appear around the layer. If you press-and-hold the Shift key as you drag a corner handle, the layer will resize without distorting its proportions. If you need to resize by non-uniform amounts, you can use the side handles, or you can hold down the Alt (Windows) / Option (Mac) key as you drag a corner handle. This will constrain the layer to its current proportions, and you can resize by dragging the top, bottom, left, or right handle. When you’re done, press Enter (Windows) / Return (Mac) to commit the transformation, or Esc to cancel.
How do you save the file with the new texture?
There are a few ways that you can save the file with the new texture, but the most common way is to simply save it as a new file. You can also save it as a project file or as a PSD file. Sometimes, you may need to use an external program to edit the file, but most times you can simply save it as a new file.
Frequently Asked Questions
How do you add texture to an image in illustrator?
To add a texture to an image in illustrator, first open the image that you want to texture. Then, open the Texture Tool in Illustrator's Tools panel. Next, click the New button in the Texture Tool panel. In the New Texture dialog box that pops up, choose a light-colored texture from your computer. Click OK to create your new texture.
How do I copy and paste from Photoshop to illustrator?
To copy and paste artwork from Photoshop to Illustrator: Open the Photoshop document from which you want to copy. Select the artwork you want to copy. Select the Copy tool and select a destination in Illustrator where you want to place the copied artwork. Paste by pressing Ctrl+V (PC) or ⌘+V (Mac).
Where can I find free textures for illustrator?
There are many free textures available by simply searching "illustrator texture.". Open your Adobe Illustrator application. Open an existing document or create a new print or web document in the dialogue box that pops up. Select the object to which you want to add a texture.
How to drag and drop artwork from Photoshop to illustrator?
1 Open the Photoshop document from which you want to copy. 2 Select the artwork you want to copy. 3 Select the Move tool and drag the selection from Photoshop into the Illustrator file.
How do I add layers in Adobe Illustrator?
To add a layer, click the "Layers" button at the bottom of the Illustrator window and select "New Layer." Type a name for your new layer in the "Name" field. Illustrator will then create a new document with one layer - the current layer. The new layer is indicated by a slightly transparent rectangle with a black border around it. Now you can start to draw or paint on top of the existing content on your page. To add more layers, repeat these steps, adding another new layer for each additional level of complexity you need. Consider creating sublayers if needed to organize your artwork better. When you're finished working on a composition, you can easily delete layers by selecting them and clicking the "Delete" arrow next to their names.
Sources
- https://www.youtube.com/watch
- https://vectorcove.com/adobe-illustrator-textures/
- https://illustratorhow.com/add-texture/
- https://www.youtube.com/watch
- https://community.adobe.com/t5/illustrator/textures-in-illustrator/td-p/9829463
- https://www.youtube.com/watch
- https://helpx.adobe.com/illustrator/using/layers.html
- https://www.youtube.com/watch
- https://www.tutorialboard.net/texture-layer-modes/
- https://community.adobe.com/t5/photoshop-ecosystem-discussions/how-do-i-select-and-move-a-part-of-one-image-to-another/m-p/4788167
- https://community.adobe.com/t5/illustrator-discussions/clone-stamp/m-p/3524547
- https://helpx.adobe.com/uk/illustrator/how-to/stamp-effect-illustrator.html
- http://etru.aussievitamin.com/is-there-a-clone-tool-in-illustrator/
- https://www.youtube.com/watch
- https://www.youtube.com/watch
- https://helpx.adobe.com/after-effects/how-to/clone-stamp.html
- https://community.adobe.com/t5/photoshop-ecosystem-discussions/how-do-i-erase-what-i-drew-with-the-clone-stamp-tool/td-p/11257033
- https://community.adobe.com/t5/photoshop-ecosystem-discussions/mirror-with-clone-tool/td-p/10913288
- https://www.youtube.com/watch
- https://www.youtube.com/watch
- https://expertphotography.com/clone-stamp-tool/
- https://clearps.com/photoshop-discussions/threads/17099-sampling-a-texture-using-clone-tool/
- https://forums.getpaint.net/topic/18619-how-do-i-paint-a-texture-yes-clone-stamp-but/
- https://learn.foundry.com/mari/content/user_guide/layers/transfer_layers.html
- https://forum.substance3d.com/index.php
- https://stackoverflow.com/questions/56949217/how-to-resize-a-texture2d-using-height-and-width
- https://www.youtube.com/watch
- https://blender.stackexchange.com/questions/47915/when-i-save-something-as-an-obj-file-the-texture-does-not-save-with-it-why
- https://helpx.adobe.com/photoshop/using/3d-texture-editing.html
- https://www.wikihow.com/Make-a-Minecraft-Texture-Pack
Featured Images: pexels.com