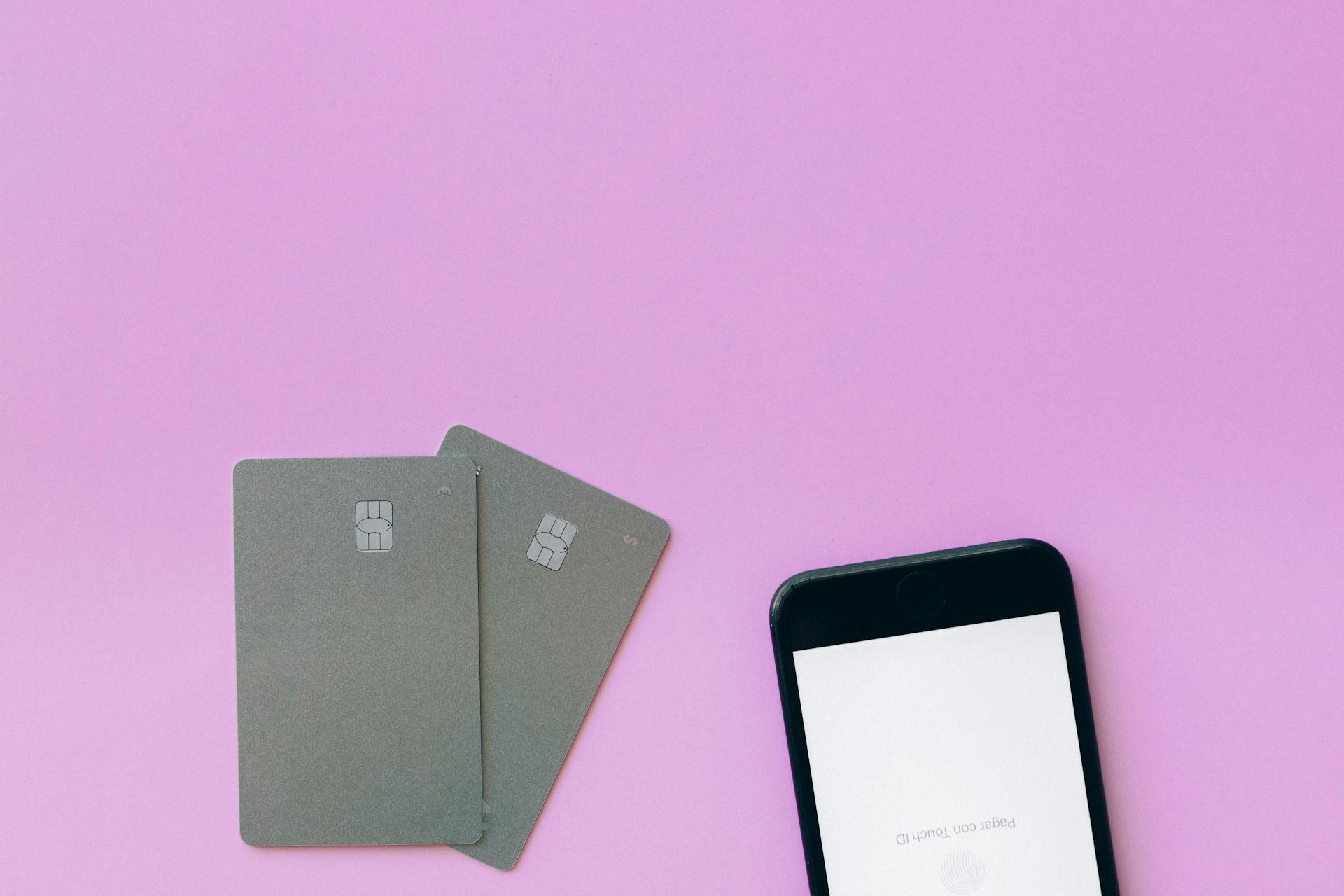The Suica card for iPhone is a convenient way to ride Japan's public transportation system, and it's surprisingly easy to use even for non-Japanese speakers. The card is available in English, making it accessible to tourists and expats.
To get started, you need to download the Suica app from the App Store and register for an account. This will give you a Suica card number that you can use to top up your balance.
The app is available in multiple languages, including English, making it easy to navigate even for those who don't speak Japanese fluently. You can also use the app to check your balance, top up your card, and even reserve seats on some trains.
You can purchase a Suica card at a ticket vending machine or at a convenience store, and it will be linked to your iPhone through the app. This means you can use your iPhone to ride trains, buses, and subways all over Japan.
Discover more: Cash App Apple Pay Atm
Using Suica Card

You can use your Suica card in various ways, but first, you need to know if it can be used in all of Japan. Originally created only for Tokyo, the Pasmo card can be used on virtually all rail networks in Japan, as well as many bus lines, since March 2013.
To set up a virtual Suica on your iPhone, you need an iPhone 8 or later, and the latest iOS. You can add the remaining amount on your physical Suica to your virtual wallet by following the prompts and adding the last few digits of the card.
You can top up your Mobile Suica through Apple Pay by tapping on your registered Mobile Suica, pressing the Add Money button, and typing in your desired amount. Choose the card you will be paying with and verify your purchase by using Face or Touch ID.
To refund your Mobile Suica balance through Apple Pay, you will need the official Suica app and a Japanese bank account. You will need to enter your Japanese bank account details and confirm everything again, and note that you may be charged a ¥220 refund fee.
Consider reading: Adding Suica Card to Apple Wallet

With your Suica, PASMO, or ICOCA card set to Express Mode, you can quickly pay for rides with just a tap of your iPhone or Apple Watch. To do this, you'll need to hold the top of your iPhone or Apple Watch display near the ticket gate scanner when you enter and exit.
You can use your Suica or PASMO card to travel on JR train lines, privately owned train lines, and on the Tokyo subway system. However, please note that Pasmo or Suica cards cannot be used on limited express trains or shinkansen.
Here are the services you can use with the Suica or PASMO app:
- Create a new Suica or PASMO card
- Create or change your commute plan
- Buy a Shinkansen or Green Car ticket**
- Set up auto-reload (using a View Card only)
- Set or change the notifications that you get from JR East
**You can buy Shinkansen tickets for Tohoku, Yamagata, Akita, Hokkaido, Joetsu, and Hokuriku Shinkansens. You can buy Green Car tickets for JR East trains only.
If you've got an iPhone 8 or later, you can add your Suica to your Apple Wallet. This can be done without changing your iPhone region, so you won't have to change to Japan if you're just visiting.
You might like: Can I Purchase Gift Cards with My Credit Card
Managing Your Card

To add money to your Suica, PASMO, or ICOCA card, you need a supported credit or prepaid card in the Wallet app. This is a convenient way to top up your card and keep it ready for use.
To top up your card, first tap on the Wallet app and select your Suica, PASMO, or ICOCA card. Then, tap Add Money and choose the amount you want to add. Finally, select the credit or prepaid card you want to use to pay and confirm the transaction with Face ID or Touch ID.
You can choose from a range of amounts to add to your card, making it easy to top up just the right amount.
A fresh viewpoint: Where to Buy Pasmo or Suica Card
Top Up Your
To top up your Suica, PASMO, or ICOCA card, you'll need a supported credit or prepaid card in the Wallet app. This is a convenient way to add funds to your card.
You can add money to your card using your iPhone. Simply open the Wallet app and tap your Suica, PASMO, or ICOCA card.
You might like: Samsung Wallet vs Samsung Pay

To proceed, follow these steps:
- In the Wallet app, tap your Suica, PASMO, or ICOCA card.
- Tap Add Money.
- Choose the amount that you want to add and tap Add.
- Select the credit or prepaid card that you want to use to pay and confirm the transaction with Face ID or Touch ID.
Once you've completed these steps, the funds will be added to your card.
How to Remove
Removing your Suica, PASMO, or ICOCA card from your iPhone is a straightforward process. Open the Wallet app and tap your card to begin.
To remove the card, tap the More button and then tap Card Details. Scroll down and tap Remove this Card, then tap Remove to confirm.
If you're planning to remove your Apple Pay card, be aware that Apple Pay isn't available for children under 13, and the age requirement varies by country or region.
Make sure to sign in to iCloud on all your devices, and set up Face ID, Touch ID, or a passcode on your iOS device. On your Apple Watch, you need to set up a passcode.
If you remove your passcode or sign out of iCloud, all credit, prepaid, and Suica, PASMO, or ICOCA cards will be removed from that device.
Explore further: Pasmo Card or Suica

Here's a quick summary of the steps to remove your card:
- Open the Wallet app and tap your card.
- Tap the More button and then tap Card Details.
- Scroll down and tap Remove this Card, then tap Remove to confirm.
The remaining balance on your card will be stored and available to be transferred to the same or another iPhone or Apple Watch that is signed into iCloud with the same Apple ID.
App and Settings
You can use the Suica or PASMO app to access additional services on your card, such as creating a new card, setting up auto-reload, or buying a Shinkansen or Green Car ticket.
To set up a virtual Suica on your iPhone, you'll need an iPhone 8 or later, and the latest iOS. You can add the remaining amount on your physical Suica to your virtual wallet or create a new Suica card.
To top up your Mobile Suica, simply tap on your registered Mobile Suica in the Wallet app, press the Add Money button, and type in your desired amount. You can choose to pay via Apple Pay or direct from your credit card.
Check this out: Virtual Suica Card

Here are the steps to top up your Suica, PASMO, or ICOCA card on your iPhone:
- In the Wallet app, tap your Suica, PASMO, or ICOCA card.
- Tap Add Money.
- Choose the amount that you want to add and tap Add.
- Select the credit or prepaid card that you want to use to pay and confirm the transaction with Face ID or Touch ID.
You can also top up your Suica card on your Apple Watch by following the same steps in the Wallet app.
To put your Suica card in Service Mode on your iPhone, open the Wallet app, select your Suica card, tap the More button, then tap Card Details, and turn on Service Mode.
On a similar theme: Should I Get a Cash App Card
Use the App
You can use the Suica or PASMO app to access additional services on your card. To download the app, go to the app store on your device.
To create a new Suica or PASMO card using the app, simply download and follow the prompts. You can also use the app to create or change your commute plan.
You can buy Shinkansen tickets for certain routes and Green Car tickets for JR East trains only using the Suica or PASMO app. To do this, tap on the "Buy a Shinkansen or Green Car ticket" option in the app.
Additional reading: Suica Card Shinkansen

To transfer your Suica, PASMO, or ICOCA card to a new iPhone, open the Wallet app and tap the "Add" button. Then, tap "Previous Cards" and choose your Suica, PASMO, or ICOCA card.
Alternatively, if you have an iPhone 8 or later, you can add your Suica to your Apple Wallet. This can be done without changing your iPhone region, so you won't have to change to Japan if you're just visiting.
To top up a Suica in your Apple Wallet, you'll need a linked credit or prepaid card in the Wallet app. Tap your Suica in the app, and hit "Add Money" to choose how much you want to top up.
You can also top up your Suica, PASMO, or ICOCA card on your Apple Watch by tapping your card in the Wallet app and selecting "Add Money".
Here are the steps to top up your Suica, PASMO, or ICOCA card on your iPhone:
- In the Wallet app, tap your Suica, PASMO, or ICOCA card.
- Tap Add Money.
- Choose the amount that you want to add and tap Add.
- Select the credit or prepaid card that you want to use to pay and confirm the transaction with Face ID or Touch ID.
To refund your Mobile Suica balance through Apple Pay, you will need the official Suica app and a Japanese bank account.
Putting iPhone in Service Mode

Putting your iPhone in Service Mode is a straightforward process. Open the Wallet app to get started.
To access the Wallet app, you'll need to know where it's located on your iPhone. It's typically found on the home screen, and you can also find it in the Utilities folder if you can't locate it.
Selecting your Suica card is the next step. This is done by tapping on the card in the Wallet app. You'll know it's selected when it's highlighted in a blue box.
Tap the More button, then tap Card Details to access the card's settings. This is where you'll find the Service Mode toggle.
To turn on Service Mode, simply toggle the switch to the right. This will put your iPhone in Service Mode.
You might like: Suica Card App Japan
Frequently Asked Questions
Is there an English version of the Suica app?
Unfortunately, the Suica app is only available in Japanese with no other language options. Foreigners and travelers can use Apple Wallet as an alternative.
Can tourists use Suica on iPhone?
Yes, tourists can use Suica on their iPhone, with the Suica IC card set up in Apple Wallet and the Suica App installed. This convenient setup allows for easy travel on Japan's train network.
How to install Suica on your iPhone?
To add a Suica card to your iPhone, tap Transit Card and follow the on-screen instructions to choose your card, set a balance, and confirm the purchase. This will allow you to use your Suica card for easy and convenient travel in Japan.
How do I get a virtual Suica card?
To get a virtual Suica card, open Apple Wallet and follow the prompts to select Suica and choose your desired amount. You'll need to agree to terms and use your Amaze Card for the credit card step.
Why can't I get Suica on Apple Wallet?
Ensure your device is set to Japan region and try adding Suica to Apple Wallet, or sign out and back in to iCloud if it's not found
Sources
- https://www.japan-experience.com/transportation/prepaid-cards/suica
- https://tokyocheapo.com/travel/suica-card-guide/
- https://support.apple.com/en-us/HT207154
- https://travel.stackexchange.com/questions/176106/can-you-create-a-suica-card-on-a-foreign-phone-google-pay-account
- https://support.apple.com/en-us/HT207155
Featured Images: pexels.com