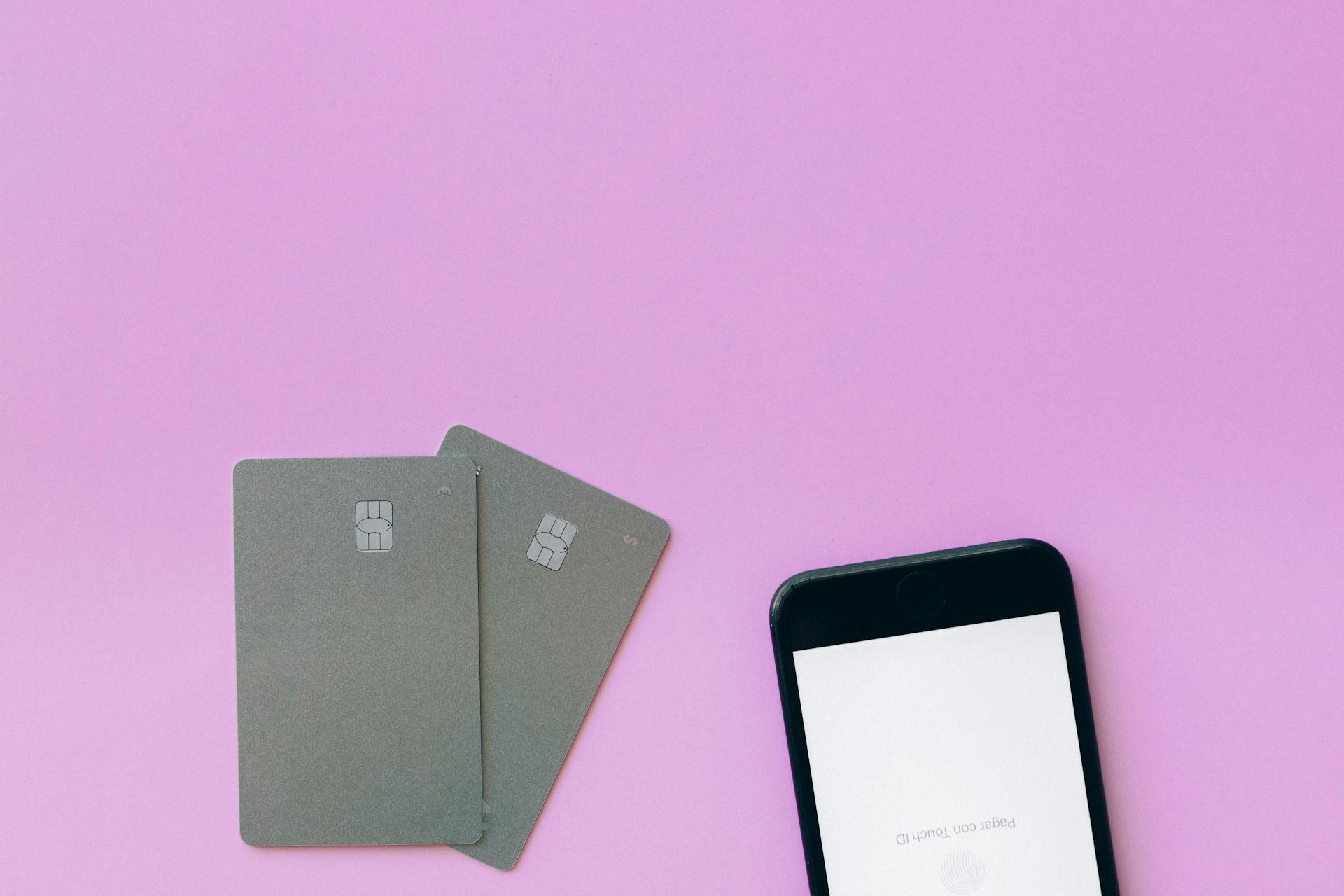To enable saved credit cards in Safari, go to Settings > Safari > Passwords & AutoFill. Here, you'll find the option to "AutoFill credit cards."
Having saved credit cards in Safari can be a huge time-saver, especially when making online purchases. It eliminates the need to manually enter card details each time.
To view saved credit cards, simply go to Settings > Safari > Passwords & AutoFill, and tap on "Saved Credit Cards."
Adding Credit Cards
To add credit cards to Safari's AutoFill on your iPhone, start by going to the Settings app and finding the Safari app by scrolling down. Tap on Safari and then select Autofill.
Tap Saved Credit Cards and select Add Credit Card. You can either type the credit card information manually or use the camera, which will save you from entering the card digits manually.
The camera option is a convenient way to scan your credit card, but note that once you've saved the credit card information on Safari's AutoFill, you can only access it with the iPhone Face ID, Touch ID, or password.
Curious to learn more? Check out: Apple Saved Credit Cards
You can also scan a credit card into Safari's Saved Credit Cards by tapping Settings, then scrolling down and tapping Safari, and then selecting AutoFill. Toggle Credit Cards to on, and then tap Saved Credit Cards. Select Add Credit Card, and then tap Use Camera to scan the credit card.
Alternatively, you can scan your credit card on a merchant's website in Safari by going to a merchant's website, selecting Checkout or Proceed to Checkout, and then finding the option to Add a payment method. Choose to Add a credit card or debit card, and then tap the Card number box. If you have active AutoFill cards, you can tap AutoFill Credit Card and select Use Camera or Scan Card.
Make sure Safari has access to your camera by going to Settings > Safari > Camera and checking either Ask or Allow. This will enable the scan credit card feature.
Check this out: Chase Bank Credit Card Credit Score
Managing Saved Cards
You can easily manage your saved cards in Safari by going to Settings > Safari > AutoFill > Saved Credit Cards.
To delete a saved card, tap Edit, select the card you want to remove, and tap Delete. This will remove the card from all devices using the same Apple Account.
You can also delete a saved card directly from the Safari app by going to AutoFill settings, hitting the Edit button next to Credit cards, selecting a card, and hitting the minus button (-) to delete it.
If you want to remove a saved card from Wallet, go to Settings > Wallet & Apple Pay, tap a card, and tap Remove Card (optional).
To add a new card, go to Settings > Safari > AutoFill > Saved Credit Cards > Add Credit Card, and either type the credit card information manually or use the camera to scan it.
You can also add a new card directly from a merchant's website by tapping the Card number box, selecting AutoFill Credit Card, and using the camera to capture the credit card information.
A fresh viewpoint: How to Delete Saved Credit Cards on Google
Saved cards are synced across all your devices using the same Apple Account, so you can access them from your iPhone, iPad, or Mac.
However, if you want to manually add card details for Safari Autofill on your iPhone, iPad, or Mac, you can do so by following the steps in the Safari Autofill settings.
Here's a quick reference guide to help you manage your saved cards:
Scanning Cards
You can scan a credit card into Safari's Saved Credit Cards to make purchases online. To do this, go to Settings and tap Safari, then select AutoFill, and toggle Credit Cards to on.
Safari can use your AutoFill credit cards only when Credit Cards is toggled on in Safari's settings. To scan a credit card, tap Saved Credit Cards and select Add Credit Card.
You can either type the credit card information manually or use the camera to scan it. Using the camera would save you from entering the card digits manually.
To scan a credit card using the camera, align the credit card within the frame, and your camera will scan the credit card. Tap Done to save the credit card information.
You can also scan a credit card directly on a merchant's e-commerce site. To do this, go to a merchant's website and add items to your shopping cart, then select Checkout or Proceed to Checkout.
Under the Payment section, find and select an option to Add a payment method, then choose to Add a credit card or debit card. Tap the Card number box and select AutoFill Credit Card, then use your iPhone's camera to capture the credit card information.
Make sure Safari has access to your camera by going to Settings > Safari > Camera and checking either Ask or Allow.
Take a look at this: Virtual Payment Address
Frequently Asked Questions
How do I remove a credit card from Safari AutoFill?
To remove a credit card from Safari AutoFill, go to your settings and scroll down to edit your saved payment information. From there, you can delete the unwanted credit card.
How do I change my AutoFill information in Safari?
To change your AutoFill settings in Safari, go to Safari > Settings and click on AutoFill. From there, you can edit and manage your saved information.
Sources
- https://www.imyfone.com/iphone-tips/how-to-see-saved-credit-cards-on-iphone/
- https://www.lifewire.com/how-to-scan-credit-card-numbers-in-safari-for-iphone-4103649
- https://www.idownloadblog.com/2023/04/03/how-to-add-and-mange-credit-card-in-safari/
- https://www.trustedreviews.com/how-to/delete-saved-credit-cards-on-iphone-4340101
- https://www.wikihow.com/Saved-Cards-on-iPhone
Featured Images: pexels.com