
Mobile Suica Apple is a convenient and efficient way to navigate Japan's public transportation system. The Mobile Suica Apple card can be used on JR East trains, buses, and subways.
The card is available for download on the App Store and can be easily linked to your Apple device. You can then use it to make purchases and travel on public transportation.
One of the biggest advantages of using Mobile Suica Apple is that it eliminates the need for physical cards or cash. This makes it easy to get around Japan without worrying about carrying large amounts of cash or dealing with language barriers.
For more insights, see: Public Saving Account
Using the App
You can use the Suica or PASMO app to create a new card, which is convenient if you lose or damage your existing one. Downloading the app also allows you to create or change your commute plan.
With the app, you can buy a Shinkansen ticket for certain lines, including Tohoku, Yamagata, Akita, Hokkaido, Joetsu, and Hokuriku Shinkansens. You can also buy a Green Car ticket for JR East trains only.
To transfer your Suica, PASMO, or ICOCA card to a new iPhone, open the Wallet app and tap the Add button. Then, tap Previous Cards and choose your Suica, PASMO, or ICOCA card to follow the steps on the screen.
Expand your knowledge: Buy Candied Apples
Use the App
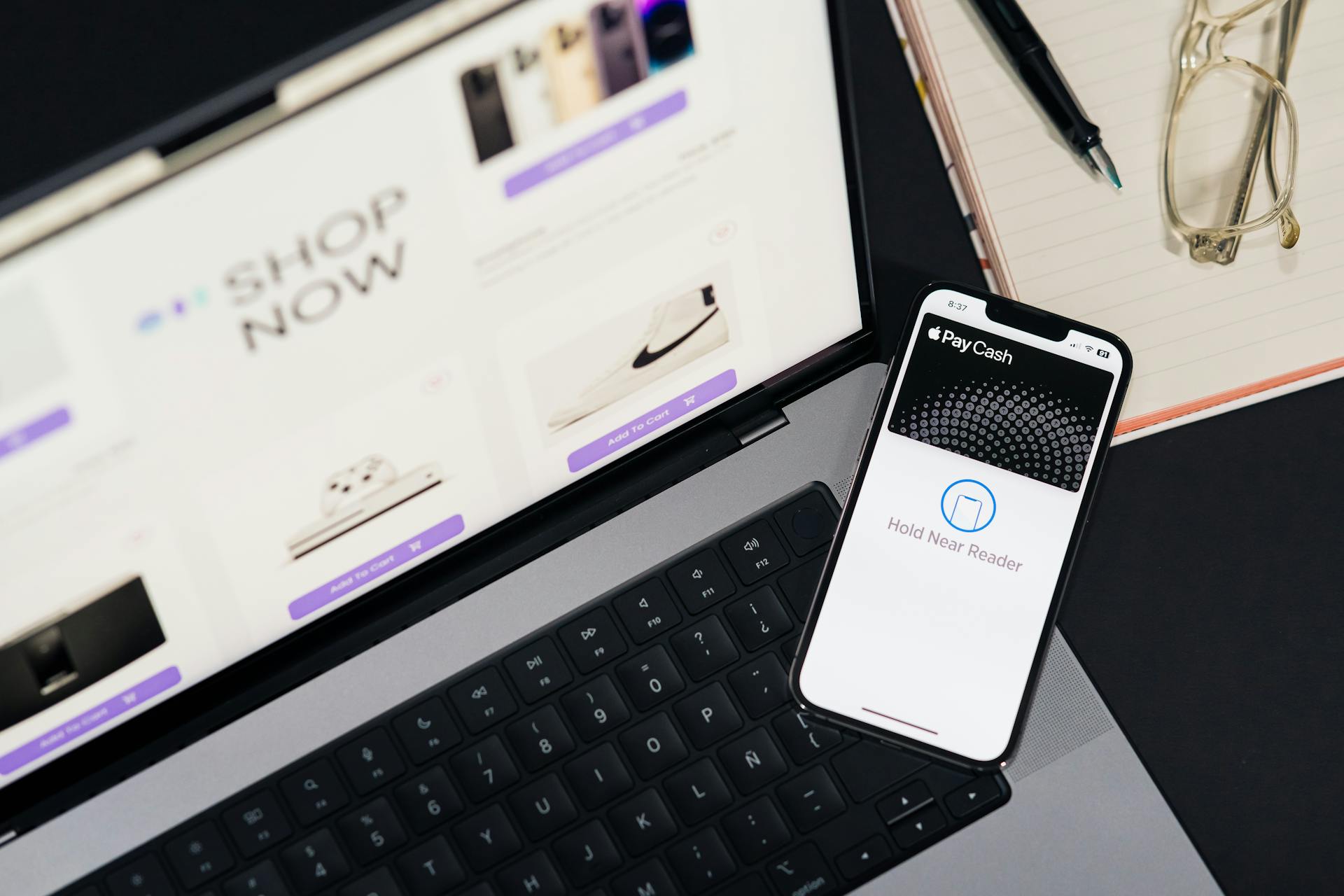
Using the App can be super convenient for navigating Japan's rail system. You can download the Suica or PASMO app to access additional services on your card.
With the app, you can create a new Suica or PASMO card, which is a great option if you're traveling to Japan and don't have a physical card yet. This way, you can start using the card right away.
The app also allows you to create or change your commute plan, which can save you time and money in the long run. I've found this feature to be really helpful when planning my daily route.
One of the most useful features of the app is the ability to buy Shinkansen or Green Car tickets. You can purchase tickets for Tohoku, Yamagata, Akita, Hokkaido, Joetsu, and Hokuriku Shinkansens, as well as Green Car tickets for JR East trains only.
You can also set up auto-reload using a View Card, which is a great option if you tend to forget to top up your card. This way, you'll never run out of funds when you need it most.
The app also allows you to set or change the notifications you get from JR East, which can be really helpful if you want to stay up-to-date on any service alerts or changes.
Take a look at this: App Invests Change
Transferring with Wallet App
To transfer your Suica, PASMO, or ICOCA card to your new iPhone, you'll need to open the Wallet app.
Tap the Add button to begin the process.
Choose your Suica, PASMO, or ICOCA card from the list of previous cards.
Follow the on-screen steps to add your card to the new iPhone.
You'll need to tap Previous Cards to access your Suica, PASMO, or ICOCA card.
This process is straightforward and should only take a few minutes to complete.
Here's a step-by-step guide to help you through the process:
- On your new iPhone, open the Wallet app and tap the Add button.
- Tap Previous Cards and choose your Suica, PASMO, or ICOCA card.
- Follow the steps on the screen to add your card to the new iPhone.
Managing Your Account
Managing your Suica, PASMO, or ICOCA card balance on your iPhone is a breeze. Just open the Wallet app and tap your card to check the balance.
To access your card details, tap the More button and select Card Details. You'll need to authenticate with Face ID, Touch ID, or your passcode to turn on Service Mode. This allows you to view your card balance and other information.
Related reading: Free Online Banking No Id Required
Putting Your Card in Service Mode

To put your Suica card in Service Mode, you'll need to access it through your iPhone or Apple Watch.
Open the Wallet app on your iPhone to start the process.
You can also access your Suica card on your Apple Watch by removing it from your wrist and entering the passcode to unlock it.
On your iPhone, select your Suica card and tap the More button, then tap Card Details.
Next, use the Digital Crown on your Apple Watch to scroll down and tap Turn on Service Mode.
On your iPhone, simply turn on Service Mode by tapping the corresponding option.
Before you can use your Apple Watch, ask the station agent to hold your watch with the display facing down.
Explore further: How to Activate Tap to Pay
Linking Issues
If you're having trouble linking a card to Apple Wallet, don't worry, there's a workaround.
You can buy a physical Icoca card at any major JR train station in the Kansai area of Japan, including at Kansai Airport.

This will allow you to import your physical Icoca card into your Apple Wallet, and it will even transfer the remaining balance on the card.
The process is described in more detail elsewhere, but basically, you can then use IC card machines and convenience stores in Japan to top up your Icoca card.
The only catch is that you won't be able to get an IC card on your phone until you get to Kansai.
You could consider buying a Welcome Suica or Pasmo Passport in Tokyo and then switching to a digital Icoca when you get to Kansai.
See what others are reading: Will Synchrony Bank Settle
Check Account Balance
Checking your account balance is a straightforward process, and it's essential to keep track of your funds to avoid any inconvenience. You can check the balance on your Suica, PASMO, or ICOCA card.
To do this, open the Wallet app on your iPhone, then tap your Suica, PASMO, or ICOCA card. You'll see a More button; tap it, and then tap Card Details. This will take you to the card details page.
On this page, you'll need to turn on Service Mode and authenticate with Face ID, Touch ID, or your passcode. This is a security feature to ensure that only you can access your account information.
Recommended read: What Is Online Banking Id
Adding a Digital Card
Adding a Digital Card is a breeze. You can set up Suica entirely from Apple Wallet. Just go to your wallet and hit the “+” in the upper right, select “Transit Card” and then you can find Suica in the list of cards. It’s that simple.
To add a digital Suica card to your Apple Wallet, follow these steps:
- Open Apple Wallet
- Tap + sign or “add”
- Tap “transit card”
- Find “Suica” on the list
- Add value to card (this will be charged to the credit card linked to your Apple Wallet)
Just a heads up, you can't charge your digital Suica with a Visa card, even if that card is linked to your Apple Wallet. You can charge it with a MasterCard, American Express or Apple Card that is linked to Apple Wallet.
Riding Transit
Riding transit with your Suica, PASMO, or ICOCA card is easy and convenient. You can use these cards with Apple Pay to ride transit anywhere that accepts them.
To use your Suica, PASMO, or ICOCA card with Apple Pay, make sure it's set to Express Mode. This will allow you to quickly pay for rides with just a tap of your iPhone or Apple Watch.
To enter and exit transit gates, hold the top of your iPhone or Apple Watch display near the scanner. You'll see a Done message and a checkmark on the screen, and if you're using your Apple Watch, you'll also feel a gentle tap and hear a beep.
If you want to use a card that isn't set to Express Mode, you'll need to authenticate first. On your iPhone, use Face ID, Touch ID, or passcode to authenticate, while on your Apple Watch, double-click the side button to access your cards, swipe down to select your Suica, PASMO, or ICOCA card, and authenticate with your passcode.
Here's a quick rundown of the steps to follow:
- Make sure your device is turned on.
- Hold your iPhone or Apple Watch near the ticket gate scanner.
- Authenticate if necessary, and you're good to go!
Frequently Asked Questions
What is mobile suica apple on iPhone?
Mobile Suica on iPhone is a digital version of the popular Japanese transit card, allowing you to pay for rides and make purchases with just a tap. It can be added to your iPhone or Apple Watch, or transferred from a physical card.
What is Suica mobile payment?
Suica is a prepaid electronic money service for Japan, allowing users to pay for trains, buses, shopping, and more. Download the app to get started and discover its convenient features.
How to add physical Suica card to Apple Wallet?
To add a physical Suica card to Apple Wallet, tap Transit Card and follow the steps to transfer your existing card. Transfer Existing Card will guide you through the process to add your physical Suica card.
Featured Images: pexels.com


