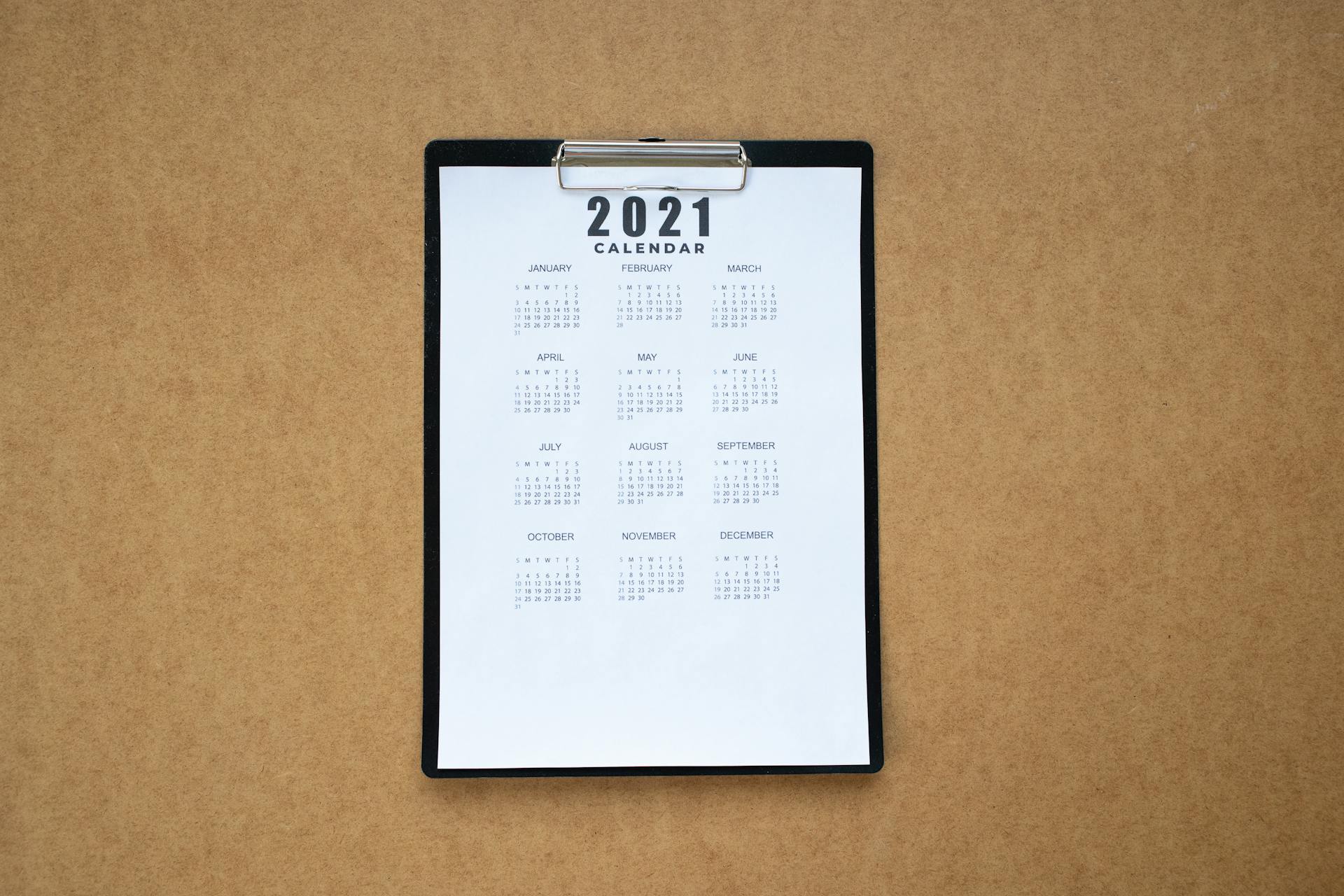With the introduction of iOS 18 tap to pay, Apple has taken a significant step towards enhancing the security and convenience of mobile transactions. This feature protects personal data and transactions by using a secure element to store payment information.
One of the key benefits of iOS 18 tap to pay is that it doesn't store sensitive payment information on the device, instead relying on the secure element to process transactions. This reduces the risk of data breaches and unauthorized access.
iOS 18 tap to pay also provides a seamless and contactless payment experience, allowing users to make transactions quickly and easily.
Intriguing read: Apple Cash Ios 18
Protects Personal Data
When using Tap to Pay on iPhone, you can rest assured that your personal data is protected. Apple doesn't store card numbers or PINs on iPhone or Apple servers.
To ensure your payments are processed securely, never hand your mobile device over to your customer. Instead, have them hold out their card or NFC device for you to tap on your iPhone. This simple step helps prevent unauthorized access to your device.
Here are some key security practices to keep in mind:
- Never hand your mobile device over to your customer.
- Have the customer hold out their card or NFC device for you to tap on your iPhone.
- Watch for the screen to show the transaction as Approved, accompanied by an audible beep and vibration to confirm the payment has been accepted.
- Review your Transactions to check if a Tap to Pay payment was successfully accepted.
- Enable passcodes on your device to require a passcode entry when backing out of the Tap to Pay on iPhone payment screen.
By following these simple security practices, you can enjoy the convenience of Tap to Pay on iPhone while keeping your personal data safe.
Using Tap to Pay
To set up Tap to Pay on iPhone, enable it in the payment app of your choice. It's easy to use and requires minimal setup.
To accept a payment, open the payment app, enter the amount, and present your iPhone to your customer. The customer then holds their card horizontally or places their device directly over the payment symbol.
To enable Tap to Pay on iPhone, navigate to the Square POS app and tap ≡ More from the navigation bar. Then, tap Settings > Account.
To verify that the correct Apple ID is shown, select Tap to Pay on iPhone > toggle on Tap to Pay on iPhone. If not, choose Use a Different Apple ID.
Here's an interesting read: Merchant Customer Exchange
You can disable Tap to Pay any time by toggling off Tap to Pay on iPhone. Note that you will not be able to use Tap to Pay on iPhone if you log in to your Square Point of Sale or Square Appointments app using a Device Code.
To pay using Apple Pay, double-click the side button on your Apple Watch. Your default card will open automatically, and you can scroll down to choose another card.
Here's a step-by-step guide to paying using Apple Pay:
- Double-click the side button.
- Your default card opens automatically. Scroll down to choose another card.
- Hold the display of your Apple Watch near the contactless reader until you feel a gentle tap and hear a beep.
Business and Settings
To use Tap to Pay on your iPhone, you'll need to make sure your device is running on the latest iOS version. Check for updates by going to Settings > General > Software Update.
To enable Tap to Pay, you'll need to set a passcode for your iPhone by going to Settings > Face ID & Passcode. Tap to Pay requires a device passcode.
To enable Tap to Pay on iPhone, follow these steps:
- From the navigation bar at the bottom of your screen, tap ≡ More.
- Tap Settings > Account.
- Select Tap to Pay on iPhone > toggle on Tap to Pay on iPhone.
- Verify that the correct Apple ID is shown. If not, choose Use a Different Apple ID.
- Select Agree & Continue to toggle on Tap to Pay on iPhone.
Once you've enabled Tap to Pay, the banner at the top of the screen will read “Tap to Pay on iPhone,” and you will see Tap to Pay listed under My hardware.
Using Online with Third-Party Browsers
Using Apple Pay online with third-party browsers is a convenient option for making payments. You can use this feature on Mac, PC, and other devices by scanning a code with your iPhone or iPad.
To get started, tap the Apple Pay button or choose Apple Pay as your payment method on the webpage. A code will be presented to you, which you can then scan using your iPhone or iPad camera.
Make sure to enter your billing, shipping, and contact information if necessary. Then, confirm the payment to complete the transaction.
You'll know the payment was successful when you see "Done" and a checkmark on the screen.
Not all merchants accept Apple Pay, so be sure to check that they accept your payment card and payment network.
See what others are reading: B of a Mobile Banking App
Settings

To set up Tap to Pay on iPhone, you'll need to enable it in the payment app of your choice. This can be done easily by following a few simple steps.
First, make sure your iPhone is running on the latest iOS version. To check if your software is up to date, go to Settings > General > Software Update. If you haven't already, set a passcode for your iPhone by going to Settings > Face ID & Passcode. Tap to Pay on iPhone requires a device passcode.
To enable Tap to Pay on iPhone, you can do so at any time through the Square POS app. Simply tap ≡ More, then tap Settings > Account, and select Tap to Pay on iPhone. From there, toggle on Tap to Pay on iPhone and verify that the correct Apple ID is shown.
You can also disable Tap to Pay any time by toggling off Tap to Pay on iPhone. This is a convenient feature that allows you to easily turn the feature on and off as needed.
Check this out: How to Set up Tap Pay on Android

Here's a quick rundown of the steps to enable Tap to Pay on iPhone:
- Tap ≡ More
- Tap Settings > Account
- Select Tap to Pay on iPhone > toggle on Tap to Pay on iPhone
- Verify that the correct Apple ID is shown
- Select Agree & Continue to toggle on Tap to Pay on iPhone
Sources
- https://www.apple.com/business/tap-to-pay-on-iphone/
- https://support.apple.com/en-us/102626
- https://9to5mac.com/2024/06/28/ios-18-tap-to-provision-apple-pay/
- https://www.hindustantimes.com/business/apple-unlocks-tap-to-pay-on-iphone-for-other-apps-ending-apple-pay-exclusivity-101723695470170.html
- https://squareup.com/help/ca/en/article/7786-get-started-with-tap-to-pay-on-iphone
Featured Images: pexels.com