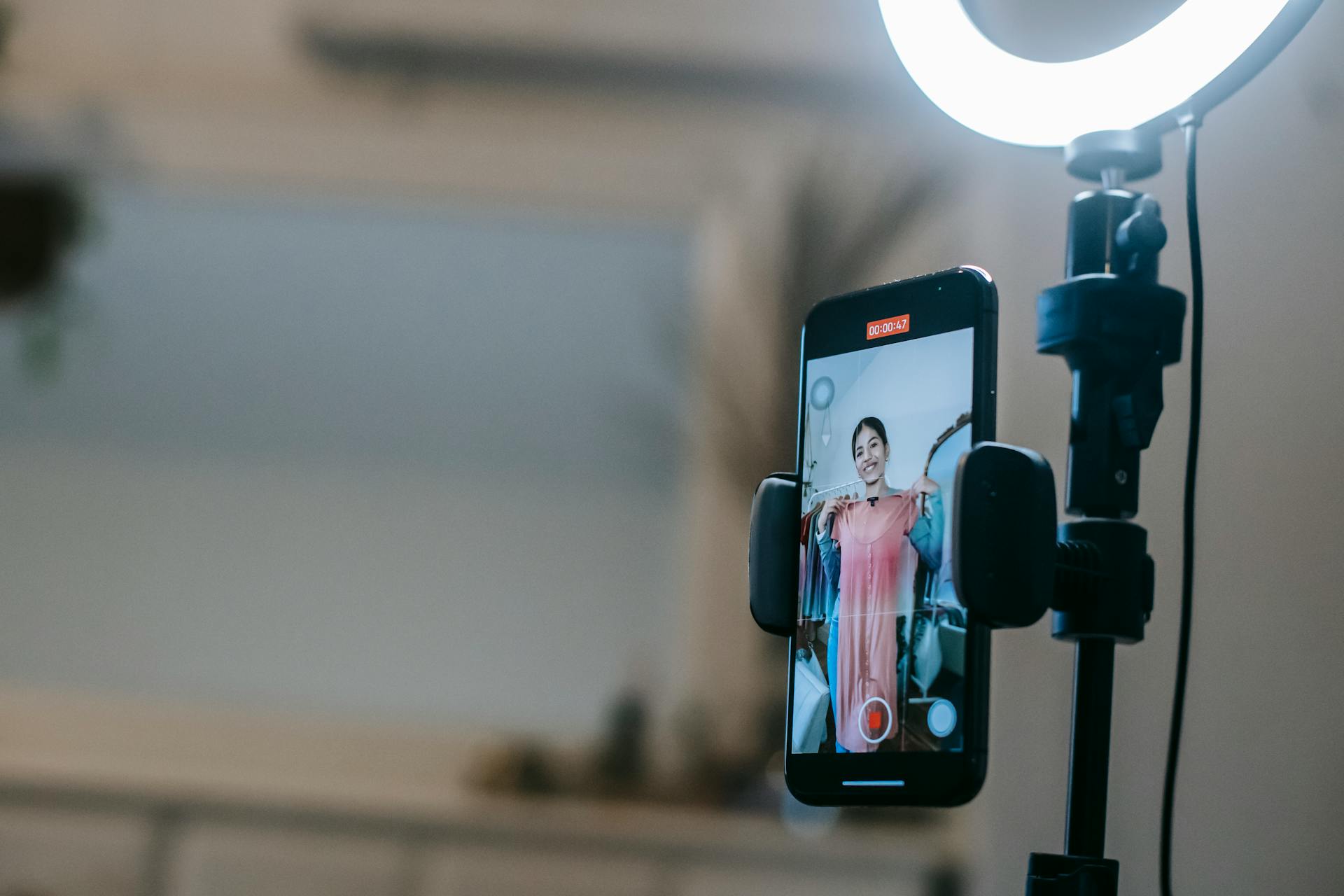There are a number of ways that you can stretch a video. Some of these methods are more effective than others, and some may be more suitable for your particular project. Here are a few of the most popular methods:
Cropping: Cropping is a very common way to stretch a video. This involves simply cutting off parts of the video that are not needed. This can be done manually in a video editing program, or automatically with a video stretching program.
Cutting: Another way to stretch a video is by cutting out parts of the video that are not needed. This can be done manually in a video editing program, or automatically with a video stretching program.
Splicing: Splicing is a more advanced way to stretch a video. This involves taking parts of the video from different sources and piecing them together. This can be done manually in a video editing program, or automatically with a video stretching program.
Resizing: Resizing is a simple way to stretch a video. This involves simply changing the size of the video. This can be done automatically with a video stretching program.
As you can see, there are a number of ways that you can stretch a video. Some of these methods are more effective than others, and some may be more suitable for your particular project. Choose the method that you think will work best for you and your video.
Here's an interesting read: Describes Balanced Stretching
How do you stretch a video in Windows Movie Maker?
There are a few ways to stretch a video in Windows Movie Maker. One way is to click on the "Stretch" button in the upper left corner of the screen. This will automatically stretch the video to fit the length of the project.
Another way to stretch a video is to select the "Resize" option from the " Edit" menu. This will give you the option to manually resize the video.
If you want to keep the original aspect ratio of the video, you can select the "Maintain Aspect Ratio" option in the "Resize" dialog box.
To stretch the video to fit the length of the project, select the "Fit to Project" option in the "Resize" dialog box.
If you want to crop the video, select the "Crop" option from the "Edit" menu. This will allow you to select the portion of the video that you want to keep.
Once you have made your changes, click on the "File" menu and select "Save Project".
Curious to learn more? Check out: Imovie Crop
How do you stretch a video in iMovie?
When you first open iMovie, you will see a series of screens with options for creating a new project or opening an existing one. To create a new project, you will need to click on the "Create New" button. This will take you to a new screen where you will be able to choose a theme for your project. For this example, we will choose the "Empty" theme.
Once you have chosen your theme, you will be taken to your project's workspace. This is where you will be able to add your clips, photos, and music. To add a clip, you will need to click on the "Clips" button in the toolbar. This will bring up a menu of all the clips in your iMovie Library. You can also add clips from your computer's "Movies" folder by clicking on the "File" button.
Once you have found the clip you want to add, you can drag it into the workspace or click on the "Add Clip" button. Once the clip is in the workspace, you can Trim it by clicking on the "Trim" button. This will bring up a second window where you can use your mouse to select the portion of the clip you want to keep. You can also add a title to your clip by clicking on the "T" button.
To add a photo, you will need to click on the "Photos" button in the toolbar. This will bring up a menu of all the photos in your iMovie Library. You can also add photos from your computer's "Pictures" folder by clicking on the "File" button.
Once you have found the photo you want to add, you can drag it into the workspace or click on the "Add Photo" button. Once the photo is in the workspace, you can Trim it by clicking on the "Trim" button. This will bring up a second window where you can use your mouse to select the portion of the photo you want to keep. You can also add a title to your photo by clicking on the "T" button.
To add music, you will need to click on the "Music" button in the toolbar. This will bring up a menu of all the songs in your iMovie Library. You can also add songs from your computer's "iTunes" folder by clicking on the "File" button.
Once you have found the song
For more insights, see: Add Pictures
How do you stretch a video in Adobe Premiere Pro?
There are a couple ways to stretch a video in Adobe Premiere Pro. The first way is to simply drag the video clip out to the desired length. The second way is to Right Click on the video clip in the timeline and select "Time Stretch." In the Time Stretch dialog box, type in the new desired length for the video clip.
How do you stretch a video in Sony Vegas?
There are a few ways to stretch a video in Sony Vegas, and which one you use will depend on what you're trying to achieve. If you want to make a video longer, you can simply duplicate the footage and place it next to itself on the timeline. This will effectively double the video's length.
If you're trying to make a video shorter, you can use the "Time Stretch" tool. This allows you to compress or expand the video to achieve the desired length.
There are a few things to keep in mind when stretching or compressing a video. First, the audio will be affected as well. If you're stretching the video, the audio will speed up and become higher pitched. Conversely, if you're compressing the video, the audio will slow down and become lower pitched.
Second, the video quality may degrade if you stretch or compress it too much. If you're not careful, you may end up with a distorted or pixelated image.
Finally, keep in mind that you can always undo any changes you make. So if you're not happy with the results, you can always go back and start again.
With a little practice, you'll be able to stretch and compress videos in Sony Vegas like a pro. So go ahead and experiment to see what you can create!
Readers also liked: Stretching Techniques
How do you stretch a video in Final Cut Pro?
There are a few ways to stretch a video in Final Cut Pro. One way is to use the Scale command. To do this, select the clip in the Timeline and then choose Clip > Scale from the menubar. A dialog box will appear. You can either enter a new width and height for the clip, or you can click on the Scale button and use the sliders to change the size of the clip.
Another way to stretch a video is to use the Crop command. To do this, select the clip in the Timeline and then choose Clip > Crop from the menubar. A dialog box will appear. You can either enter a new width and height for the crop, or you can click on the Crop button and use the sliders to change the size of the crop.
If you want to stretch the video and keep the same aspect ratio, you can hold down the Shift key while you drag one of the corners of the crop.
Finally, you can also use the motion effect to stretch a video. To do this, select the clip in the Timeline and then choose Clip > Motion from the menubar. A dialog box will appear. Under the Scale tab, you can enter a new width and height for the clip, or you can click on the Scale button and use the sliders to change the size of the clip.
Whichever method you choose, you can always Preview your changes by pressing the Spacebar. When you're happy with the results, press Return (or Enter) to apply the changes.
How do you stretch a video in Avid Media Composer?
There are a few ways to stretch a video in Avid Media Composer. One way is to use the timecode ruler. To do this, click on the "Timecode Ruler" button in the top left corner of the interface. Then, click and drag the video you want to stretch to the desired length.
Another way to stretch a video is to use the " modify > change speed" function. To do this, select the video you want to stretch in the timeline. Then, go to the "Modify" menu and select "Change Speed." In the "Speed" field, enter the desired percentage of the original speed. For example, if you want to double the length of the video, you would enter "200."
There are a few other ways to change the speed of a video in Avid Media Composer, but these are the two most common methods.
How do you stretch a video in DaVinci Resolve?
There are a few ways to stretch a video in DaVinci Resolve. One way is to use the Scale function. To do this, go to the Effects Palette and select the Scale tab. Then, drag the Scale effect onto your video. In the Scale tab, you can increase or decrease the size of your video.
Another way to stretch a video is to use the Crop function. To do this, go to the Effects Palette and select the Crop tab. Then, drag the Crop effect onto your video. In the Crop tab, you can increase or decrease the size of your video.
Finally, you can also use the Pan and Zoom function to stretch a video. To do this, go to the Effects Palette and select the Pan and Zoom tab. Then, drag the Pan and Zoom effect onto your video. In the Pan and Zoom tab, you can increase or decrease the size of your video.
How do you stretch a video in Edius?
How do you stretch a video in Edius?
This is a common question among video editors, especially those who are new to the Edius video editing software. The answer is actually quite simple - you just need to use the software's built-in stretching tool.
To access the stretching tool, simply click on the "Effects" tab and then select the "Stretch" effect from the list. Once you have applied the effect, you will be able to use the software's slider to control how much the video is stretched.
It's important to note that you should only stretch the video by a small amount, as stretching it too much can result in the video looking distorted. Once you have applied the stretch effect, you can then use the software's export tool to save the video in the desired format.
Explore further: Most Video Conferencing Software Is Hipaa Complaint.
How do you stretch a video in Vegas Pro?
Vegas Pro is a powerful video editing software that allows you to make various changes to your videos. One of the many things you can do with Vegas Pro is stretch a video. This can be done in a number of ways, depending on what you are trying to achieve with the stretching. In this article, we will go over how to stretch a video in Vegas Pro so that you can get the most out of your videos.
The first way to stretch a video in Vegas Pro is by using the Compressor. The Compressor is a tool that allows you to change the aspect ratio of your video. This is useful if you want to make your video fit a specific size or if you want to change the shape of your video. To use the Compressor, simply select the video you want to stretch in the Vegas Pro timeline and then click on the "Compressor" button in the toolbar.
The second way to stretch a video in Vegas Pro is by using the Stretch Effect. The Stretch Effect is an effect that can be added to a video that will cause the video to stretch horizontally or vertically. This is useful if you want to make your video longer or shorter. To use the Stretch Effect, simply select the video you want to stretch in the Vegas Pro timeline and then click on the "Effects" button in the toolbar. This will open up the Effects window. In the Effects window, scroll down until you see the "Stretch" effect and then drag it onto the video in the timeline.
The third way to stretch a video in Vegas Pro is by using the Shear Effect. The Shear Effect is an effect that can be added to a video that will cause the video to shear horizontally or vertically. This is useful if you want to make your video bigger or smaller. To use the Shear Effect, simply select the video you want to stretch in the Vegas Pro timeline and then click on the "Effects" button in the toolbar. This will open up the Effects window. In the Effects window, scroll down until you see the "Shear" effect and then drag it onto the video in the timeline.
The fourth way to stretch a video in Vegas Pro is by using the Crop Effect. The Crop Effect is an effect that can be added to a video that will cause the video to crop horizontally or vertically. This is useful if you want to make your video smaller or if you want to remove a portion of the
Frequently Asked Questions
How to scale and stretch a video?
There are a few ways you can scale and stretch videos: -Scale all dimensions by a certain factor: -Stretch one dimension by a certain percentage:
How do I get a stretched effect?
You can achieve a stretched effect using CSS 3 transforms, though those aren't fully standardized or implemented in all browsers yet, and the ones in which it is implemented, you need to use a vendor prefix such as -webkit- or -moz-. Here's an example:
Is it possible to stretch a video instead of letterboxing it?
There is no way to change the letterboxing on videos.
How to change the video height and width of a video?
On the Tools Menu, select Format Video. The Video Format dialog box will appear. Select Custom from the Profile drop-down list and enter the video width value in pixels (e.g. 600) and the video height value in pixels (e.g. 350). Click OK.
How to scale a video?
1. From the "Video" menu, select "Scale Video." 2. The "Scale Video" dialog box will appear. Specify the desired width and height, as well as the desired aspect ratio. 3. If you want to stretch the video to fill the entire screen, select "Stretch." Otherwise, select "Keep Aspect Ratio." 4. Click OK to generate the scaled video.
Featured Images: pexels.com