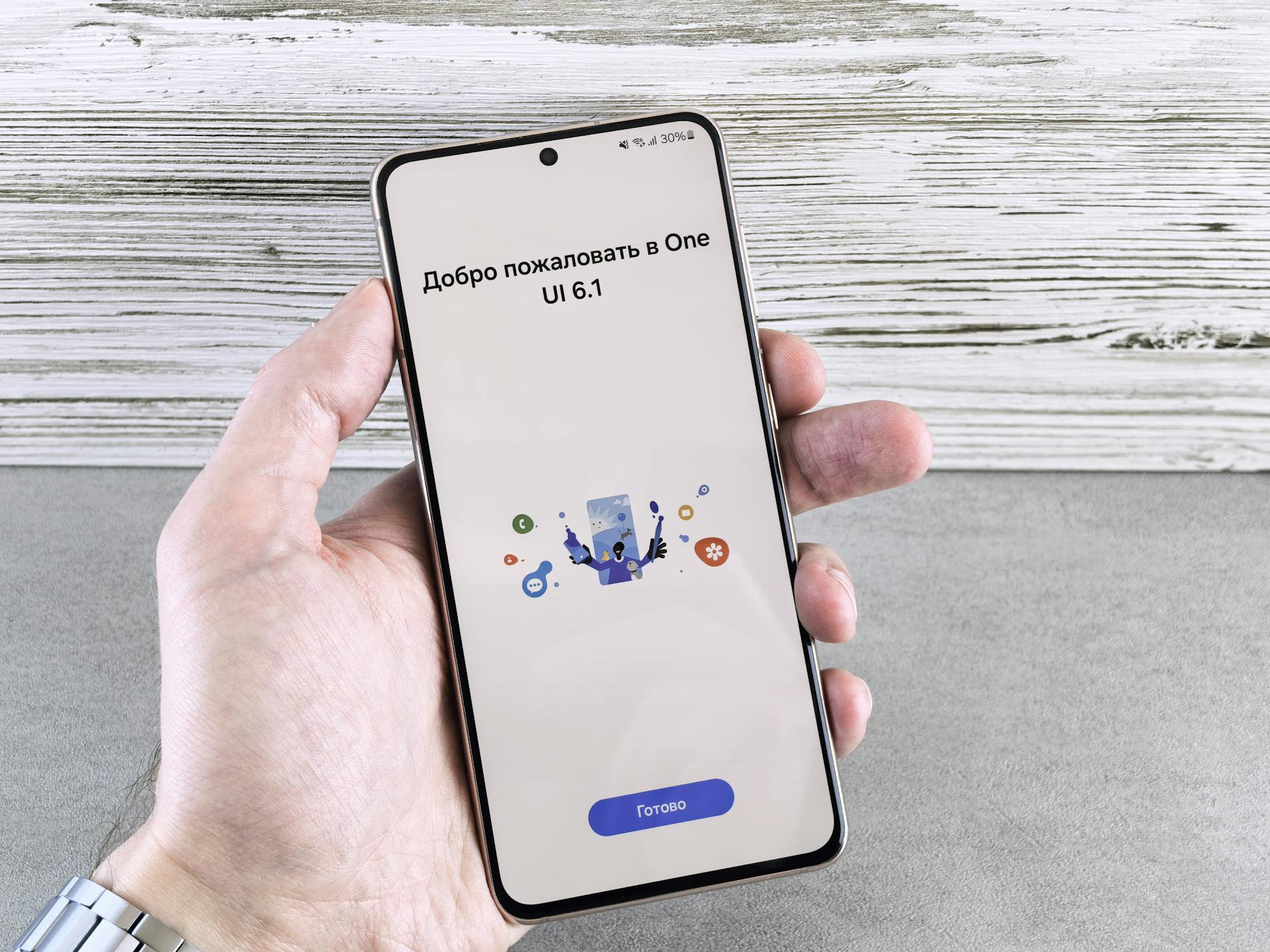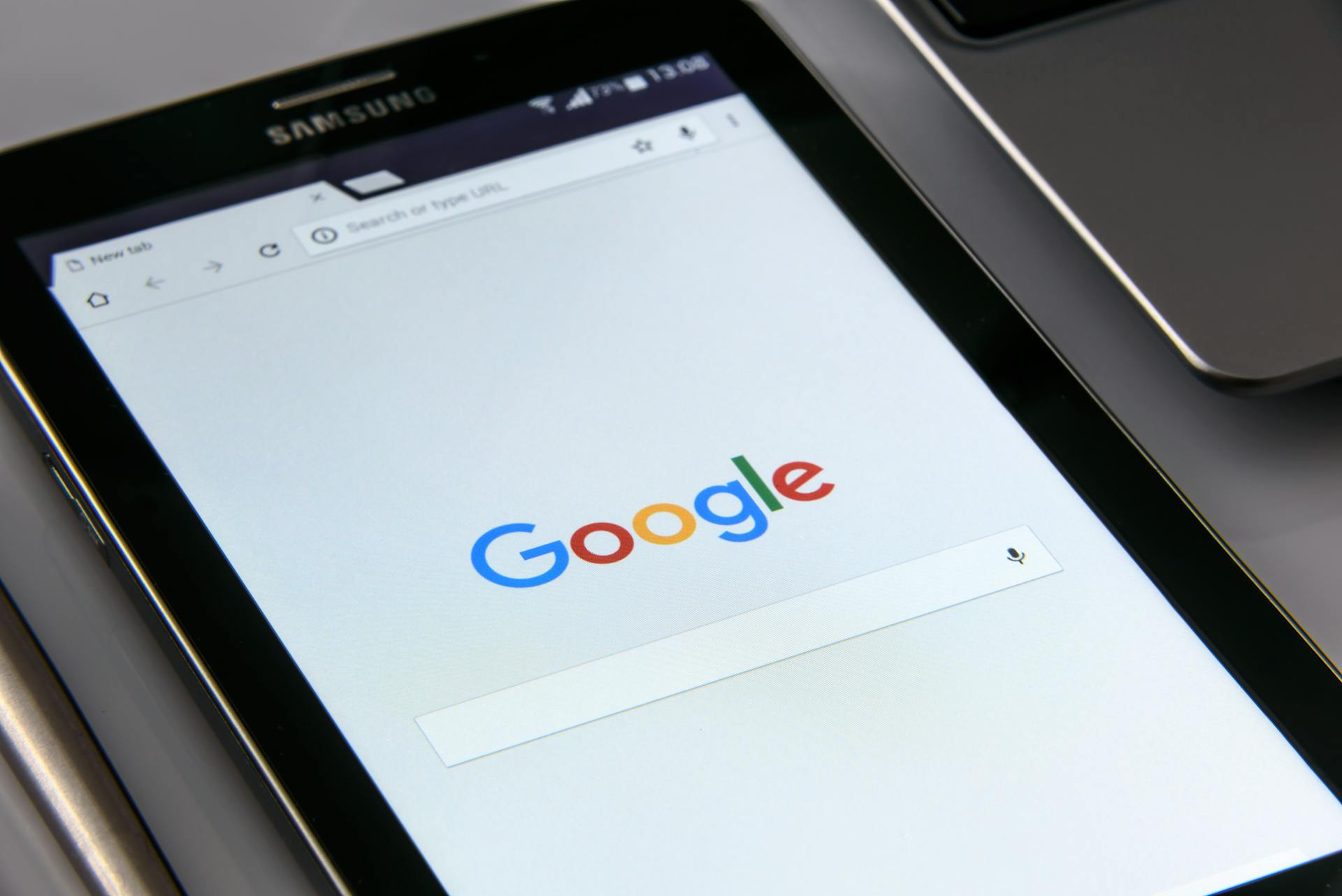If you want to know how to screenshot on samsung a12, here are the steps:
1. Go to the screen that you want to capture.
2. Press and hold the Power button for a few seconds.
3. Tap the Screen capture icon.
4. The image will be saved in the Gallery app.
See what others are reading: What Is Friction?
How do I take a screenshot on my Samsung A12?
There are several ways to take screenshots on Samsung A12. The most common way is to press the Home and Power buttons at the same time, but there are other ways to take screenshots on Samsung A12 as well.
To take a screenshot on Samsung A12, press the Home and Power buttons at the same time. The screenshot will be saved in the Gallery app.
If you want to take a screenshot of only the active window, press the Home and Power buttons at the same time, then press the Window Shade button. The screenshot will be saved in the Gallery app.
To take a screenshot of a specific area on Samsung A12, press the Home and Power buttons at the same time, then press the Volume down button. Use the S Pen to select the area you want to screenshot. The screenshot will be saved in the Gallery app.
Related reading: Screenshot Disney
How do I edit or share my screenshots?
It is common for people to take screenshots of their computer screen to save or share information. The process of taking a screenshot is simple and the same on most devices, but editing and sharing your screenshot can vary depending on the device you are using. Here are instructions on how to edit or share your screenshot on different devices.
Device: Windows Computer
To take a screenshot on a Windows computer, press the "PrtScn" button on your keyboard. This button is typically located next to the "F12" button and above the "Insert" button. Pressing the "PrtScn" button will take a screenshot of your entire screen and save it to your clipboard.
To edit your screenshot, open an image editing program like Paint or Photoshop. Paste your screenshot into the program by pressing "Ctrl+V" on your keyboard. You can then edit your screenshot as you would any other image.
To share your screenshot, press the "Win+PrtScn" keys on your keyboard. This will take a screenshot of your entire screen and save it as a PNG file in the "Screenshots" folder, which is located in your "Pictures" folder. You can then share this file like you would any other image file.
Device: Mac Computer
To take a screenshot on a Mac computer, press the "Command+Shift+3" keys on your keyboard. This will take a screenshot of your entire screen and save it as a PNG file on your desktop.
To take a screenshot of just a specific area of your screen, press the "Command+Shift+4" keys on your keyboard. This will bring up a crosshair cursor that you can use to select the area of your screen that you want to screenshot. Once you have selected the area, release the mouse button or trackpad to take the screenshot.
To take a screenshot of a specific window, press the "Command+Shift+4" keys on your keyboard and then press the "Space" bar. This will turn your cursor into a camera icon. Hover your cursor over the window that you want to screenshot and click the mouse button or trackpad to take the screenshot.
To edit your screenshot, open an image editing program like Paint or Photoshop. Paste your screenshot into the program by pressing "Command+V" on your keyboard. You can then edit your screenshot as you would any other image.
On a similar theme: Cursor Angle
What are the dimensions of a screenshot on the A12?
There are many dimensions to a screenshot on the A12. The most important dimension is the aspect ratio. The aspect ratio is the width of the screenshot divided by the height of the screenshot. The A12 has an aspect ratio of 16:9, so the width of a screenshot on the A12 would be 16 times the height of the screenshot.
Another dimension of a screenshot on the A12 is the file size. The file size of a screenshot is determined by the number of pixels in the screenshot. The A12 has a resolution of 2160x3840, so a screenshot on the A12 would have a file size of 2160x3840 pixels.
The final dimension of a screenshot on the A12 is the format. The format of a screenshot is the file extension of the screenshot. The A12 supports the PNG, JPG, and BMP formats.
You might enjoy: Trueview Ad Format
How do I take a screenshot of a specific area on my screen?
There are a few ways to take a screenshot of a specific area on your screen. One way is to use the “Print Screen” key on your keyboard. The “Print Screen” key is usually located on the top row of your keyboard, in between the “F12” and “Scroll Lock” keys. To take a screenshot using the “Print Screen” key, simply press and hold down the “Function” key (usually located in the lower left corner of your keyboard) and then press the “Print Screen” key. This will take a screenshot of your entire screen. If you only want to take a screenshot of a specific area of your screen, you can use the “Snipping Tool”.
To use the Snipping Tool, open the program by going to Start > All Programs > Accessories > Snipping Tool. Once the program is open, click on the “New” button. This will allow you to select the area of your screen that you want to capture in your screenshot. Once you have selected the area you want to capture, the screenshot will be taken and you will be able to save it to your computer.
On a similar theme: Vsco Notify Screenshot
How do I take a screenshot of a webpage?
There are a few different ways that you can take a screenshot of a webpage. The simplest way is to use the print screen function on your keyboard. To do this, simply press the "print screen" button (usually found near the top right of your keyboard). This will take a snapshot of your entire screen and save it to your clipboard.
You can then paste this image into an image editing program such as Paint or Photoshop and save it as an image file.
Another way to take a screenshot of a webpage is to use a dedicated screenshot tool such as Snagit or Greenshot. These tools provide more control over the screenshot process and can be helpful if you need to capture a specific area of the screen or want to annotate the image.
Finally, many web browsers also have built-in screenshot tools. For example, in Google Chrome you can click the menu button (three vertical dots) and then select "More tools" > "Developer tools". This will open up the developer tools panel. From here, you can click the "Screenshot" button to capture a full page screenshot or click the "Crop" button to select a specific area to screenshot.
If this caught your attention, see: Can You Use Bleach on Your Areola?
How do I take a screenshot of a video?
There are many ways to take a screenshot of a video. The most common and simplest way is to use the print screen function on your keyboard. To do this, open the video in your media player and press the print screen button on your keyboard. This will take a screenshot of the video. You can then paste this screenshot into an image editing program such as Paint or Photoshop and save it as an image file.
Another way to take a screenshot of a video is to use a video capture program such as Fraps or Camtasia. These programs allow you to record your screen activity, including video playback. You can then save the recording as a video file or take screenshots of specific frames within the video.
You can also use a dedicated video capturing hardware device to take screenshots of a video. These devices are attached to your computer's graphics card and allow you to take high-quality screenshots or even record the video.
Finally, if you're watching a video on a website such as YouTube, you can often take a screenshot by right-clicking on the video and selecting the "Save Image As" option. This will save a snapshot of the video as an image file on your computer.
Check this out: What Are the Best Places to Elope in California?
How do I take a screenshot in low light?
There are a few ways to take a screenshot in low light. One is to use the built-in screenshot tool on your phone or computer. Another is to use a third-party app like Snagit or LightShot.
To use the built-in screenshot tool, open the screen that you want to capture. For example, if you want to take a screenshot of a website, open the website in your browser. On an iPhone, press and hold the Sleep/Wake button and the Home button at the same time. On an Android phone, press and hold the Power button and the Volume down button at the same time. On a Windows computer, press the Print Screen key on your keyboard. On a Mac, press and hold the Shift key, the Command key, and the 3 key simultaneously.
Once you've taken the screenshot, you can open it in an image editing program like Photoshop or GIMP and edit it as desired.
If you want to take a screenshot in low light without using a flash, you can try using a third-party app like Snagit or LightShot. These apps allow you to take screenshots in low light without using a flash, so you won't disturb any sleeping family members or pets.
To use Snagit, open the app and press the Capture button. Then, use the crosshairs to select the area of the screen that you want to capture. Once you've selected the area, press the Capture button again. The screenshot will be saved to your camera roll.
To use LightShot, open the app and press the Capture button. Then, use the crosshairs to select the area of the screen that you want to capture. Once you've selected the area, press the Capture button again. The screenshot will be saved to your camera roll.
Both Snagit and LightShot allow you to edit your screenshots after you've taken them. So, if you want to add text or crop the screenshot, you can do so within the app.
Once you've taken the screenshot, you can save it to your camera roll or share it with someone via email or social media.
Curious to learn more? Check out: Chloroplasts Capture Energy
How do I take a screenshot with one hand?
There are a few different ways that you can take a screenshot with one hand. The most common way is to press the volume down and power buttons at the same time. This will take a picture of whatever is currently on your screen. Another way to take a screenshot is to use the AssistiveTouch feature. This can be found in the settings under Accessibility. Once you have AssistiveTouch enabled, you can take a screenshot by tapping on the AssistiveTouch icon and then tapping on the "Screenshot" button.
How do I take a screenshot with the S Pen?
There are two ways to take a screenshot with the S Pen. The first way is to press the S Pen button and the home button at the same time. The second way is to press the S Pen button and the power button at the same time.
Worth a look: What Starts with S and Ends with X?
Frequently Asked Questions
How do I take a screenshot on the A12?
To take a screenshot on the A12, press and hold down the home button and then press the power button.
How do I take a screenshot on my Samsung Galaxy S20?
On the Samsung Galaxy S20, press and hold down the power button and volume down button at the same time until you see a screen that displays “Taking Screenshot.” Release the keys when you see the white screen flash.
How to take a screenshot on Samsung Galaxy a21s?
To take a screenshot on the Samsung Galaxy A21s, first you need to turn on the feature by going to your settings and then selecting Display > Screenshot. Once the feature is turned on, go down to the bottom of the screen and swipe up two fingers. You will now be able to take a screenshot.
How to use scroll capture in Samsung Galaxy A12 (sm-a12)?
To use scroll capture on the Samsung Galaxy A12, you will first need to do a few things. Firstly, open the camera app and tap on the three lines in the top left corner. From here, you will be able to choose between taking a picture or recording a video. Scroll Capture will then be available as an option down at the bottom of the screen. Once you have activated it, just place your palm over the camera lens and let go – the captured image will then be automatically saved to your phone.
How to take a screenshot on Samsung Galaxy A12?
The second method to take a screenshot on the Galaxy A12 is to use the electronic screenshots feature. This requires activating the electronic screenshots feature by going to Settings and selecting it. Next, you will need to press the Power button and down volume key at the same time. The phone will then take a screenshot and present it on the screen.
Sources
- https://tech2rise.com/take-screenshot-in-samsung-galaxy-a12/
- https://www.youtube.com/watch
- https://deviceguides.vodafone.co.uk/samsung/galaxy-a12-android-10-0/apps-and-media/take-screenshot/
- https://www.youtube.com/watch
- https://www.devicesfaq.com/en/screenshot/samsung-galaxy-a12
- https://devices.vodafone.com.au/samsung/galaxy-a12-android-10-0/apps-and-media/take-screenshot/
- https://eu.community.samsung.com/t5/galaxy-a-series/how-to-take-a-screenshot-on-the-a12/td-p/3555255
- https://www.samsung.com/uk/support/mobile-devices/how-do-i-take-a-screenshot-on-my-samsung-galaxy-device/
- https://bonier.jodymaroni.com/saving-blog/how-to-screenshot-on-samsung-a12
- https://www.youtube.com/watch
- https://r1.community.samsung.com/t5/galaxy-a/can-t-take-screenshot-on-galaxy-a12/td-p/8550587
- https://screenrec.com/screenshot-tool/how-to-screenshot-on-pc/
- https://www.maketecheasier.com/edit-screenshot-mobile/
- https://www.iphonelife.com/content/how-to-quickly-share-screenshot
- https://www.howtogeek.com/797229/how-to-change-where-screenshots-are-saved-on-windows/
Featured Images: pexels.com