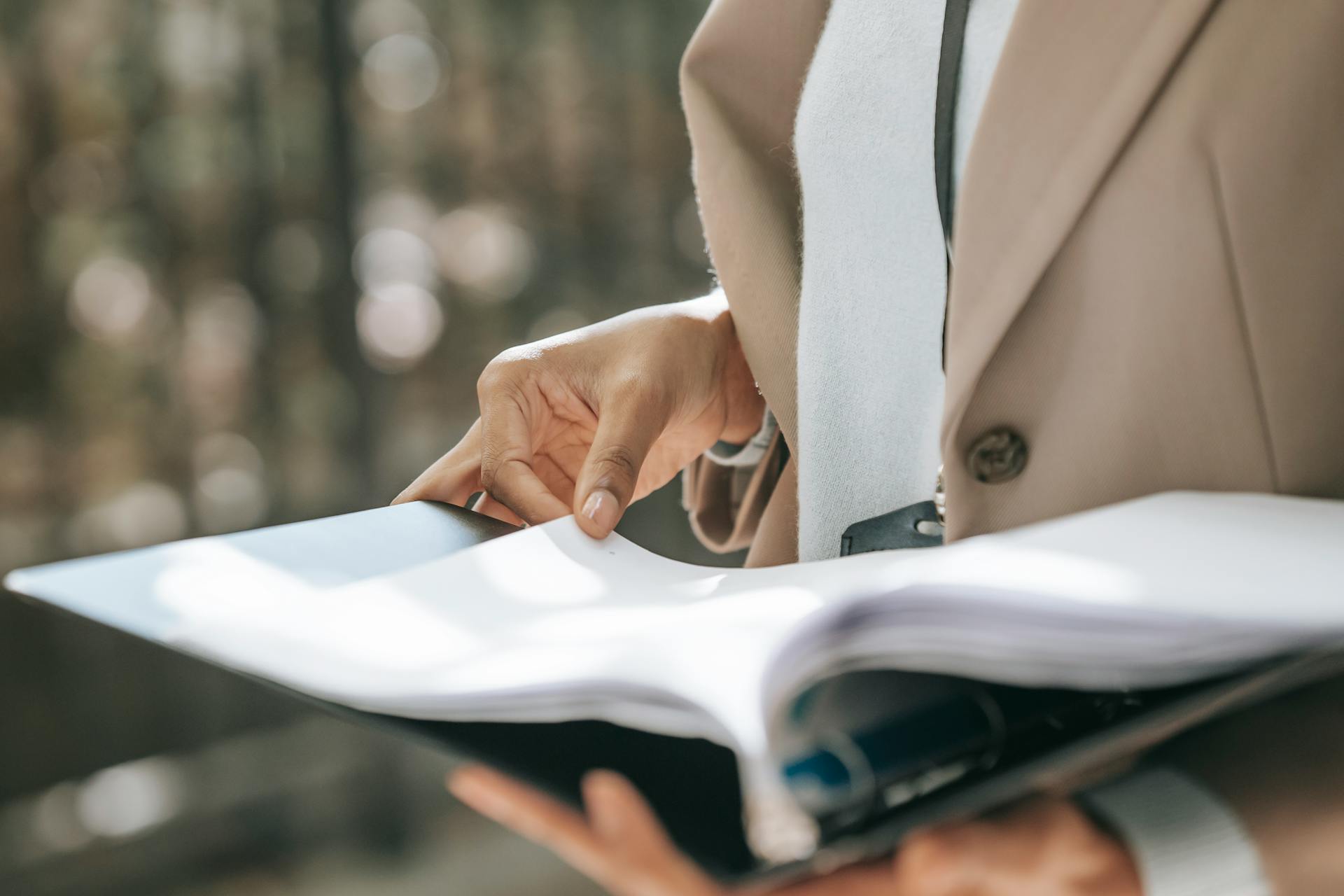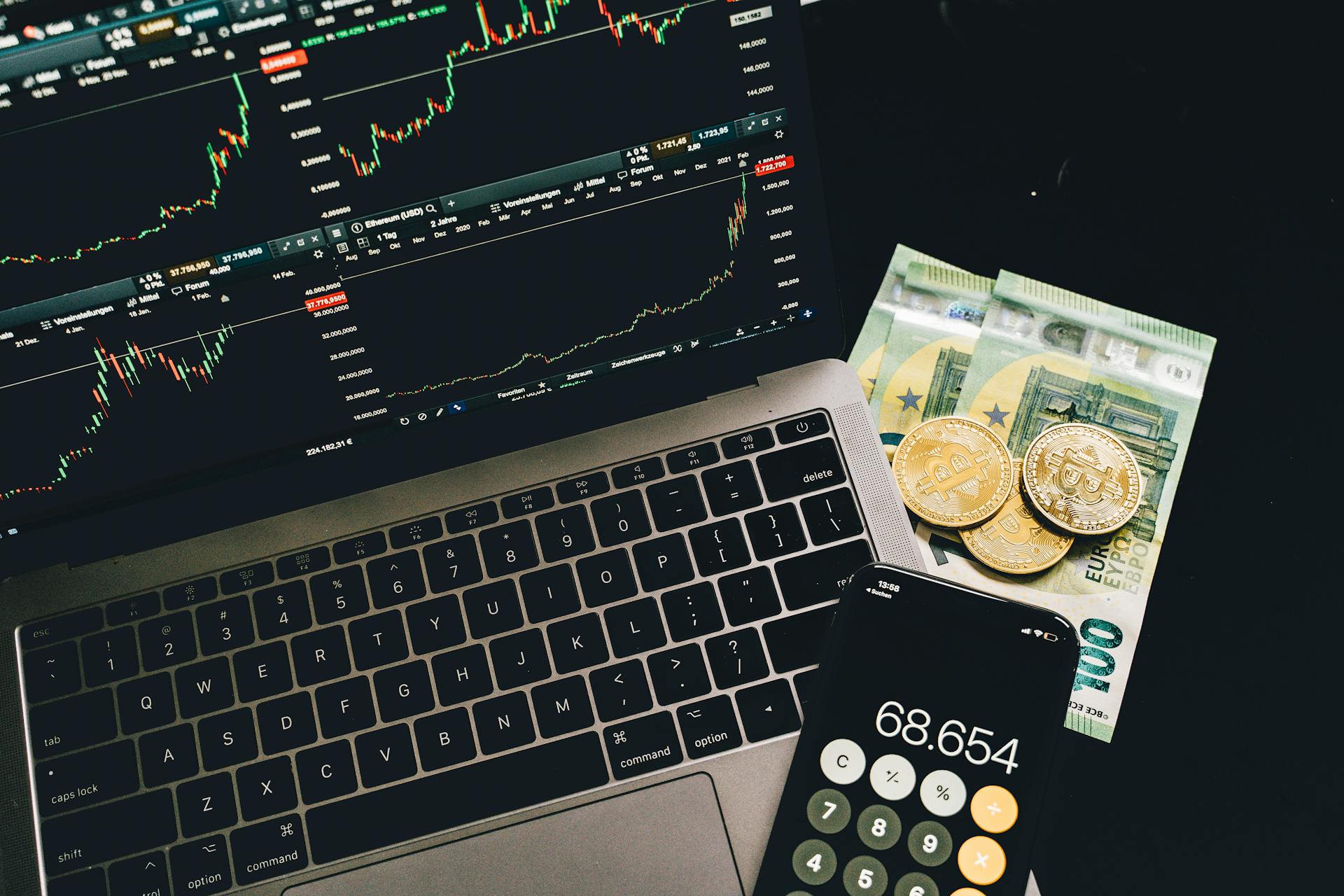If you're using AutoCAD version 2010 or newer, the process for changing the cursor angle is fairly straightforward. Simply select the "Line" or "Arc" tool from the Draw toolbar, then click on the " Ortho Mode " button in the status bar. This will toggle Ortho Mode on and off, and when it's on, your cursor will snap to the nearest 90 degree angle.
If you're using an older version of AutoCAD, the process is a bit more involved. First, you'll need to open the "Line" or "Arc" tool from the Draw toolbar. Next, click on the "Settings" button in the status bar. This will open the "Ortho Mode Settings" dialog box.
In the dialog box, you'll need to select the "Polar Tracking" option. This will enable the ability to change the cursor angle. Once you've got that enabled, simply click on the "Apply" button and then the "OK" button.
Now, when you move your cursor around, you'll notice that it will snap to the nearest 90 degree angle. You can change the angle that it snaps to by clicking on the "Angle" button in the status bar. This will open the "Set Angle" dialog box.
In the dialog box, simply enter the angle that you want the cursor to snap to. Once you've got that entered, click on the "OK" button and then move your cursor around. It should snap to the angle that you specified.
Changing the cursor angle can be a helpful way to ensure that you're drawing things at the correct angle. It can also help to make your drawings look more clean and professional.
Take a look at this: Changing Table
How do I change the angle of my cursor in AutoCAD?
There are a few different ways that you can change the angle of your cursor in AutoCAD. You can use the 'ortho' command, which will restrict the cursor to moving only horizontally or vertically. This can be toggled on and off by typing 'ortho' into the command line or by selecting the icon in the status bar. You can also use the 'snap' command to restrict the cursor to certain increments. For example, if you type 'snapang 30', the cursor will move in 30 degree increments. This can be useful when you are trying to line up different objects. Finally, you can use the 'line' or 'l' command to draw a line at a specific angle. For example, if you type 'line 30', a line will be drawn at a 30 degree angle.
How can I change my cursor angle in AutoCAD?
There are a few ways that you can change your cursor angle in AutoCAD. One way is to use the mouse to click and drag on the screen in the direction that you want the cursor to go. Another way is to use the keyboard commands. To do this, you need to first press the Esc key to exit any command that you may be in. Then, you can use the arrow keys on your keyboard to move the cursor in the direction that you want it to go. Finally, you can use the mouse to click on the desired location on the screen.
How do I adjust my cursor angle in AutoCAD?
There are a couple ways to do it and they depend on what you're trying to do.
If you want to change the angle of your cursor temporarily, you can press the 'F8' key on your keyboard. This will cycle through the various cursor angles.
If you want to change the angle of your cursor permanently, you can go into the 'display' tab on the ribbon and select 'cursor options'. From here, you can change the snap angle and the cursor size.
How do I rotate my cursor in AutoCAD?
There are a few ways to do this. One is to hold down the "Ctrl" key and then use the scroll wheel on your mouse to rotate the view. Another is to use the "View" toolbar at the top of the screen and click on the "Rotate" button. A third way is to use the "Orbit" command. You can access this by typing "OR" at the command line or by clicking on the " Orbit " tool in the " 3D Navigation " toolbar. Whichever method you use, you can rotation the view by pressing the left mouse button and dragging the mouse.
How do I change the direction of my cursor in AutoCAD?
There are a few ways to change the direction of your cursor in AutoCAD. You can change it in the settings, or you can use a keyboard shortcut.
To change the direction of your cursor in AutoCAD, first open the program. Then, click on the "Settings" icon in the top toolbar. In the "Settings" menu, click on the "Cursor" tab. In the "Cursor" tab, you will see a drop-down menu next to the "Direction" setting. Click on the drop-down menu and select the direction you want your cursor to face. You can also use the keyboard shortcut "Ctrl + Shift + F" to change the direction of your cursor.
How do I change the orientation of my cursor in AutoCAD?
There are two ways to change the orientation of the cursor in AutoCAD. The first is to use the mouse or trackpad. If you have a mouse with a scroll wheel, you can use the scroll wheel to rotate the cursor. To rotate the cursor using the trackpad, place two fingers on the trackpad and move them in a clockwise or counterclockwise direction.
The second way to change the cursor orientation is to use the Keyboard shortcuts. To rotate the cursor clockwise, use the left arrow key. To rotate the cursor counterclockwise, use the right arrow key.
What is the command to change my cursor angle in AutoCAD?
In AutoCAD, the command to change your cursor angle is the "ROTATE" command. This command can be found in the Modify tab on the ribbon, or by typing "ROTATE" into the command line. This command allows you to rotate your selected objects around a specified axis. You can also use this command to change the angle of your cursor. To do this, simply select the "Angle" option from the command line or the ribbon.
How do I make my cursor go in a different direction in AutoCAD?
There are a few methods that you can use to make your cursor go in a different direction in AutoCAD. You can use the 'Options' command, the 'Direction' command, or the 'Align' command.
The 'Options' command allows you to change the way that your cursor moves in AutoCAD. You can change the increment that your cursor moves in, as well as the snap tolerance and polar tracking settings. To change the increment that your cursor moves in, type 'OP' at the command line and press Enter. Then, in the 'General' tab, change the 'Cursor movement' value. You can also change the snap tolerance and polar tracking settings in the 'Grid andsnap' tab.
The 'Direction' command allows you to change the direction that your cursor moves in. To use this command, type 'DIR' at the command line and press Enter. Then, type in the new direction that you want your cursor to move in.
The 'Align' command allows you to align your cursor with another object. To use this command, type 'AL' at the command line and press Enter. Then, select the object that you want to align your cursor with.
Frequently Asked Questions
How to change the color of a pointer in AutoCAD?
From the Display tab, click Colors under Window Elements. Select 2D Model Space from the Context drop-downlist. To change the foreground color, select a color in the Foreground Color dialog box. To change the background color, select a color in the Background Color dialog box.
How to set screen size in AutoCAD?
To set the screen size in AutoCAD, type CURSORSIZE in the command line. Then you will be asked to choose a percentage of the screen size. Meaning 100 is infinity horizontally to infinity vertically.
How to change cursor color on AutoCAD?
In AutoCAD 2018, go to the DRAFTING tab in OPTIONS. Click the COLORSbutton in the AutoSnap Settings category.
How do I change the color of a model in AutoCAD?
You can change the color of a model by selecting the model in the drawing, and then clicking the Select Color button on the Model Tab Pointer. In the Select Color dialog box, you can select a new color from the Color drop-down list.
How do I change the color of the layout tabs pointer?
Select Select Color. In the Select Color dialog box, click the True Color tab. On the True Color tab, under Color, delete the existing entry. In the Color field, enter 252. Click OK. In the Color Options dialog box, repeat Steps 1-8 to change the color of the Layout tabs pointer.
Sources
- https://forums.autodesk.com/t5/autocad-forum/cursor-angle/td-p/2333363
- https://knowledge.autodesk.com/support/autocad/troubleshooting/caas/sfdcarticles/sfdcarticles/Set-rotated-crosshairs-back-to-normal-orientation.html
- https://knowledge.autodesk.com/support/autocad/learn-explore/caas/CloudHelp/cloudhelp/2021/ENU/AutoCAD-Core/files/GUID-9DA5EC46-D9B9-4FE3-85C9-0001B97844D8-htm.html
- https://knowledge.autodesk.com/support/autocad/learn-explore/caas/CloudHelp/cloudhelp/2019/ENU/AutoCAD-Core/files/GUID-9DA5EC46-D9B9-4FE3-85C9-0001B97844D8-htm.html
- https://onthisveryspot.com/technology-and-computing/how-do-i-change-my-cursor-color-in-autocad-2018/
- https://tutorial45.com/angles-and-lines-in-autocad/
- https://forums.autodesk.com/t5/autocad-forum/turning-off-line-length-and-angle/td-p/2577310
- https://groklab.org/tips-designers/how-do-i-change-my-cursor-speed-in-autocad.html
- https://knowledge.autodesk.com/support/autocad/troubleshooting/caas/sfdcarticles/sfdcarticles/Cursor-is-slow-or-jerky-in-AutoCAD.html
- https://forums.autodesk.com/t5/autocad-lt-forum/setting-cursor-angle/td-p/393603
- https://autocadtips1.com/2014/03/27/autocad-cursorcrosshair-angle/
- https://knowledge.autodesk.com/support/autocad/learn-explore/caas/CloudHelp/cloudhelp/2020/ENU/AutoCAD-Core/files/GUID-9DA5EC46-D9B9-4FE3-85C9-0001B97844D8-htm.html
- https://autocadtips1.com/2011/02/22/rotating-your-ucs/
- https://mechanicalland.com/how-to-change-crosshair-size-in-autocad/
- https://knowledge.autodesk.com/support/autocad-lt/learn-explore/caas/CloudHelp/cloudhelp/2016/ENU/AutoCAD-LT/files/GUID-9DA5EC46-D9B9-4FE3-85C9-0001B97844D8-htm.html
- https://forums.autodesk.com/t5/autocad-forum/cursor-rotated/td-p/2445843
- https://knowledge.autodesk.com/support/autocad/learn-explore/caas/CloudHelp/cloudhelp/2018/ENU/AutoCAD-Core/files/GUID-6D47622B-0CFE-45AB-B61B-6E235A1FBB59-htm.html
- https://knowledge.autodesk.com/support/autocad-lt/learn-explore/caas/CloudHelp/cloudhelp/2020/ENU/AutoCAD-LT/files/GUID-566B8C0C-57BC-4986-942D-BC683C4F90A4-htm.html
- https://knowledge.autodesk.com/support/autocad-lt/learn-explore/caas/CloudHelp/cloudhelp/2019/ENU/AutoCAD-LT/files/GUID-BAF31027-04B3-45BC-832B-074865CE8749-htm.html
- https://knowledge.autodesk.com/support/autocad/learn-explore/caas/CloudHelp/cloudhelp/2020/ENU/AutoCAD-Core/files/GUID-D077CEA3-6EC1-4677-BD4B-372D7364D545-htm.html
- https://forums.autodesk.com/t5/autocad-forum/line-type-orientation/td-p/7382527
- https://forums.autodesk.com/t5/autocad-forum/how-to-change-3d-cursor-to-2d-in-autocad/td-p/9657307
- https://www.cadtutor.net/forum/topic/73037-how-to-change-back-to-default-cursor/
- https://groklab.org/tips-designers/how-do-i-rotate-model-space-in-autocad.html
- https://knowledge.autodesk.com/support/autocad/learn-explore/caas/CloudHelp/cloudhelp/2016/ENU/AutoCAD-Core/files/GUID-92BDE481-49D0-4AED-A6C5-0B78051EAE99-htm.html
- https://knowledge.autodesk.com/support/autocad/learn-explore/caas/sfdcarticles/sfdcarticles/Can-cursor-badges-be-turned-off-in-AutoCAD-2015.html
- https://knowledge.autodesk.com/support/autocad/troubleshooting/caas/sfdcarticles/sfdcarticles/polar-tracking-only-moves-horizontally-in-autocad.html
- https://answers.microsoft.com/en-us/windows/forum/all/changing-cursor-exit-direction-on-dual-screens/291575d4-f1e4-4c8c-bc62-4b26f130feef
- https://forums.autodesk.com/t5/autocad-map-3d-forum/command-line-next-to-cursor/td-p/3664814
- https://knowledge.autodesk.com/support/autocad/troubleshooting/caas/sfdcarticles/sfdcarticles/Cursor-lags-and-jump-in-AutoCAD-while-a-command-is-active-on-specific-drawings.html
- https://www.youtube.com/watch
- https://knowledge.autodesk.com/support/autocad-lt/learn-explore/caas/CloudHelp/cloudhelp/2019/ENU/AutoCAD-LT/files/GUID-9DA5EC46-D9B9-4FE3-85C9-0001B97844D8-htm.html
Featured Images: pexels.com