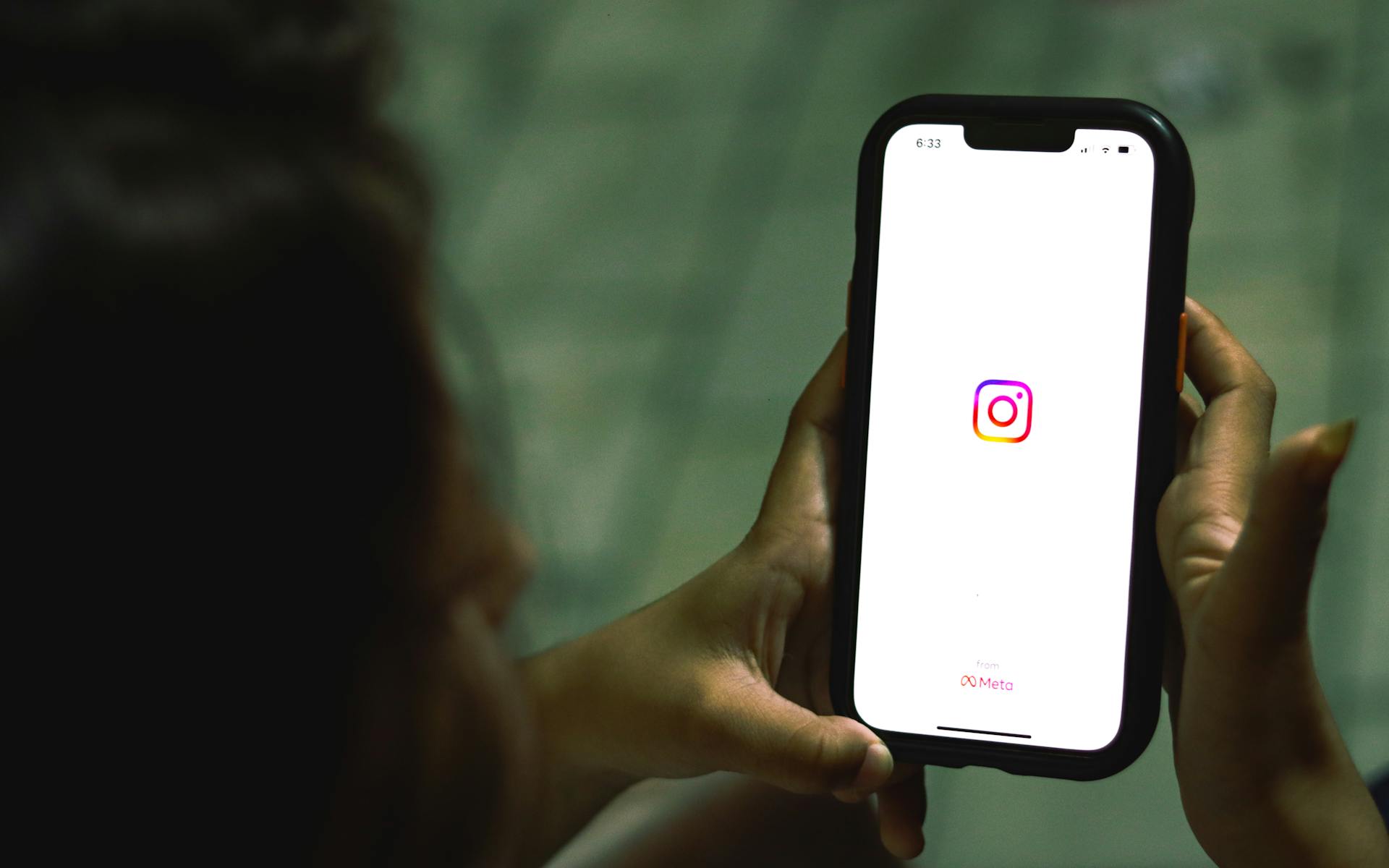There are several ways to remove shadows in Lightroom. The first way is to use the “Exposure” slider. Move the slider to the right to increase the exposure and brighten the photo. You can also use the “ Highlights ” and “ Shadows ” sliders to brighten specific areas of the photo.
If the photo is still too dark, you can try increasing the “ Blacks ” slider. This will increase the overall contrast of the photo and make the shadows more visible.
If you want to selectively lighten shadows, you can use the “ Brush ” tool. Select the “ Lighten Shadows ” brush and paint over the areas you want to lighten. You can also use the “ Dodge ” and “ Burn ” tools to lighten and darken specific areas of the photo.
Finally, you can use the “ Radial ” and “ Graduated ” filters to selectively lighten or darken areas of the photo. The “ Radial ” filter will lighten or darken the photo in a circular pattern and the “ Graduated ” filter will lighten or darken the photo in a linear pattern.
Curious to learn more? Check out: Remove Rotoscope Filter
How do I remove shadows in Lightroom?
There are a few ways to remove shadows in Lightroom. The first is to use the “Erase” tool. This tool is found in the “Edit” menu. Once you have selected the “Erase” tool, move your cursor over the area of the photo that you want to remove the shadow from. Left click and hold, then drag your cursor over the shadow. The shadow will be removed.
The second way to remove shadows in Lightroom is to use the “Adjustment Brush” tool. This tool is also found in the “Edit” menu. Once you have selected the “Adjustment Brush” tool, move your cursor over the area of the photo that you want to remove the shadow from. Left click and hold, then drag your cursor over the shadow. A black and white circle will appear. This circle is called the “ brush size.” The bigger the brush size, the more of the shadow that will be removed. Once you have the brush size set, adjust the “opacity” slider to taste. The higher the opacity, the more of the shadow that will be removed.
The third way to remove shadows in Lightroom is to use the “Graduated Filter” tool. This tool is also found in the “Edit” menu. Once you have selected the “Graduated Filter” tool, move your cursor to the top of the photo. Left click and hold, then drag your cursor down. A black and white line will appear. This line is called the “Gradient Line.” TheGradient Line represents the amount ofshadow that will be removed. The farther you drag the Gradient Line, the more of the shadow that will be removed. Once you have the Gradient Line set, adjust the “opacity” slider to taste. The higher the opacity, the more of the shadow that will be removed.
The fourth and final way to remove shadows in Lightroom is to use the “Spot Removal” tool. This tool is also found in the “Edit” menu. Once you have selected the “Spot Removal” tool, move your cursor over the area of the photo that you want to remove the shadow from. Left click and hold, then drag your cursor over the shadow. A black and white circle will appear.
Explore further: Remove Tiktok Filter
What are the best ways to remove shadows in Lightroom?
There are a number of ways to remove shadows in Lightroom, each with its own advantages and disadvantages.
The first way to remove shadows is to use the Recovery slider. This slider adjusts the brightness of the shadows without affecting the highlights or midtones. This is a good option if the shadows are not too dark and you don't want to lighten the entire image.
The second way to remove shadows is to use the Fill Light slider. This slider brightens the shadows and midtones without affecting the highlights. This is a good option if the shadows are dark and you want to lighten the entire image.
The third way to remove shadows is to use the Blacks slider. This slider adjusts the brightness of the shadows and midtones without affecting the highlights. This is a good option if the shadows are very dark and you want to lighten the entire image.
The fourth way to remove shadows is to use the Exposure slider. This slider adjusts the brightness of the entire image, including the shadows. This is a good option if you want to lighten the entire image.
The fifth way to remove shadows is to use the Highlights slider. This slider brightens the highlights without affecting the shadows or midtones. This is a good option if the shadows are not too dark and you want to bring out the detail in the highlights.
The sixth way to remove shadows is to use the Contrast slider. This slider increases the contrast between the shadows and highlights without affecting the midtones. This is a good option if the shadows are not too dark and you want to increase the contrast in the image.
The seventh way to remove shadows is to use the Clarity slider. This slider increases the clarity of the shadows without affecting the highlights or midtones. This is a good option if the shadows are not too dark and you want to increase the clarity in the image.
The eighth way to remove shadows is to use the Vibrance slider. This slider increases the vibrancy of the shadows without affecting the highlights or midtones. This is a good option if the shadows are not too dark and you want to add some pop to the image.
The ninth way to remove shadows is to use the Saturation slider. This slider increases the saturation of the shadows without affecting the highlights or midtones. This is a good option if the shadows are not too dark and you want to add some saturati
A fresh viewpoint: Dark Shadows Filmed
What are some tips for removing shadows in Lightroom?
Whether you’re a professional photographer or a hobbyist, everyone can benefit from learning how to remove shadows in Lightroom. Shadows can occur when there’s not enough light, when the sun is in the wrong position, or even when your subject is standing in front of a bright light source. Whatever the cause, they can be annoying and make your photos look less than perfect.
Thankfully, Lightroom is a powerful tool that makes it easy to remove shadows. With a few simple steps, you can drastically improve the look of your photos.
Here are some tips for removing shadows in Lightroom:
1. Use the Adjustment Brush
The Adjustment Brush is one of the most versatile tools in Lightroom. It can be used for a variety of tasks, including removing shadows.
To use the Adjustment Brush, select the “Brush” tool from the toolbar on the left side of the screen. Then, click on the “Effect” drop-down menu and choose “ Shadows/Highlights.”
Adjust the “Size” and “Feather” sliders to control the brush size and softness. Then, simply paint over the shadowed areas of your photo.
2. Use the Graduated Filter
The Graduated Filter is another powerful Lightroom tool that can be used to remove shadows. To use the Graduated Filter, select the “Graduated Filter” tool from the toolbar on the left side of the screen.
Next, click and drag the Graduated Filter over the shadowed areas of your photo. Adjust the “Exposure,” “Brightness,” and “Contrast” sliders to your liking.
3. Use the Radial Filter
The Radial Filter is similar to the Graduated Filter, but it’s circular instead of rectangular. To use the Radial Filter, select the “Radial Filter” tool from the toolbar on the left side of the screen.
Next, click and drag the Radial Filter over the shadowed areas of your photo. Adjust the “Exposure,” “Brightness,” and “Contrast” sliders to your liking.
4. Use the levels tool
The levels tool is a simple but effective way to remove shadows
You might like: Tiktok Filter
How can I make my shadows lighter in Lightroom?
There are various ways to make your shadows lighter in Lightroom. The most common and effective way is to use the " Highlights " and " Shadows " sliders under the "Basic" tab in the Develop module. By dragging the Highlights slider to the right, you increase the brightness of the image as a whole, which has the effect of lightening the shadows. Similarly, dragging the Shadows slider to the right will also lighten the shadows.
Another way to lighten shadows is by using the " Exposure " slider. This will increase the overall brightness of the image, but be careful not to overdo it as this can result in an unnatural-looking image.
If you want to be more precise in your editing, you can target the shadows specifically by using the Adjustment Brush tool. With this tool, you can paint over the areas of the image that you want to lighten. The brush settings that you'll need to use are the " Exposure " and " Contrast " sliders. Again, be careful not to overdo it as too much lightening can look artificial.
If you're looking for a more creative way to lighten your shadows, you can try using the " Split Toning " tab in the Develop module. This allows you to add color to the shadows and highlights separately, which can create some interesting effects.
Whichever method you choose, be careful not to overdo it as too much lightening can result in an unnatural-looking image. Experiment and find the balance that looks best to you.
Expand your knowledge: When Does Usaa Allow the Use of Shadow It?
How can I make my shadows darker in Lightroom?
There are a few ways to make shadows darker in Lightroom. One way is to increase the shadows slider. This will increase the overall darkness of the shadows in the photo. Another way is to use the build in presets or create a custom preset that increases the shadows.
How do I get rid of shadows in Lightroom?
There are a number of ways to get rid of shadows in Lightroom. The most common way is to use the brightness/contrast tool. This tool can be found in the "basic" tab in Lightroom. You can also use the levels tool to adjust the shadows. You can find this tool in the " develop" tab. You can also use the curves tool to adjust the shadows. The curves tool can be found in the " develop" tab. You can also use the "blacks" slider to adjust the shadows. This slider can be found in the " develop" tab.
How do I fix shadows in Lightroom?
There are a few ways to fix shadows in Lightroom. The easiest way is to use the “exposure” slider. This will lighten or darken the whole photo, including the shadows. If you don’t want to affect the whole photo, you can use the “blacks” slider. This will only affect the shadows.
If your shadows are too dark and you want to lighten them, you can use the “recovery” slider. This will lighten the shadows without affecting the rest of the photo.
If your shadows are too light and you want to darken them, you can use the “fill light” slider. This will darken the shadows without affecting the rest of the photo.
You can also use the “clarity” slider to affect how contrasty the shadows are. Increasing clarity will make the shadows more contrasty and easier to see. Decreasing clarity will make the shadows less contrasty and harder to see.
If you want to selectively lighten or darken shadows in just part of the photo, you can use the adjustment brush. First, select the “adjustment brush” tool. Then, paint over the area where you want to lighten or darken the shadows. You can use the “exposure” slider to lighten or darken the shadows. You can also use the “clarity” slider to affect how contrasty the shadows are.
If you want to selectively lighten or darken shadows in just part of the photo, you can use the graduated filter. First, select the “graduated filter” tool. Then, click and drag the gradient over the area where you want to lighten or darken the shadows. You can use the “exposure” slider to lighten or darken the shadows. You can also use the “clarity” slider to affect how contrasty the shadows are.
If you want to selectively lighten or darken shadows in just part of the photo, you can use the radial filter. First, select the “radial filter” tool. Then, click and drag the radial over the area where you want to lighten or darken the shadows. You can use the “exposure” slider to lighten or darken the shadows. You can also
What is the best way to fix shadows in Lightroom?
There are a few ways to fix shadows in Lightroom, but which one is best depends on the specific photo and the desired result. One way to fix shadows is to simply increase the Exposure. This will make the shadows lighter and the overall photo brighter. However, be careful not to increase the Exposure too much, as this can cause the photo to look washed out. Another way to fix shadows is to use the Highlights and Shadows sliders. Increasing the Highlights will make the brighter areas of the photo brighter, which can help to balance out the shadows. Similarly, increasing the Shadows slider will make the shadows lighter. Again, be careful not to overdo it, as this can result in an unnatural-looking photo. Finally, another way to fix shadows is to use the Blacks and Whites sliders. Increasing the Blacks slider will make the shadows darker, while increasing the Whites slider will make the highlights brighter. As with the other methods, it's important not to go too far with these sliders, as it can cause the photo to look unnatural.
How do I edit shadows in Lightroom?
There are a number of ways to edit shadows in Lightroom. The most basic way is to use the sliders in the Develop module. The Shadows slider is located under the Tone tab. It is the first slider in the group of four tone control sliders.
The purpose of the Shadows slider is to recover detail in the shadows without affecting the rest of the image. As you move the slider to the right, the shadows will lighten and more details will be revealed. Be careful not to overdo it though, as too much light can make the shadows look artificial.
If you want to target the shadows specifically, you can use the Adjustment Brush tool. With this tool, you can paint over the shadows with a lightening effect. This is useful if you want to lighten up specific areas without affecting the rest of the photo.
To use the Adjustment Brush, select it from the left panel and then adjust the brush size and hardness to suit your needs. Next, switch the Effect to Shadows and set the Amount to taste. Finally, start painting over the shadows in your image.
If you want even more control over the shadows, you can use the Split Toning panel. This panel is located under the Develop module and allows you to color the shadows and highlights independently.
To use the Split Toning panel, first select the shadows or highlights that you want to color. Next, choose a color from the Hue picker and then adjust the Saturation and Balance sliders to get the desired effect.
There are a number of ways to edit shadows in Lightroom. With a little experimentation, you will be able to find the method that works best for you and your images.
Frequently Asked Questions
How to remove noise from a photo in Lightroom?
To remove noise from a photo, follow these steps:
How to remove shadows with the Lightroom brush?
1. First, select the Brush tool in the Develop module. 2. In the Tool Options bar on the right, make sure the Mode is set to “Shadow”. 3. Click and drag over the area you want to edit, using a small circular brush tip. 4. Release the mouse button when you’re done painting over the shadows.
How do I get rid of Shadows in my photos?
If you have a photo with strong shadows, you may need to use software such as the Shadow Details filter in Photoshop or the Content-Aware Fill feature in Elements.
How do I reduce the noise in Lightroom?
There are a few ways to reduce noise in Lightroom. One way is to use the Detail panel and adjust the Noise Reduction slider. Another way is to use the 1:1 zoom feature to see a smaller version of the photo, and adjust the settings there.
How do I get rid of noise in my photos?
There are a few different ways to reduce noise in your photos. One option is to use the Detail slider in Lightroom to adjust the Sharpening level. The Luminance, Color, and Detail sliders will control how much of the noise is reduced. Another option is to use the Noise Reduction tool in Photoshop. This tool can be used to reduce or remove noise from specific areas of your image.
Sources
- https://shootdotedit.com/blogs/news/how-to-remove-shadows-lightroom
- https://lightroompoweruser.com/how-to/remove-shadows-lightroom.html
- https://digitalcamera-hq.com/software/how-to-remove-shadows-lightroom/
- https://www.youtube.com/watch
- https://clippingfly.com/how-to-remove-background-shadows-in-lightroom/
- https://clickthephoto.com/how-to-remove-shadow-from-picture-in-lightroom/
- https://www.youtube.com/watch
- https://www.lightroomqueen.com/community/threads/help-how-do-i-remove-unwanted-shadows-in-lightroom.8848/
- https://community.adobe.com/t5/lightroom-classic-discussions/turn-off-red-blue-highlight-shadow-warnings/m-p/1429177
- https://helpx.adobe.com/lightroom-classic/how-to/lightroom-highlights-shadows-white-blacks.html
- https://www.shutterbug.com/content/here%E2%80%99s-easy-way-fix-harsh-lighting-and-shadows-lightroom-video
- https://richardchubb.com/fixing-highlights-and-shadows-in-lightroom/
- https://www.youtube.com/watch
- https://www.lightroompresets.com/blogs/pretty-presets-blog/adding-light-to-shadowed-eyes-in-lightroom
- https://www.youtube.com/watch
- https://www.lightroomqueen.com/community/threads/changing-colour-in-shadows-only.29834/
- https://community.adobe.com/t5/lightroom-classic-ideas/lightroom-desaturate-highlights-and-shadows/idi-p/12248768
- https://www.photographycourses.biz/videos/creative/photo-editing/fix_highlights_and_shadows_in_lightroom.html
- https://www.youtube.com/watch
- https://www.photographyacademy.com/tips-for-brightening-shadows-in-lightroom/
- https://www.shutterbug.com/content/how-recover-shadow-detail-dark-photos-using-lightroom-video
- https://www.lightroomqueen.com/community/threads/how-to-fix-harsh-shadows-on-face-in-lr5-new-to-lr.23464/
- https://photography.tutsplus.com/tutorials/how-to-adjust-shadows-in-lightroom--cms-40146
Featured Images: pexels.com